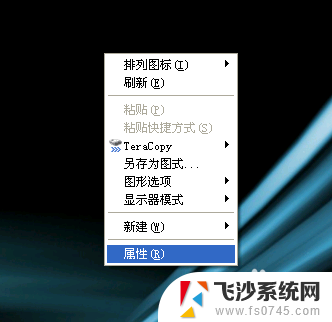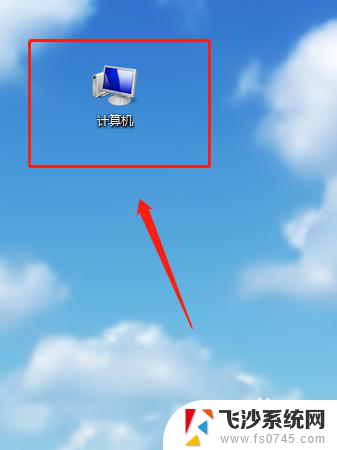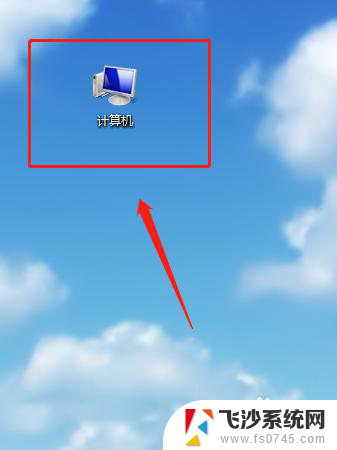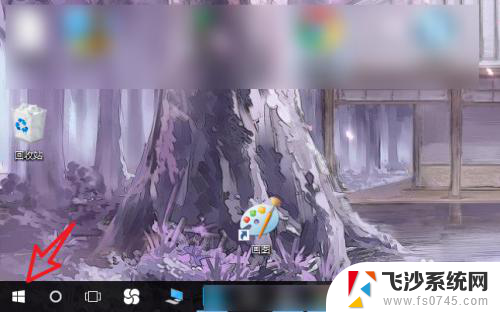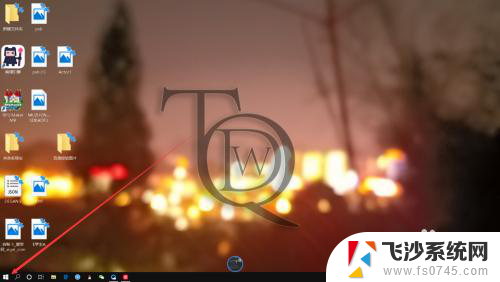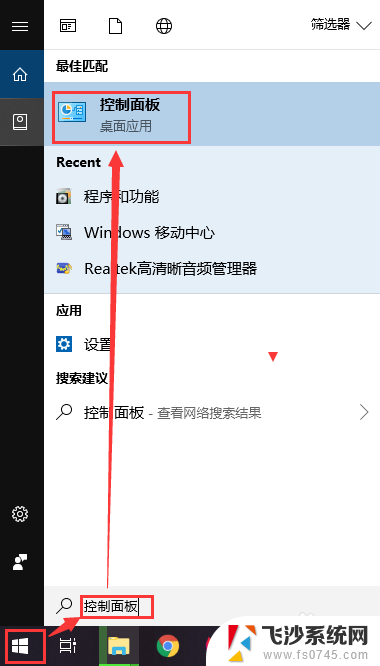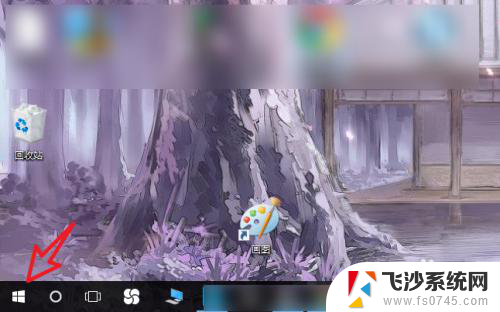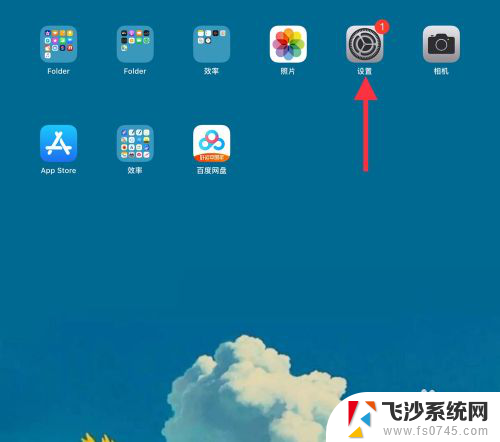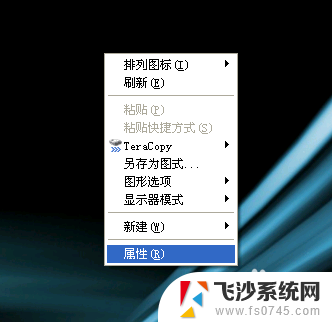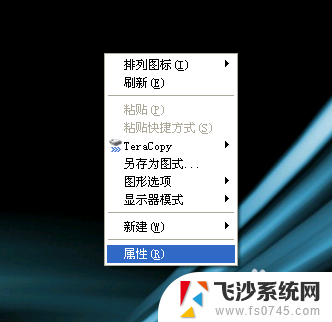电脑一直锁屏怎么解除 如何取消电脑长时间不操作自动锁屏
电脑一直锁屏怎么解除,电脑是我们日常生活中不可或缺的工具,有时候我们会遇到一些问题,比如电脑长时间不操作就会自动锁屏,这种情况下,我们可能会感到困扰,因为锁屏会打断我们的工作和学习。如何解除电脑锁屏,取消长时间不操作自动锁屏呢?本文将为大家介绍一些简单有效的方法,帮助大家解决这个问题。无论是在工作还是娱乐中,解除电脑锁屏都将提高我们的效率和便利性。让我们一起来了解吧!
具体方法:
1.点击【开始菜单】,打开【控制面板】。
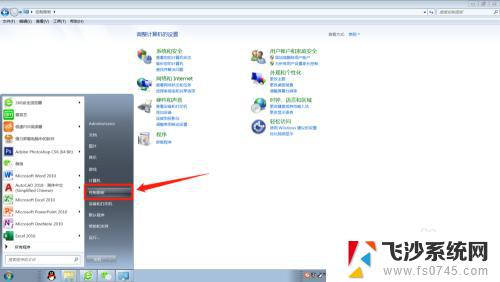
2.在控制面板找到【外观和个性化】进入。
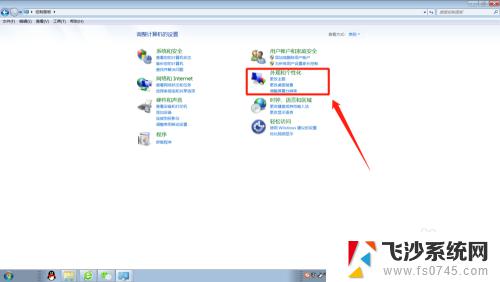
3.在外观和个性化设置页面点击【更改屏幕保护程序】。
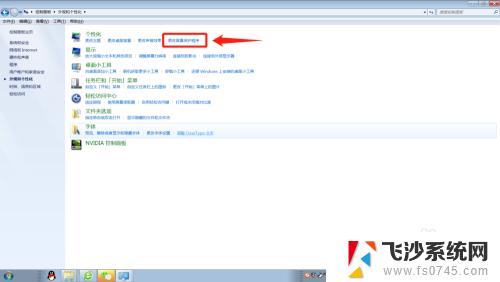
4.将屏幕保护程序的等待时间改大到合适的分钟数,如果不想要屏幕保护程序了。直接选择无。

5.这个时候,还得检查下电源设置,点击【更改电源设置】。
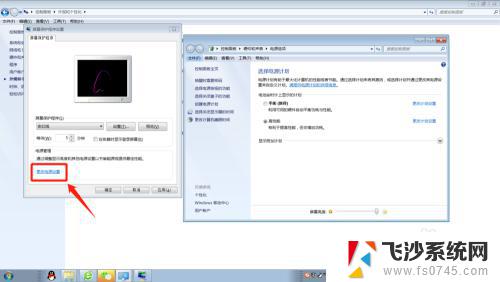
6.选择【选择关闭显示器的时间】或者【更改计算机睡眠时间】进入更改电源设置。
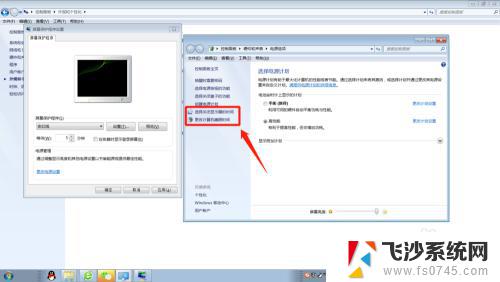
7.将【关闭显示器】和【使计算机进入睡眠状态】的时间调大到合适的分钟数或者直接选择【从不】。
这样就能延长自动锁屏时间或者关闭自动锁屏了。
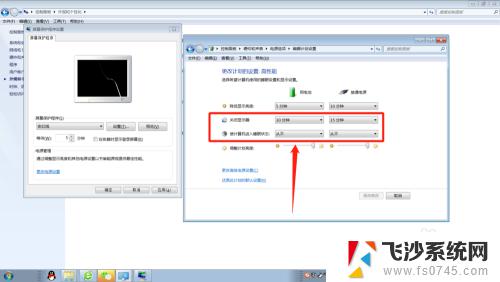
8.小结:1.打开【控制面板】;
2.选择【外观和个性化】;
3.更改屏幕保护程序的等待时间或者直接设置为无;
4.将【关闭显示器】和【使计算机进入睡眠状态】的时间调大或者选择
【从不】。
以上就是关于电脑一直锁屏怎么解除的全部内容,如果您遇到同样的情况,可以按照我们提供的方法进行解决。