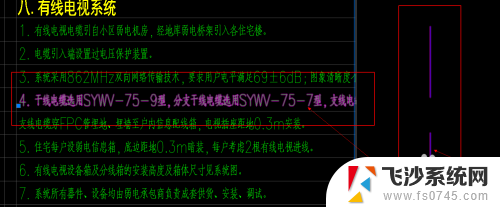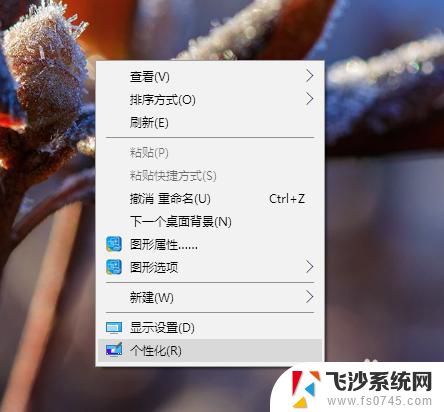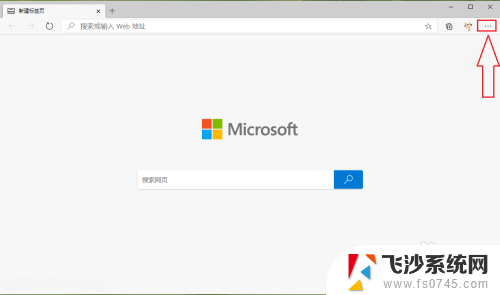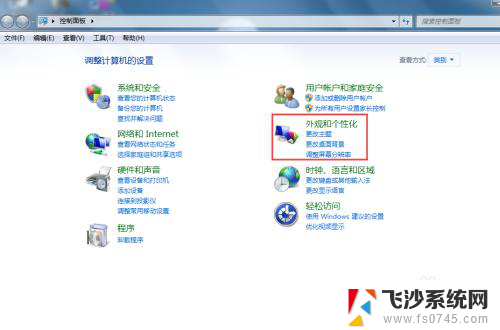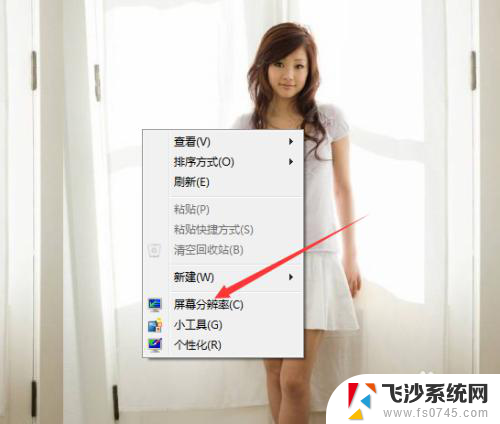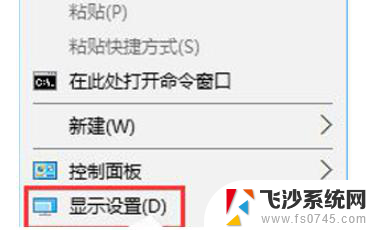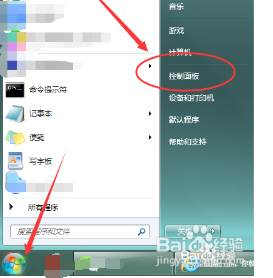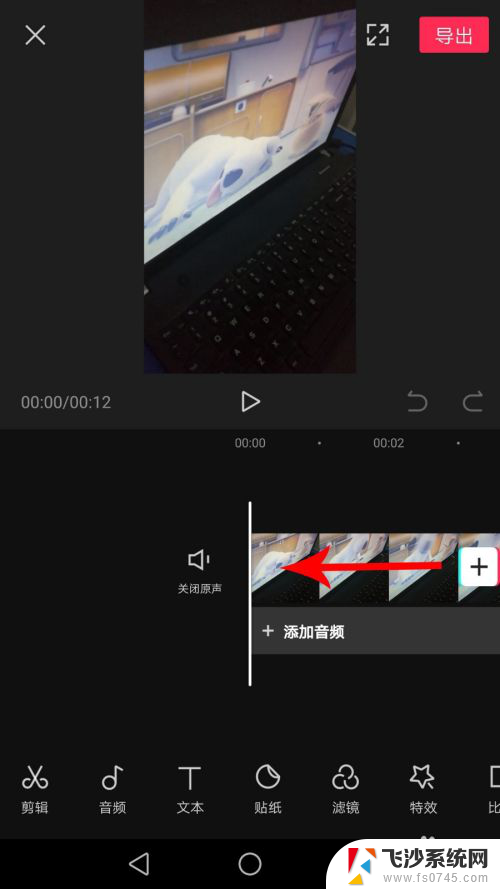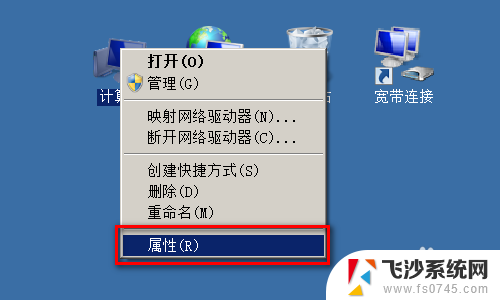电脑字体显示模糊怎么调整 电脑桌面字体模糊调整
电脑字体显示模糊可能是由于屏幕分辨率设置不当或字体设置出现问题所导致的,为了解决这个问题,我们可以通过调整屏幕分辨率来提高字体的清晰度,或者调整字体的大小和样式以适应个人需求。还可以尝试更新显卡驱动程序和操作系统,以确保系统正常运行。调整电脑字体模糊问题并不复杂,只需要根据个人需求适当调整相关设置即可。
方法如下:
1.右击电脑桌面,从弹出的右键菜单中选择“个性化”项进入。
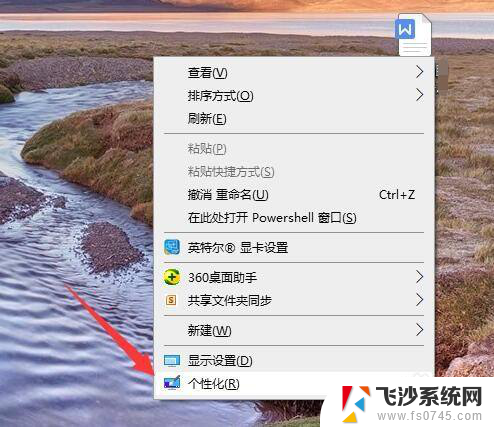
2.如图所示,在“个性化”窗口中。切换到“字体”选项卡,点击“调整ClearType字体”按钮进入。
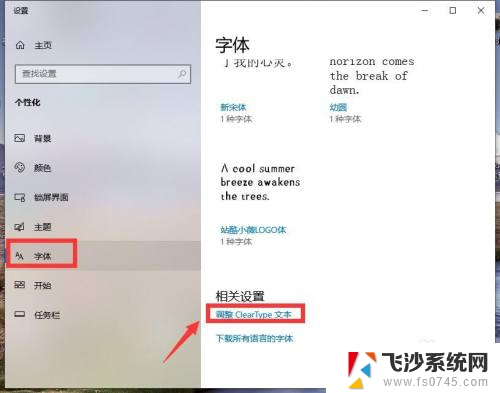
3.接着在窗口中勾选“启动ClearType字体”选项,点击“下一步”按钮。
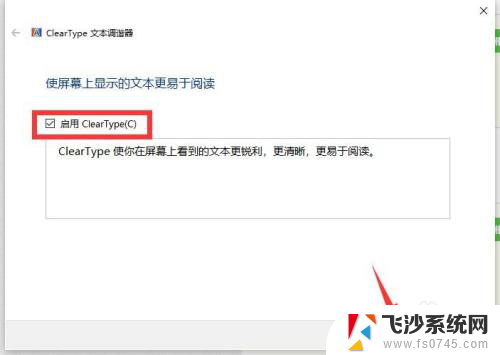
4.此时程序将自动调整显示器的分辨率,使其显示效果更佳。在此无需设置,直接点击“下一步”按钮。
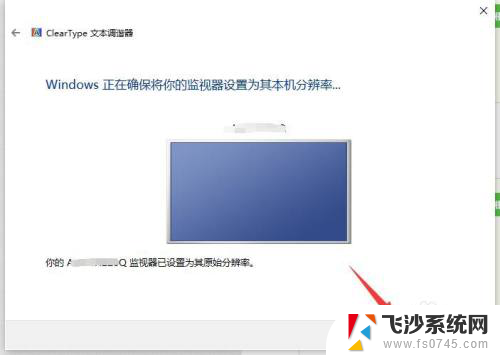
5.接下来将依次显示五个实例,在此我们可以根据直观的判断。选择相对看起来更清晰的字体,点击“下一步”按钮。
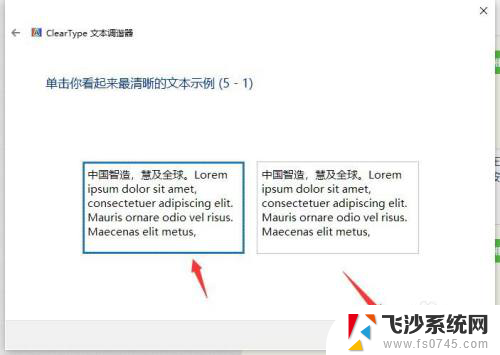
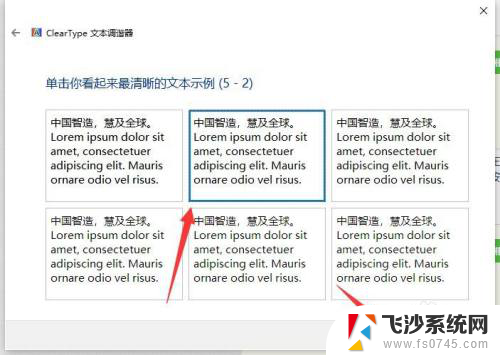
6.当五个实例判断并选择完成后,就完成了桌面字体的调整,此时桌面字体就恢复正常显示了。
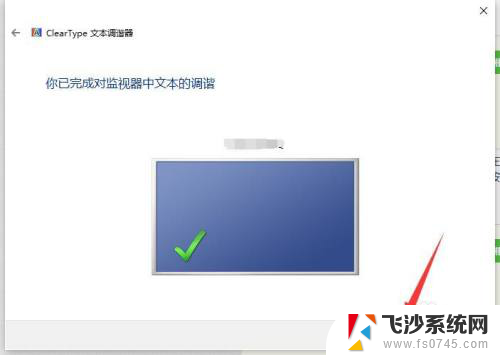
7.当然,还有可能是桌面图标所应用的阴影效果显示不佳造成的,对此我们进入系统设置界面。
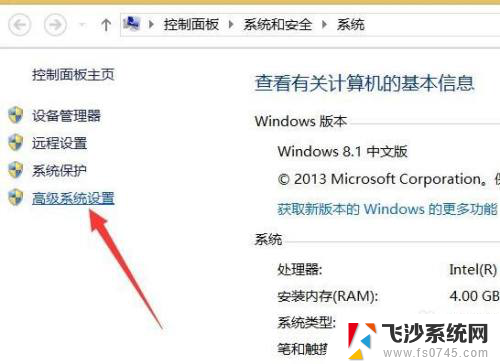
8.如图所示,在“高级”选项卡,点击“性能 设置”按钮。
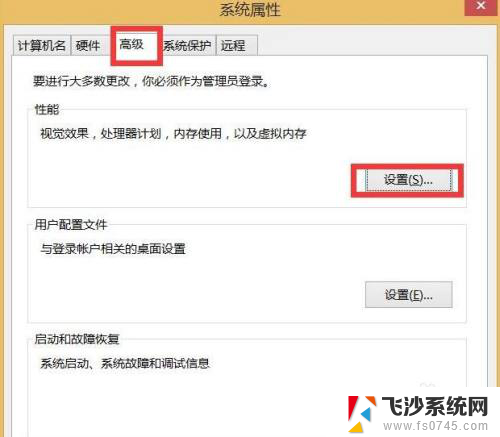
9.在此我们按图示进行操作,关闭“为桌面图标应用阴影效果”选项。点击“确定”,并重启计算机使设置生效。
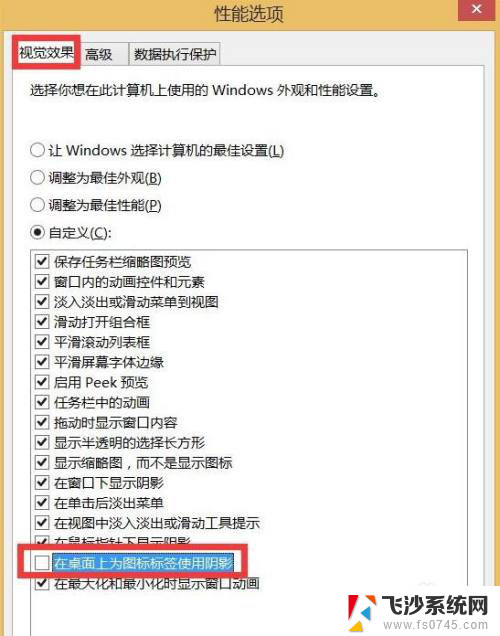
以上就是电脑字体显示模糊怎么调整的全部内容,如果你遇到这个问题,可以尝试根据以上方法来解决,希望对大家有所帮助。