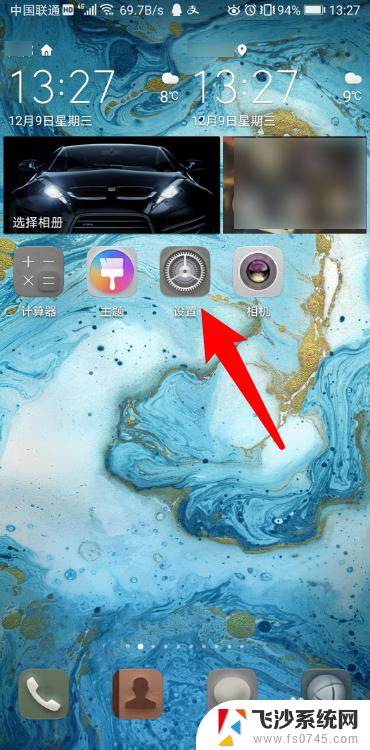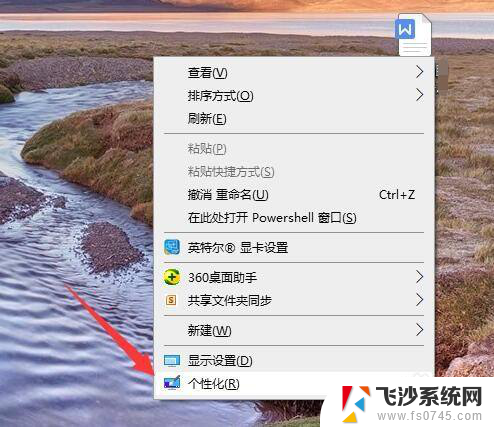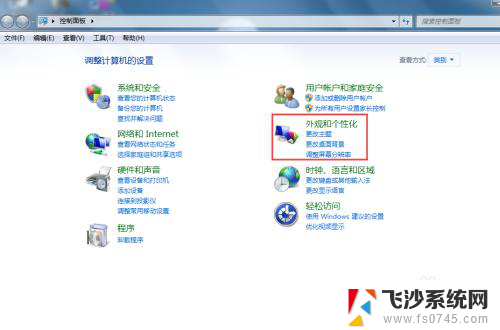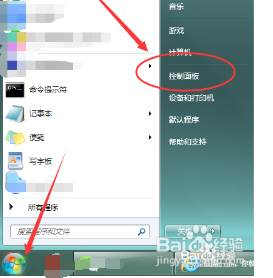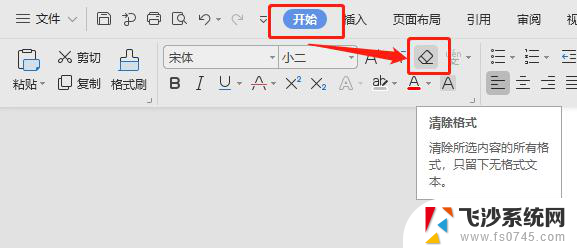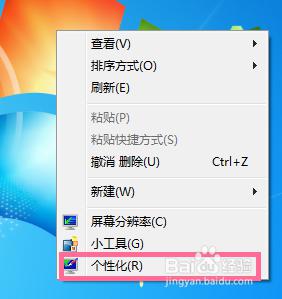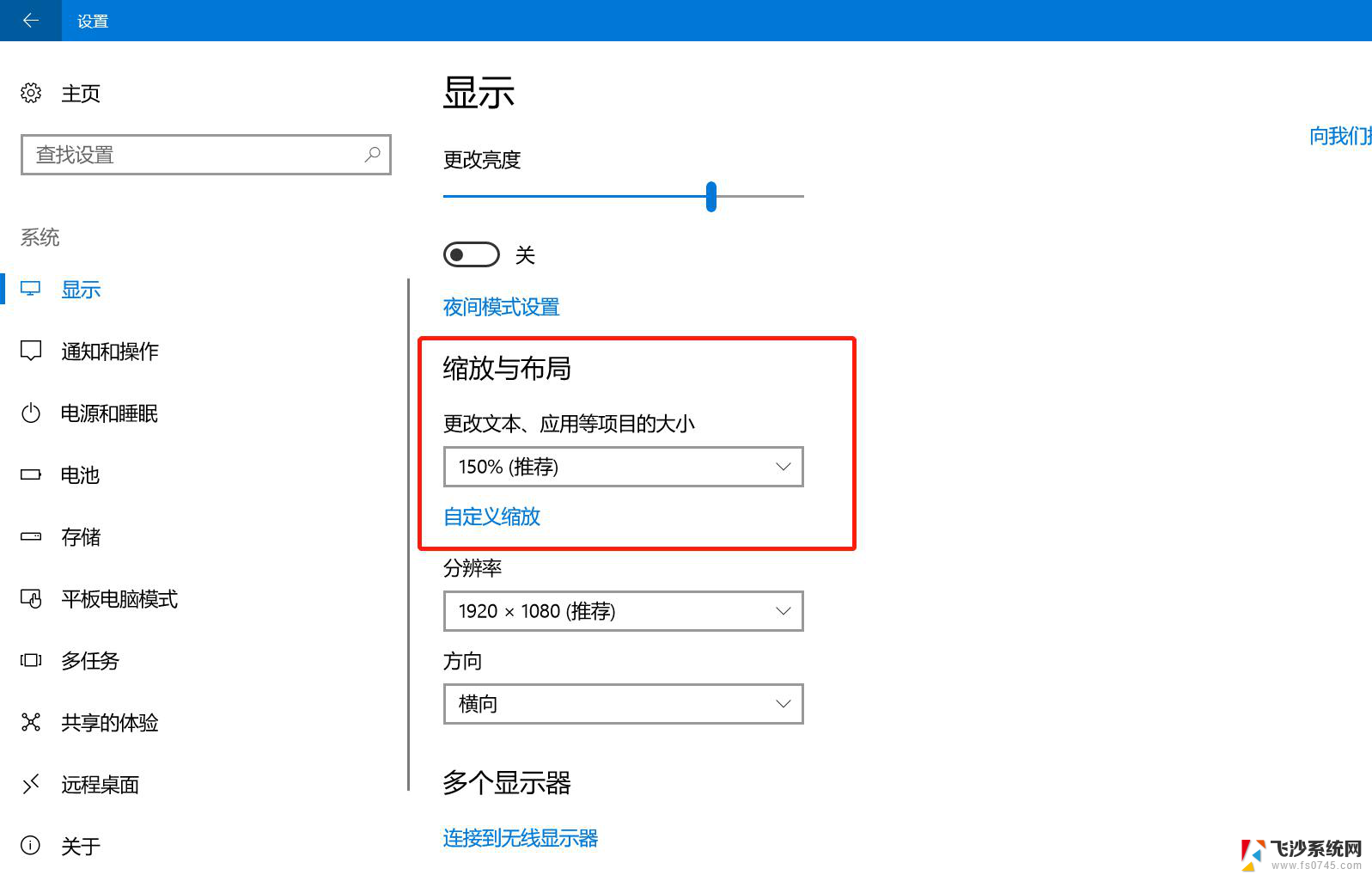电脑字体怎么调粗细 电脑桌面显示字体加粗步骤
在使用电脑时,我们经常会遇到需要调整字体粗细的情况,特别是在编辑文档或设计作品时,调整电脑字体的粗细可以让文字更加突出和易于阅读。而在电脑桌面显示字体加粗的步骤也是非常简单的,只需要几个简单的操作就可以完成。下面将介绍如何在电脑上调整字体的粗细和在桌面上显示加粗字体的步骤。愿这些小技巧能够帮助大家提升工作效率和美化电脑界面。
具体方法:
1.对着【计算机】图标,鼠标右键单击,页面会弹出几个选项,点击【属性】;
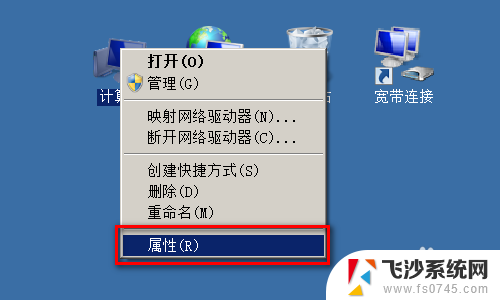
2.点击【属性】后,页面会弹出一个界面,点击【操作中心】;
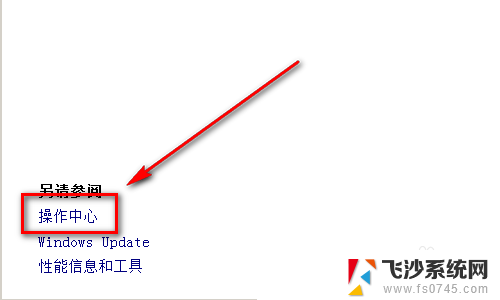
3.点击【操作中心】后,页面会跳转,跳转后,点击【查看性能信息】;
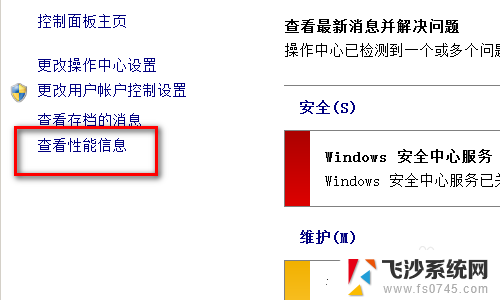
4.点击【查看性能信息】后,页面再次跳转,点击【调整视觉效果】;
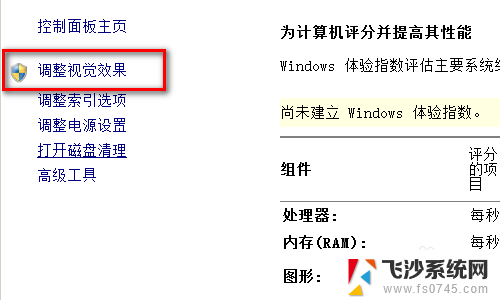
5.点击【调整视觉效果】后,页面会弹出一个选择框。点击【让windows选择计算机的最佳设置】;
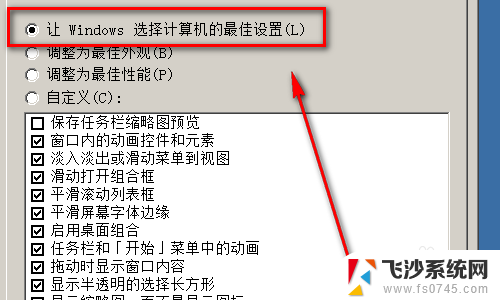
6.点击【让windows选择计算机的最佳设置】后,点击对话框右下角的【应用】;
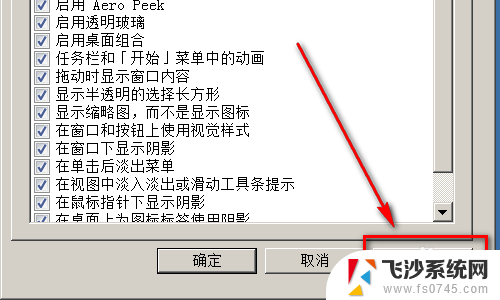
7.点击对话框右下角的【应用】后,等待几秒钟;
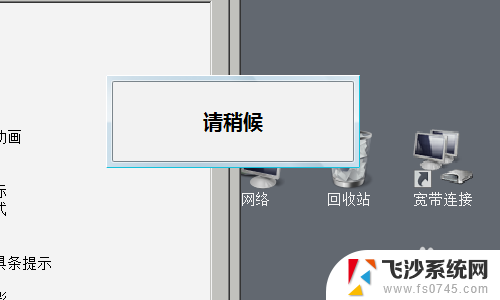
8.等待几秒钟后,电脑桌面的字体就会变得粗一点了。同时背景也会变,打开的页面也会变得粗一点了。
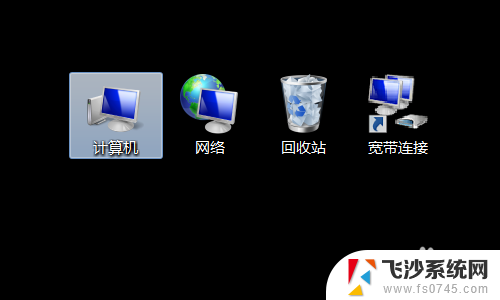
以上就是电脑字体如何调整粗细的全部内容,如果遇到这种情况,可以根据以上步骤解决,非常简单快速。