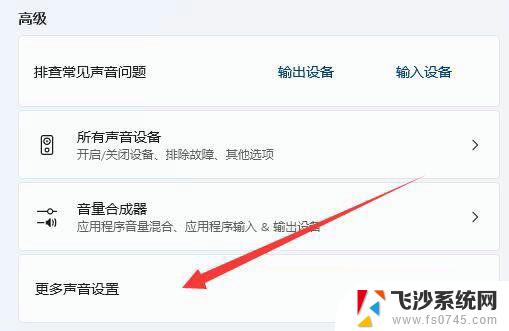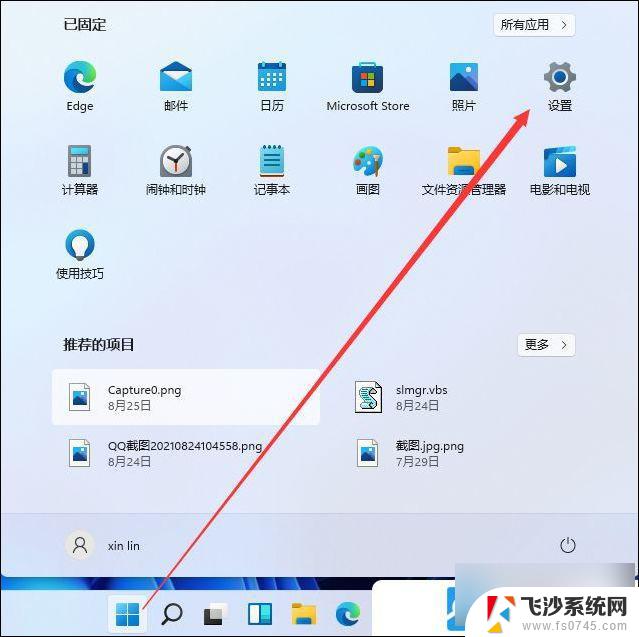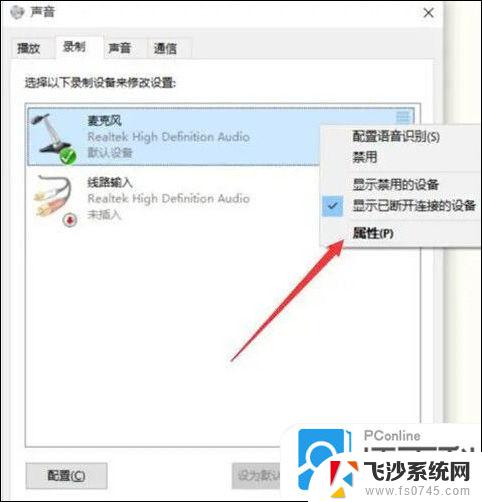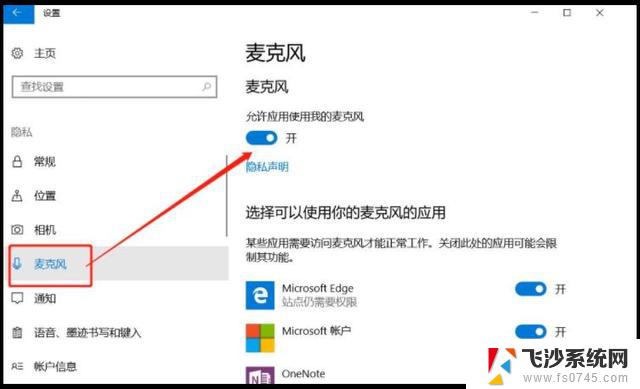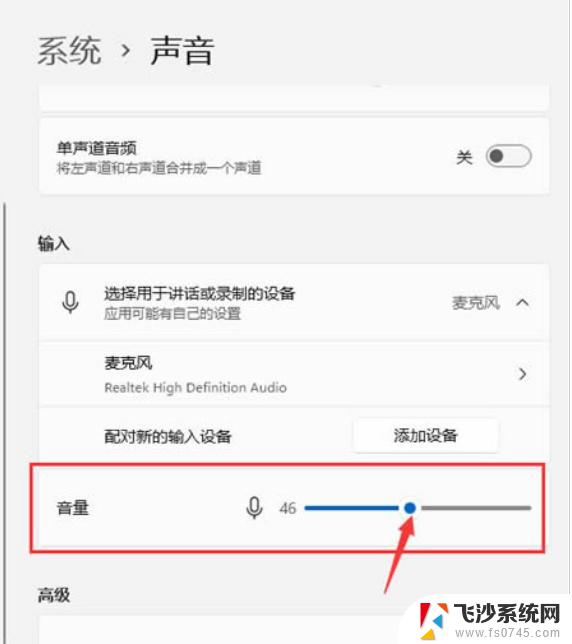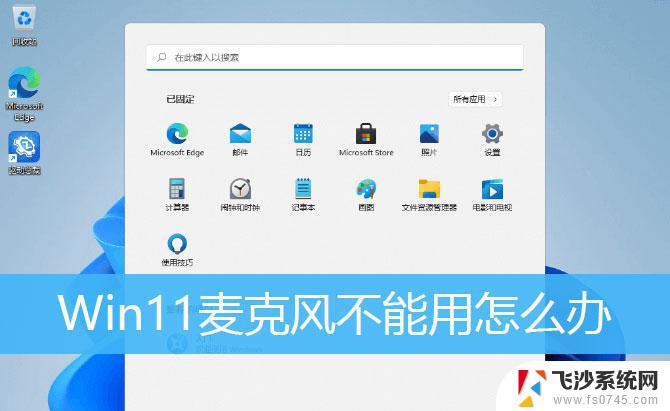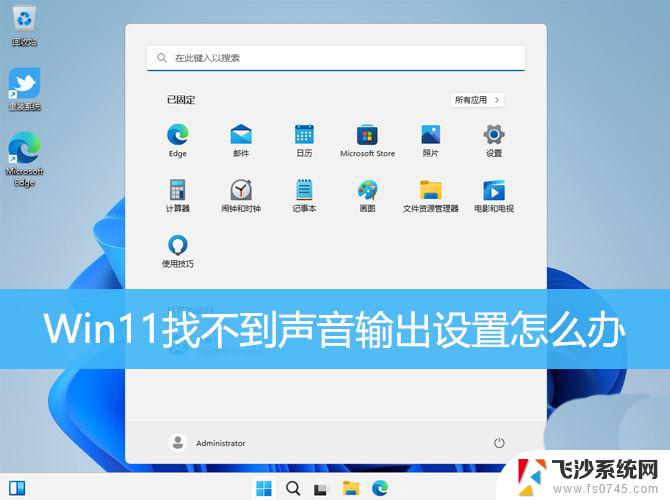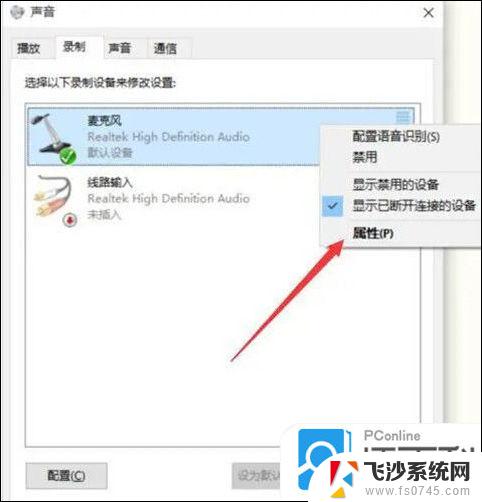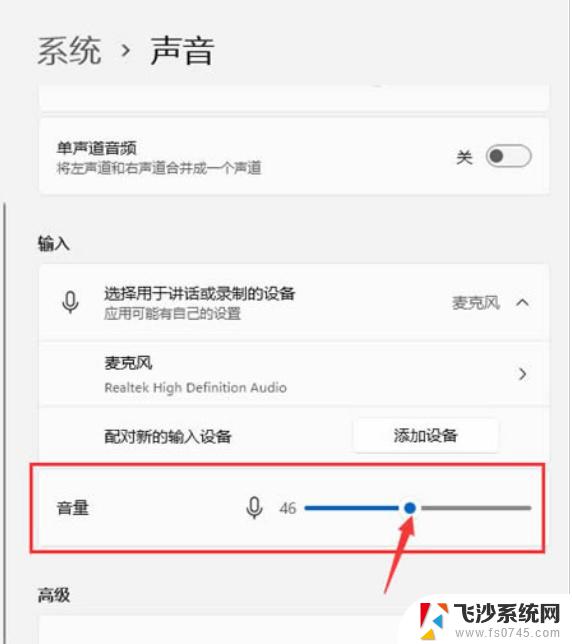win11电脑麦克风找不到设备 win11插上麦克风提示找不到设备怎么处理
更新时间:2024-11-08 11:40:40作者:xtyang
Win11电脑麦克风找不到设备是一个常见的问题,当我们插上麦克风却提示找不到设备时,可能会让人感到困惑和焦虑,这种情况可能是由驱动问题、硬件故障或操作系统设置错误所引起的。在遇到这种情况时,我们可以尝试重新安装驱动程序、检查硬件连接或调整系统设置来解决问题。通过这些简单的方法,我们很可能可以轻松地解决Win11电脑麦克风找不到设备的困扰。
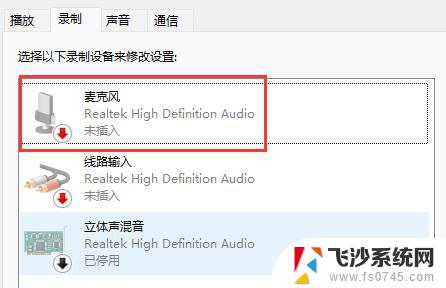
方法一:
第一步,点击下方开始菜单或者搜索按钮,如图所示。

第二步,在其中搜索并打开“控制面板”
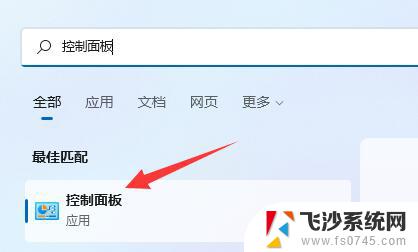
第三步,在控制面板中打开“硬件和声音”
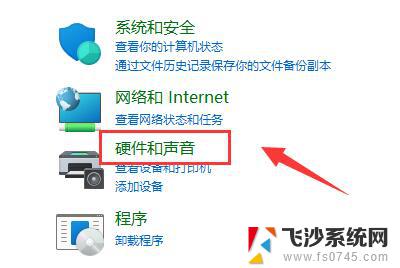
第四步,在其中找到并打开“Realtek高清晰音频管理器”
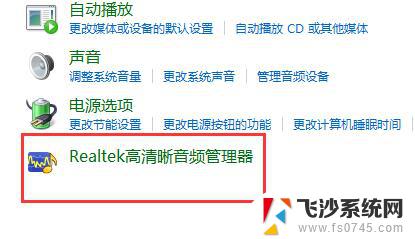
第五步,打开后点击右上角的“设备高级设置”
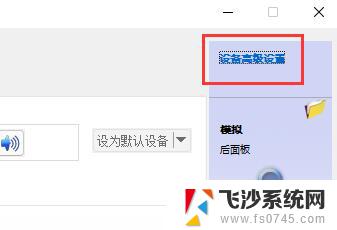
第六步,取消勾选“使前部和后部输出设备同时播放两种不同的音频流”。点击“确定”保存即可。
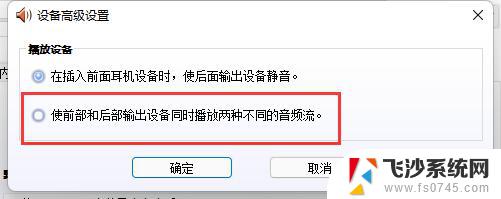
方法二:
1、也有一些情况下是你的麦克风没有连接好。
2、可以尝试重新插拔一下麦克风连接线看看能不能解决。

以上就是win11电脑麦克风找不到设备的全部内容,有出现这种现象的小伙伴不妨根据小编的方法来解决吧,希望能够对大家有所帮助。