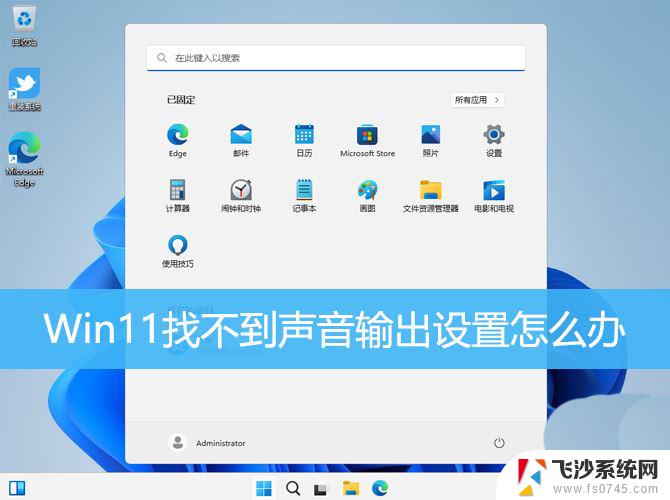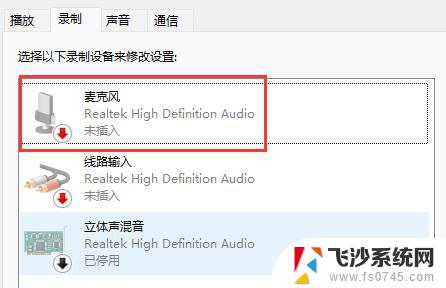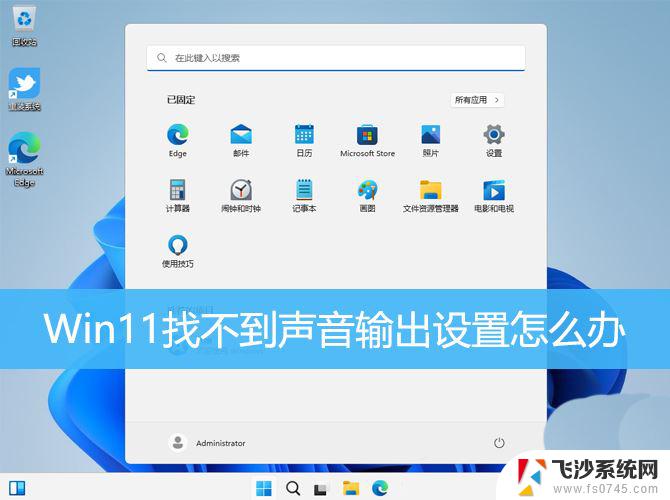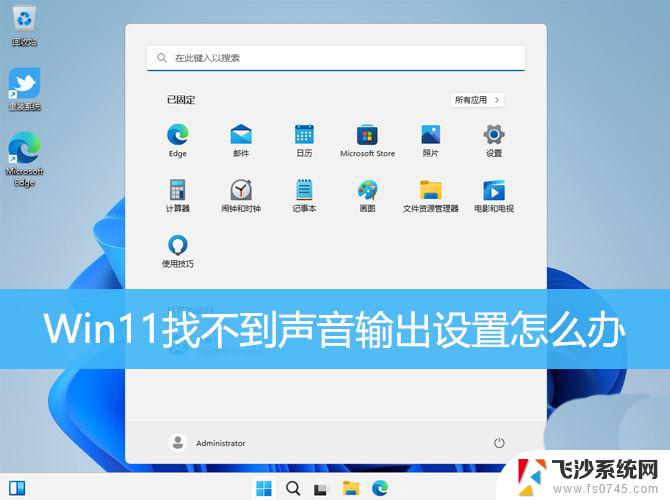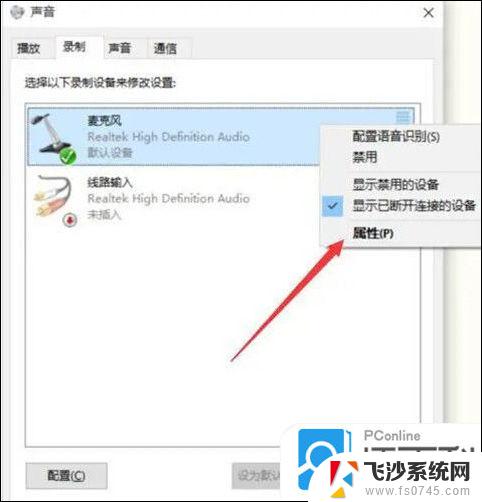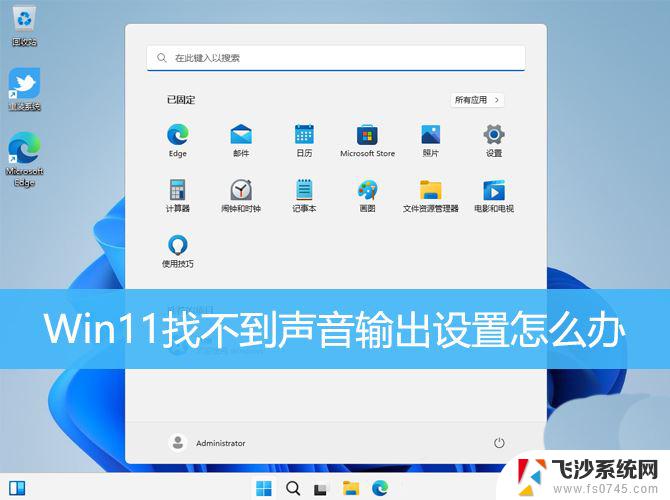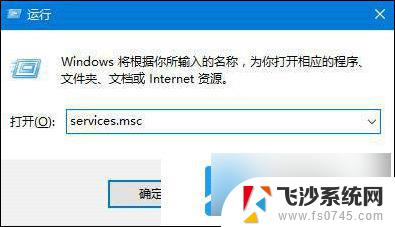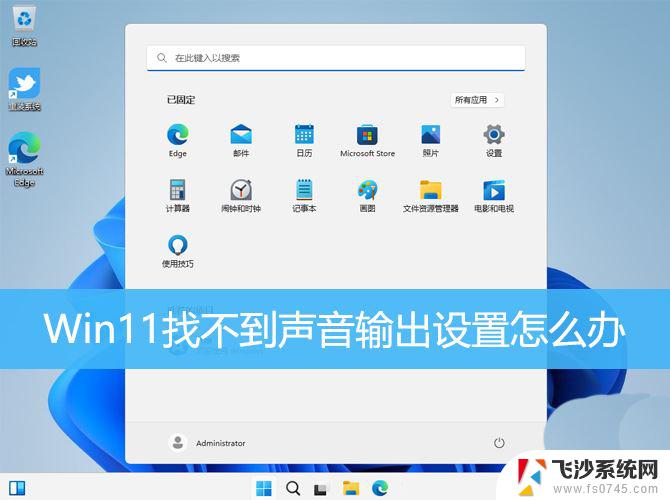笔记本win11找不到输入设备 Win11麦克风无法识别输入设备解决方法
Win11系统带来了许多全新的功能和体验,但也伴随着一些问题,例如笔记本找不到输入设备和麦克风无法识别的情况,这些问题可能会给用户带来困扰,影响日常使用。针对这些问题,我们可以采取一些解决方法来解决,让Win11系统更加稳定和顺畅。接下来我们将介绍一些解决笔记本找不到输入设备和Win11麦克风无法识别输入设备的方法,帮助用户解决这些问题。
Win11麦克风无法找到输入设备怎么办?方法一:启动麦克风
1、如果驱动和设备都没问题,可以找到声音设置下,点开高级中的更多声音设置。
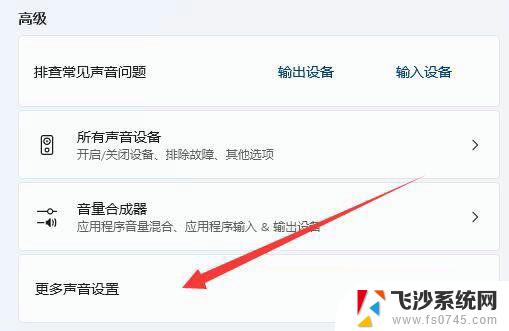
2、录制选项卡下,确认麦克风设备已启用。
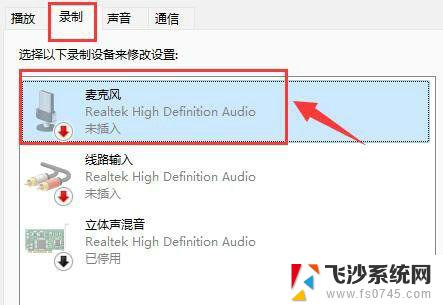
方法二:麦克风访问权限
1、首先,按 Win 键,或点击任务栏上的开始图标,在已固定的应用中点击设置。
2、设置(Win+i)窗口,左侧点击隐私和安全性。
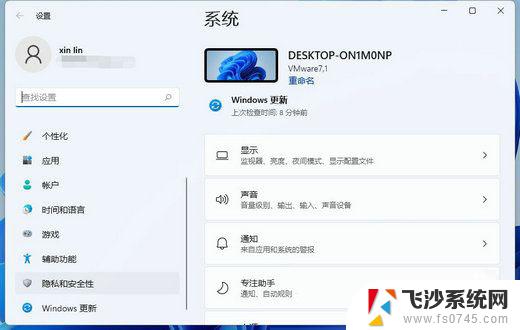
3、隐私和安全性应用权限下,点击麦克风。
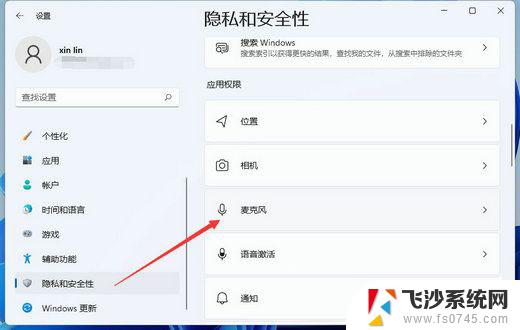
4、点击打开麦克风访问权限(当此功能开启时,任何使用此设备的人都可以选择他们的应用是否有麦克风访问权)。
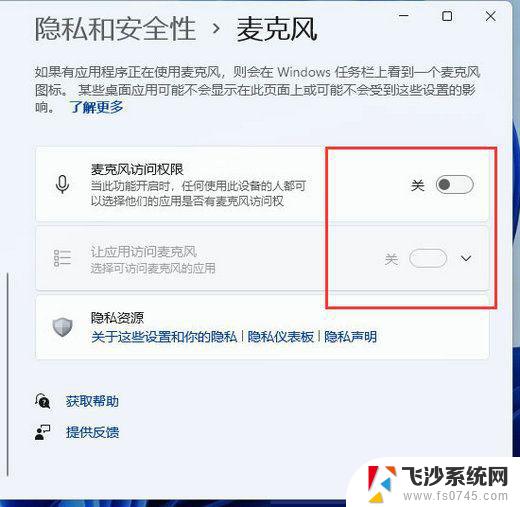
5、开启麦克风访问权限后,就可以选择可访问麦克风的应用。
方法三:更新驱动
1、右键点击任务栏右下角的声音图标,在打开的选项中,选择声音设置。
2、输入下查看能不能找到麦克风设备,如果没有的话。说明没有连接或者驱动不对。
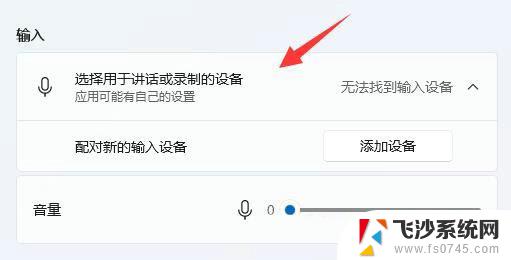
3、这时候,可以右键点击任务栏上的开始图标,然后选择设备管理器。
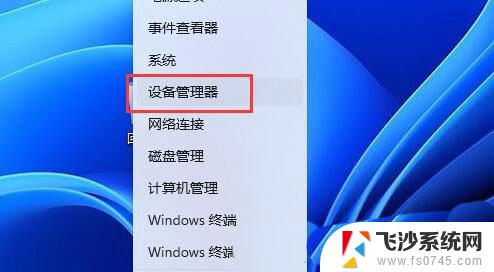
4、设备管理器窗口,在音频输入和输出下。右键点击麦克风,在打开的菜单项中,选择更新驱动程序。
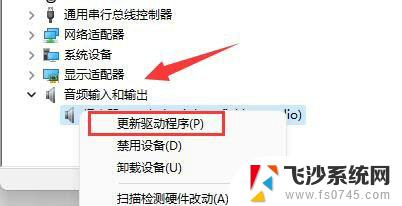
以上就是笔记本win11找不到输入设备的全部内容,有遇到这种情况的用户可以按照小编的方法来进行解决,希望能够帮助到大家。