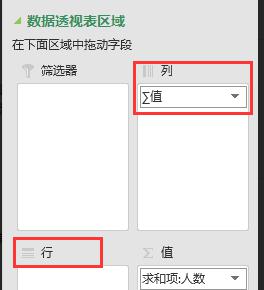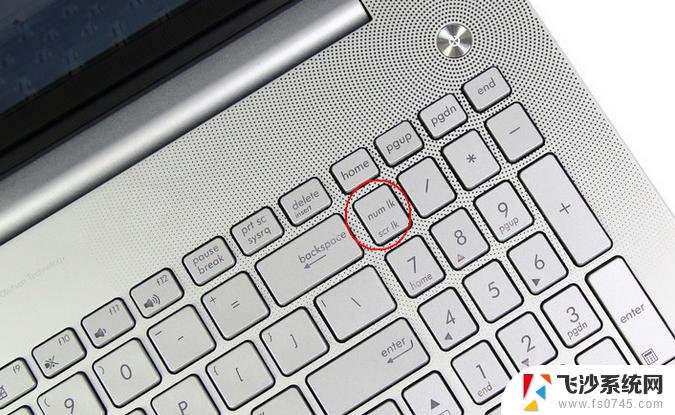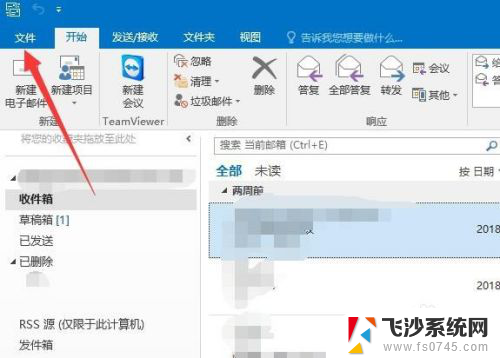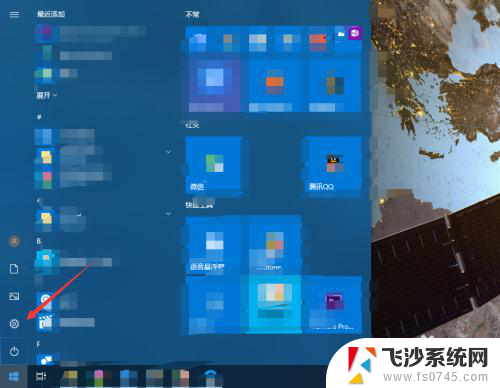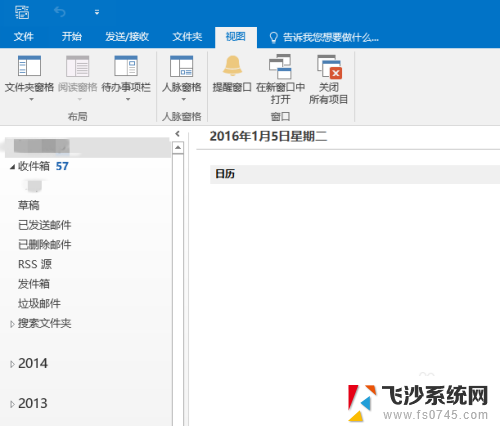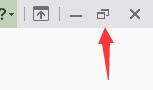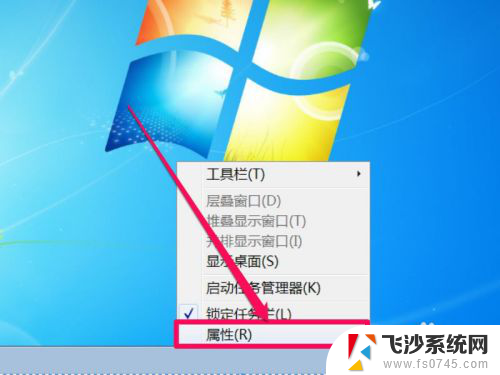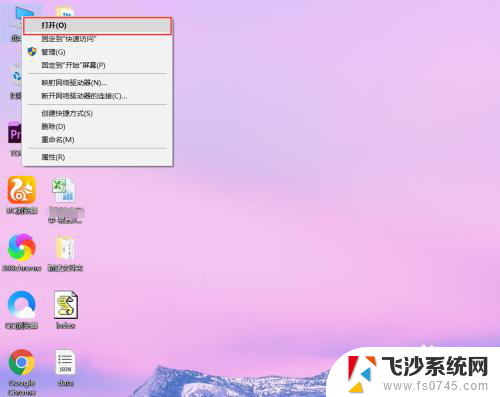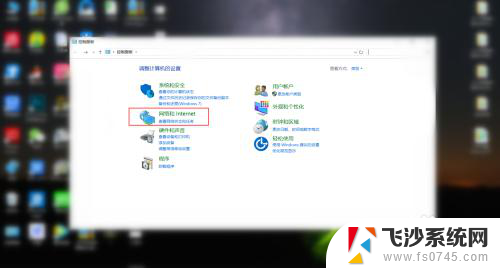outlook设置关闭按键最小化 如何设置Outlook关闭后自动最小化到托盘
在日常办公中,Outlook作为一款常用的电子邮件客户端,为我们的工作提供了便捷和高效,有时候在使用Outlook时,我们可能会遇到一些烦恼,比如关闭Outlook后它并不会自动最小化到托盘,而是占据着任务栏的位置。这不仅影响了我们的工作效率,还使得任务栏变得杂乱不堪。有没有什么方法可以设置Outlook关闭后自动最小化到托盘呢?下面我们就来一探究竟。
操作方法:
1.以Outlook2013为例,点击Outlook主界面左上角的“开始”按钮。如下图所示:
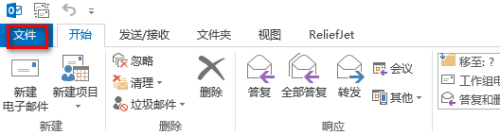
2.紧接着点击“选项”,如下图所示:
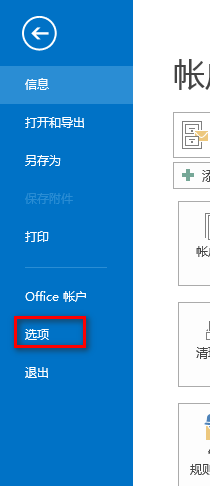
3.进入新的界面,选择“加载项”。然后在右侧界面中,找到最下方的“管理(A)”选项,选择“COM 加载项”,然后再选择“转到(G)...”;其中"COM加载项"一般为默认值,不需要手动重新选择,具体如下图所示:
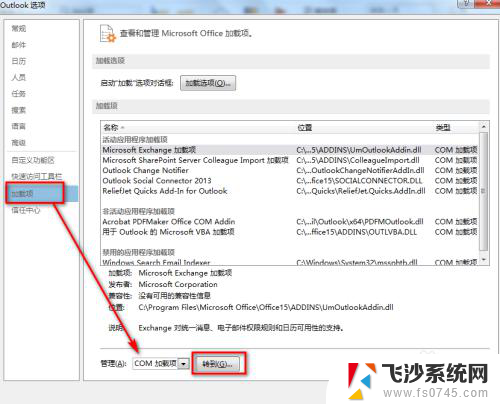
4.进入新的界面,点击“添加(A)...”,添加事先准备好的dll文件。注意根据Outlook版本的位数(64位或32位),来选择对应位数的dll文件,该dll文件的下载地址已经附加到该经验的“注意事项”中,请注意下载!
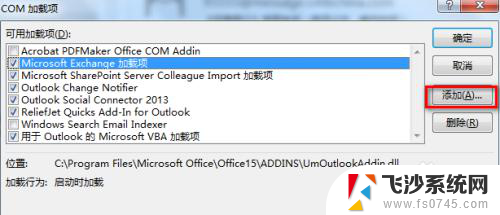
5.上述dll文件添加完成后,即可实现关闭Outlook自动最小化到托盘。
注意:经过上述设置之后,怎么实现Outlook的真正关闭呢?具体地,需要点击Outlook主界面“开始”按钮,然后选择“退出”才能将Outlook关闭。
以上就是如何关闭Outlook最小化按钮的全部内容,如果您遇到相同的问题,可以参考本文中的步骤进行修复,希望这对您有所帮助。