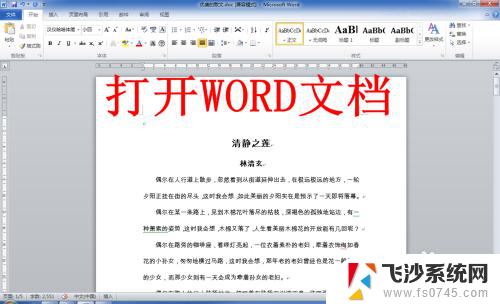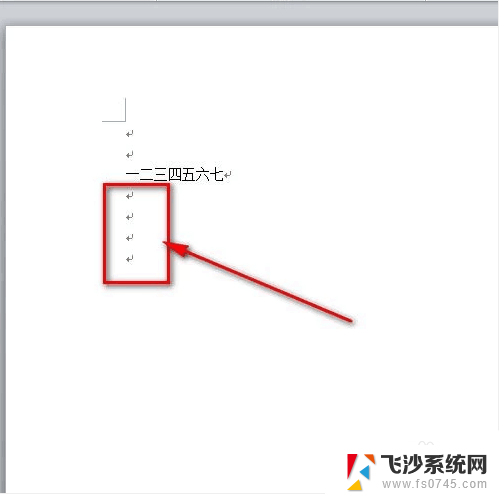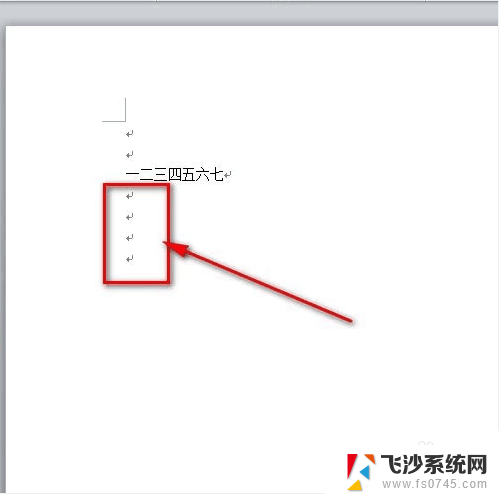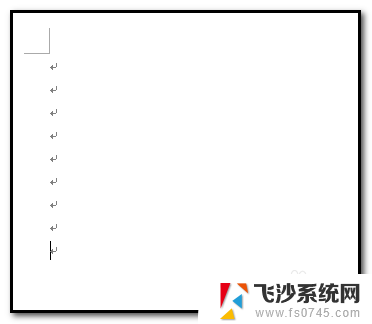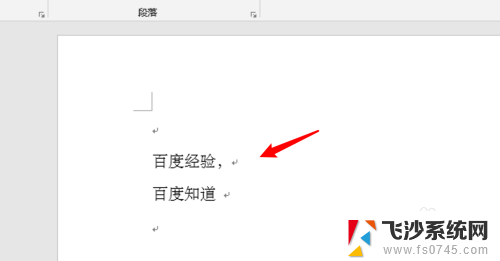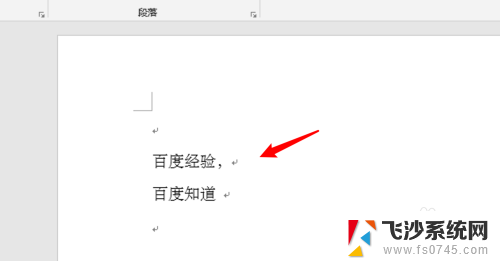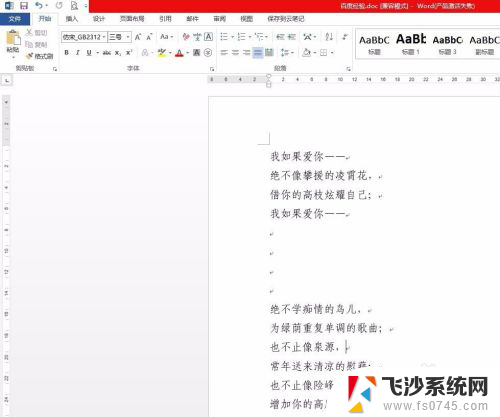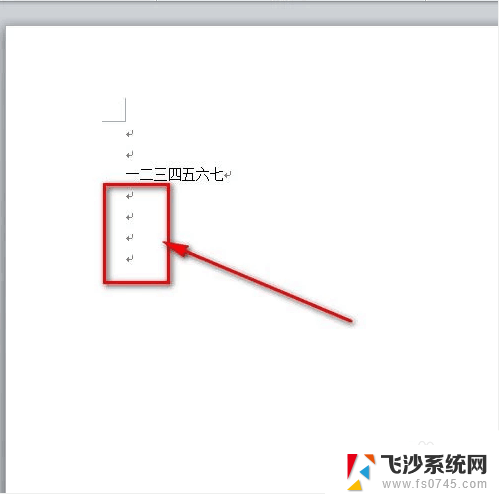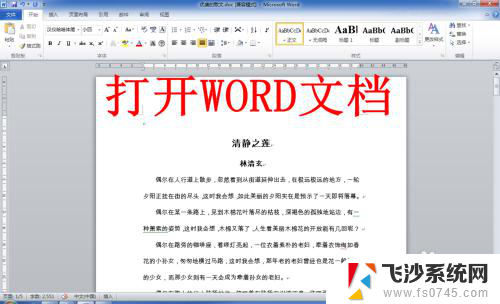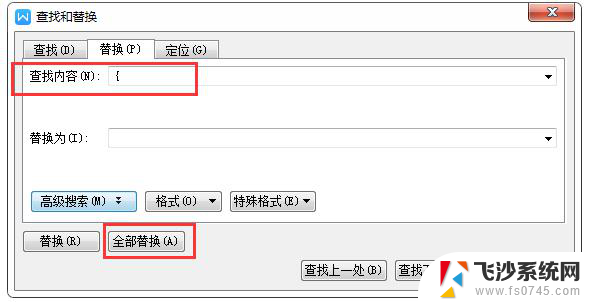word怎么把换行符号去掉 Word文字中的换行符怎么去掉
更新时间:2024-05-09 11:09:45作者:xtyang
在使用Word文字处理软件时,有时会遇到文字中出现不必要的换行符号,给排版和编辑带来一定困扰,如何去掉这些多余的换行符号,是很多人都会遇到的问题。通过简单的操作,可以轻松去掉Word文字中的换行符号,让文档更加整洁和规范。接下来我们就来详细介绍一下如何去掉Word文字中的换行符号,让您的文档编辑更加高效和方便。
方法如下:
1.我们将文章复制过来之后,会发现有好多的换行情况,如何进行删除呢?一起来看看吧。
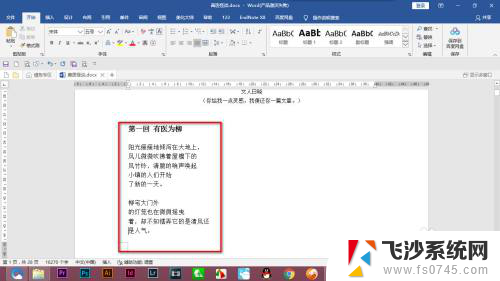
2.首先我们先点击上方的符号显示,会出现好多的换行符。
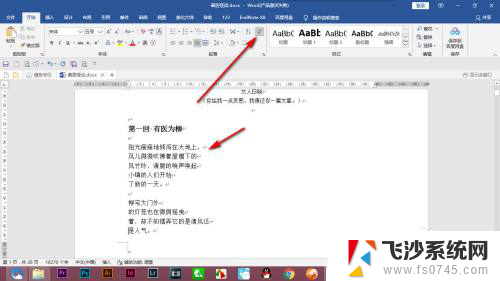
3.然后按Ctrl+H打开查找与替换,在查找内容中输入一个冒号+L代表的是换行符的标志。
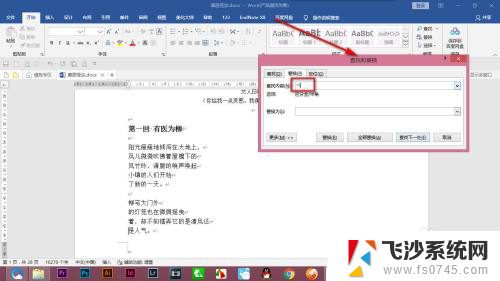
4.然后下方替换为空值,点击全部替换。
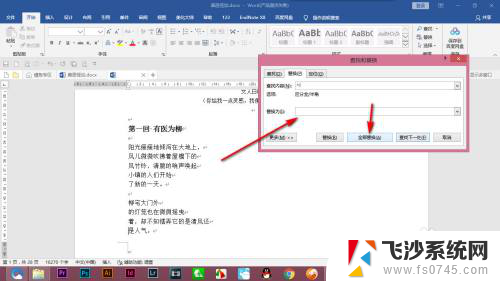
5.这个时候所有的行都被删掉了,十分的方便和快捷。
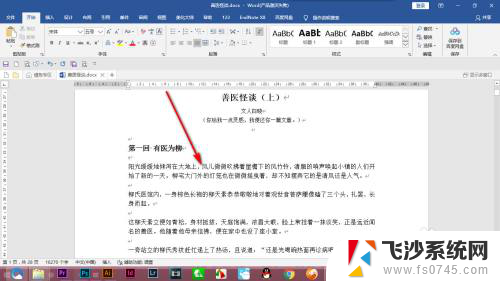
以上就是如何去除Word中的换行符号的全部内容,需要的用户可以按照以上步骤进行操作,希望对大家有所帮助。