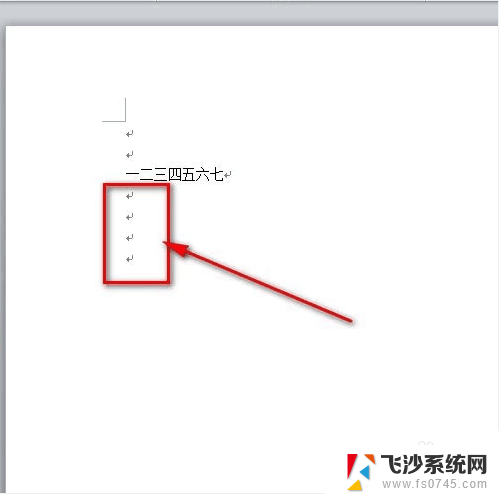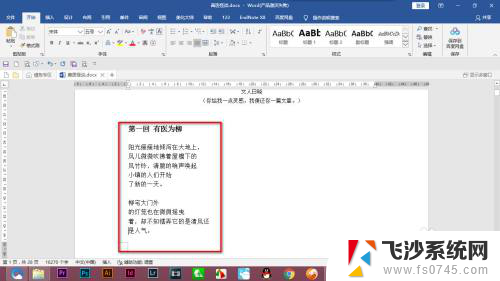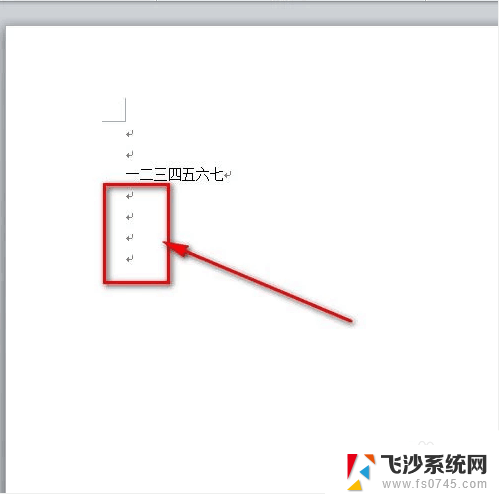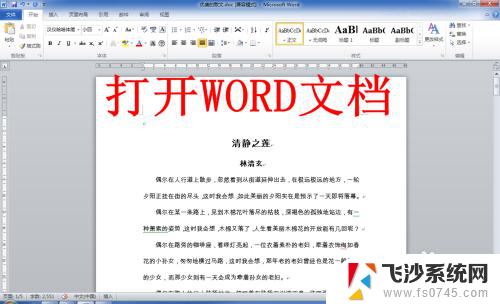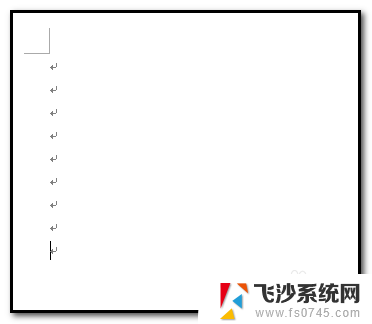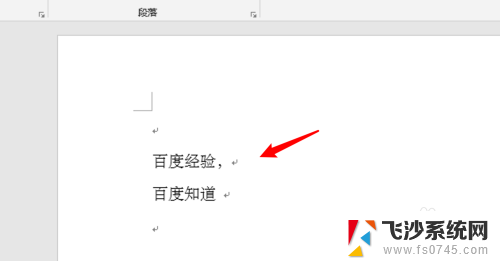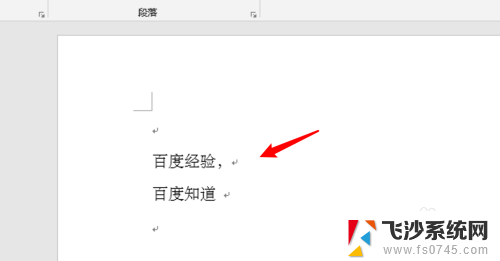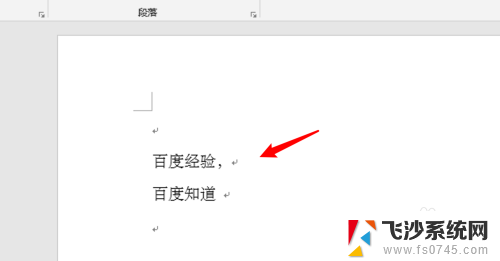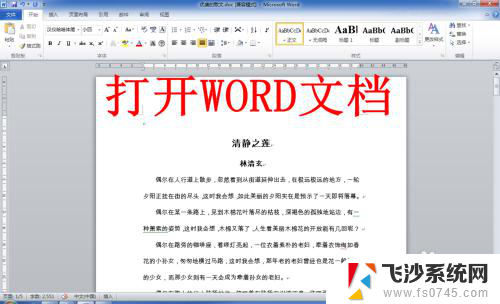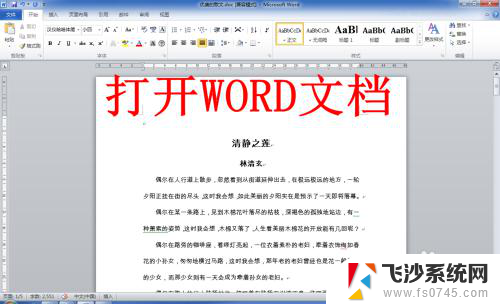word怎么把回车符号去掉 怎样清除Word文档中的换行符号
更新时间:2024-06-23 10:58:43作者:xtliu
在处理Word文档时,有时候我们会遇到回车符号或换行符号过多的情况,使得文档看起来凌乱不堪,为了让文档更加整洁,我们需要学会如何去除这些多余的符号。通过一些简单的操作,我们可以轻松地清除Word文档中的回车符号和换行符号,让文档呈现出更加统一和规范的格式。这不仅能提升文档的整体质量,也能提高我们的工作效率。
具体步骤:
1.如图,写着写着文档的时候会发现有回车字符。也不知道是怎么搞出来的,不好看!
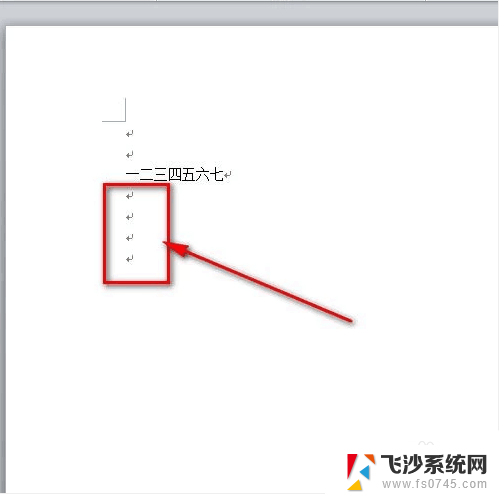
2.鼠标点击左上角word文档菜单栏的“文件”菜单。
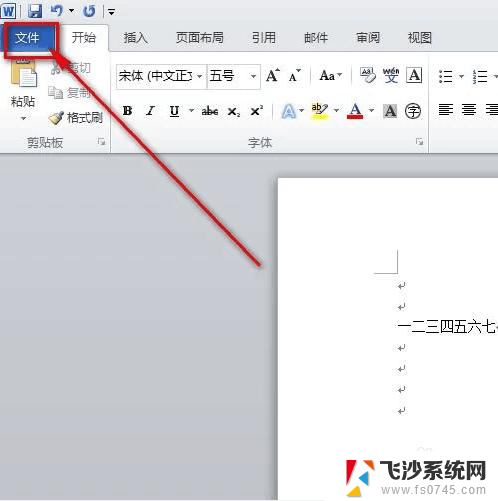
3.然后点击“文件”菜单下的“选项”菜单。
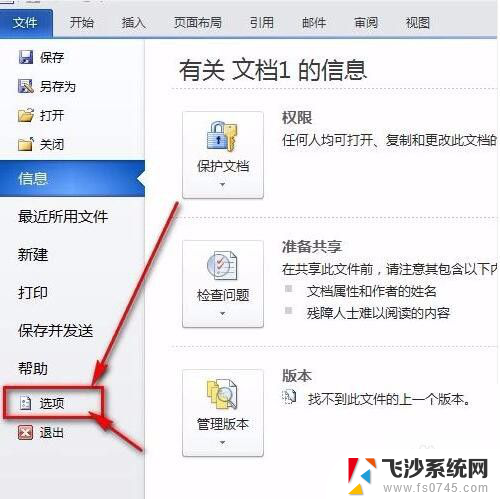
4.接着就会弹出一个“word选项”面板,鼠标点一下“显示”。
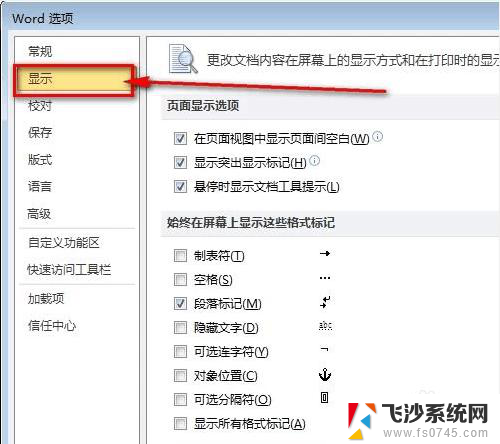
5.把“段落标记”前面的那个勾去掉。再点击word选项卡的“确定”按钮保存设置就好了。
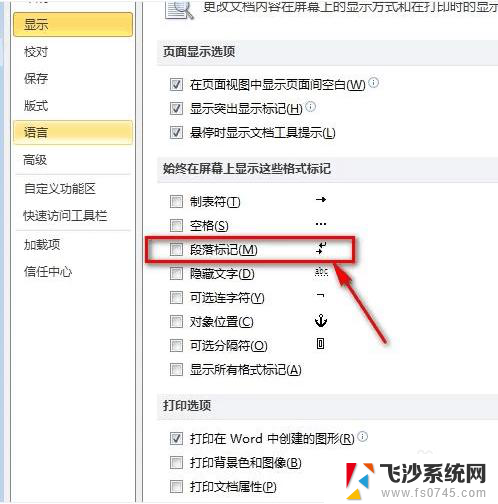
6.如图所示,word文档的回车符号已经不见了,文档看起来也更加美观了。
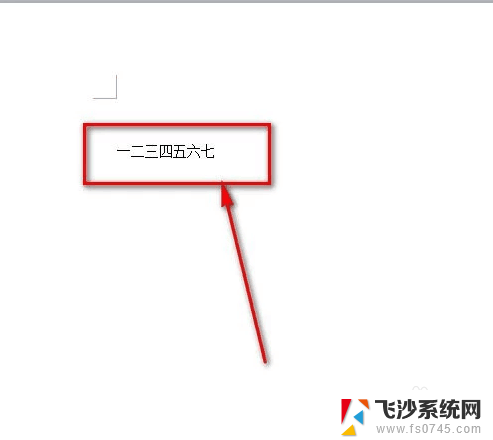
以上就是如何去除Word文档中的回车符号的全部内容,如果有遇到相同问题的用户,可以参考本文中介绍的步骤进行修复,希望对大家有所帮助。