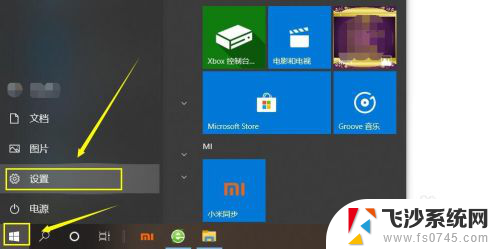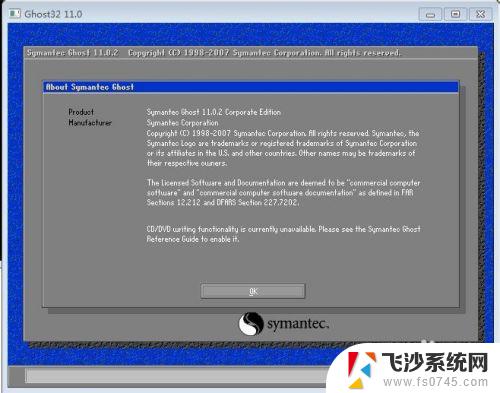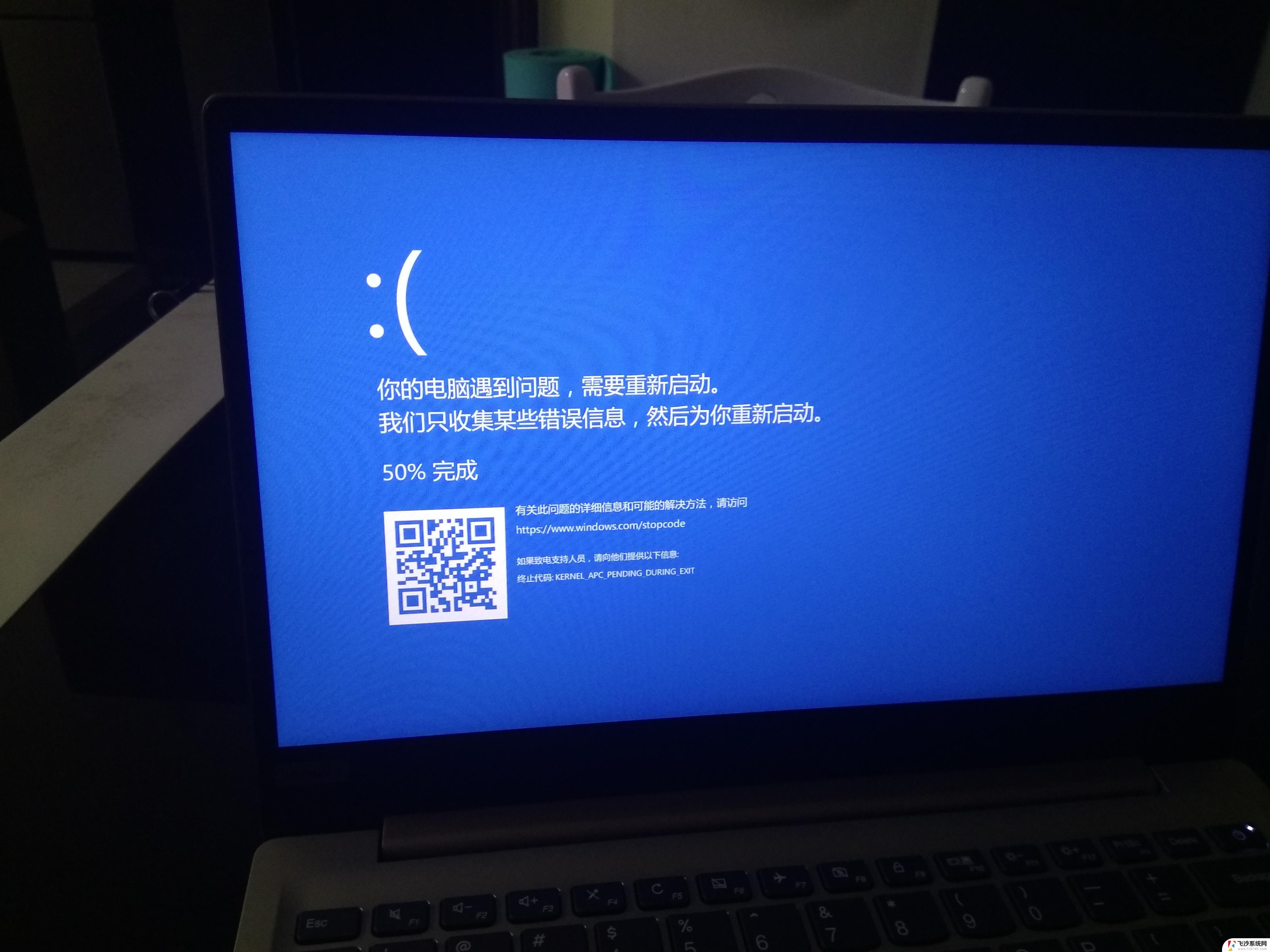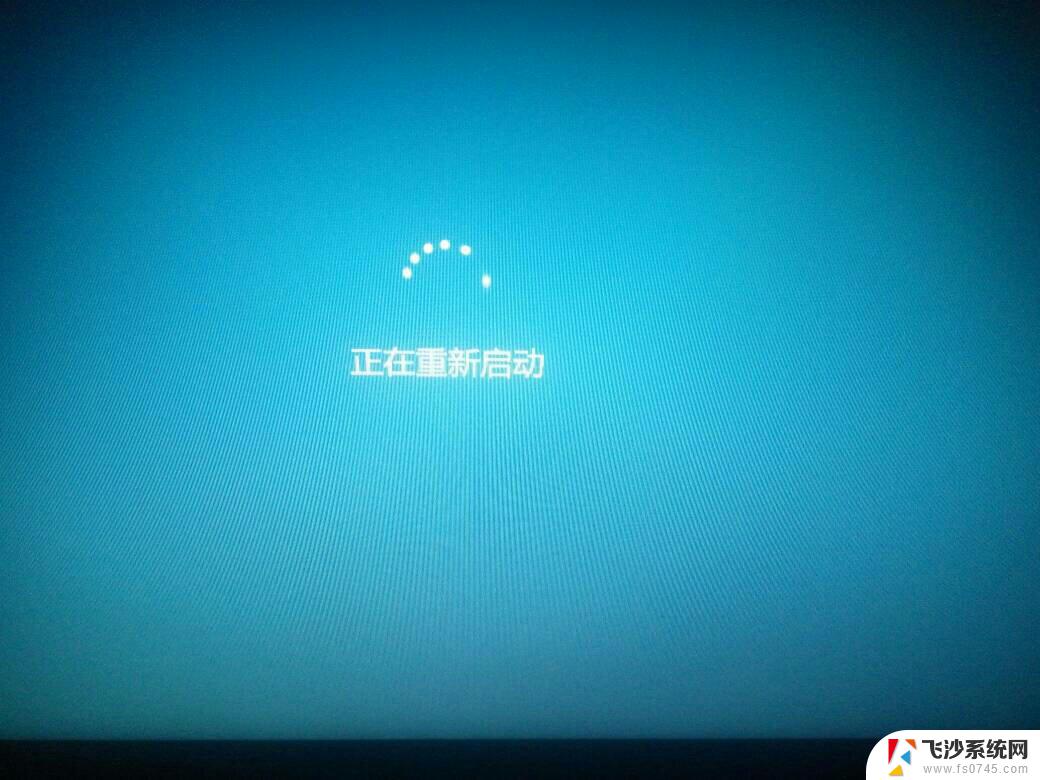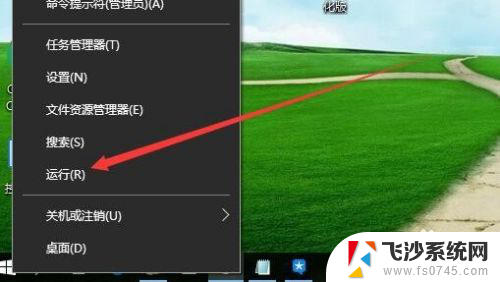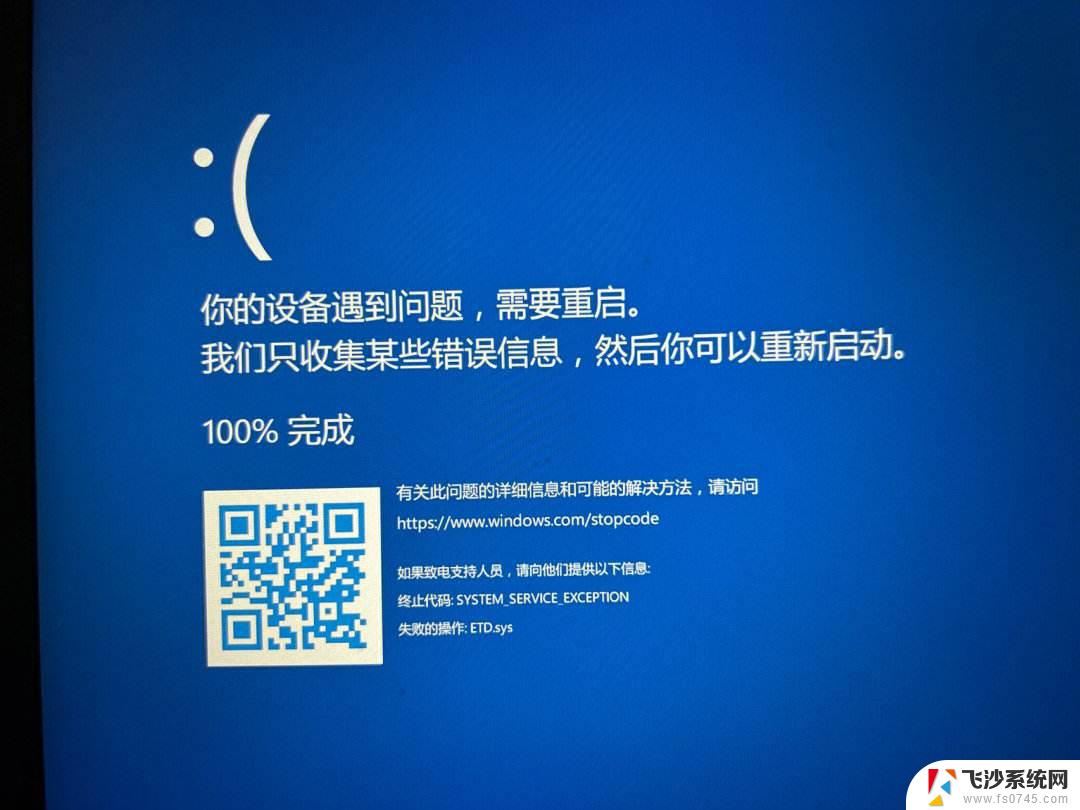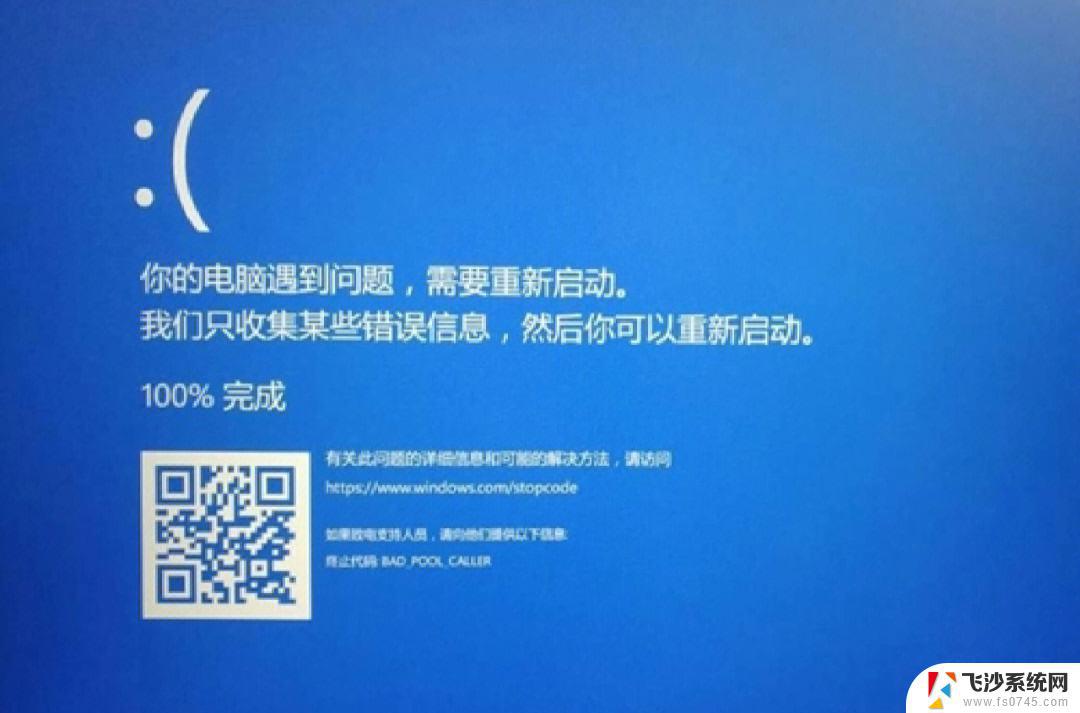电脑蓝屏出现笑脸 win10蓝屏笑脸和哭脸提示重启的解决步骤
电脑蓝屏是我们在使用电脑时常遇到的问题之一,而当我们在使用Windows 10系统时,有时候蓝屏会显示一个笑脸或是哭脸,并提示我们重启电脑,针对这个问题,我们需要一些解决步骤来帮助我们应对。在本文中我们将针对Win10蓝屏出现笑脸和哭脸提示重启的情况,为大家提供一些有效的解决方法和注意事项,帮助大家更好地理解和解决这一问题。
win10蓝屏笑脸提示重启的解决步骤
1.我们需要按下开机键强制关机,再按下开机键,出现窗口按下开机键强制关机.
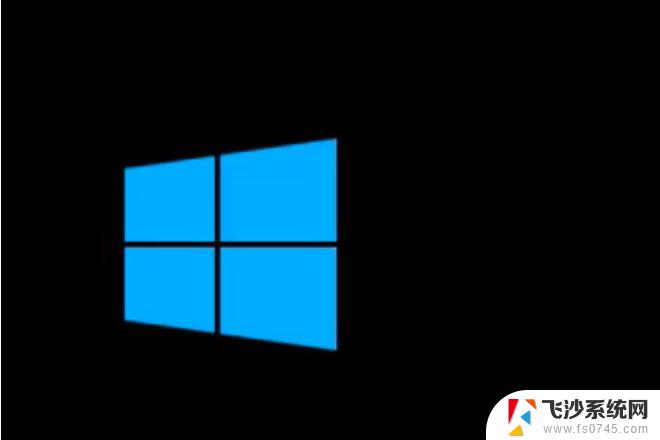
2.修复检测完毕,点击"查看高级修复选项",点击疑难解答选项.
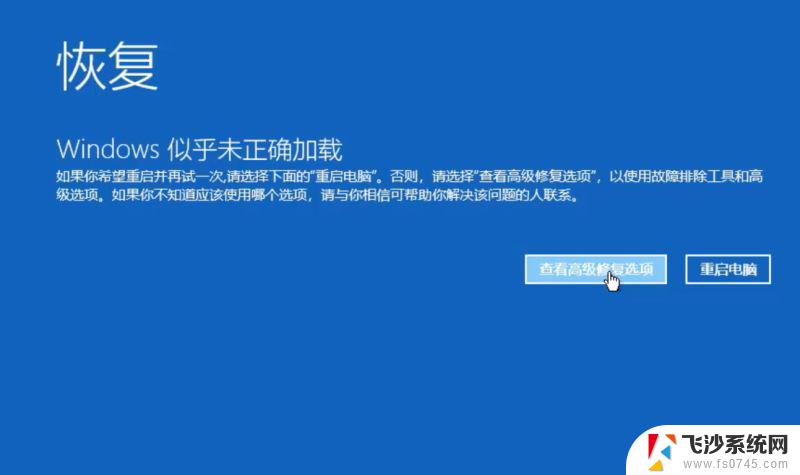
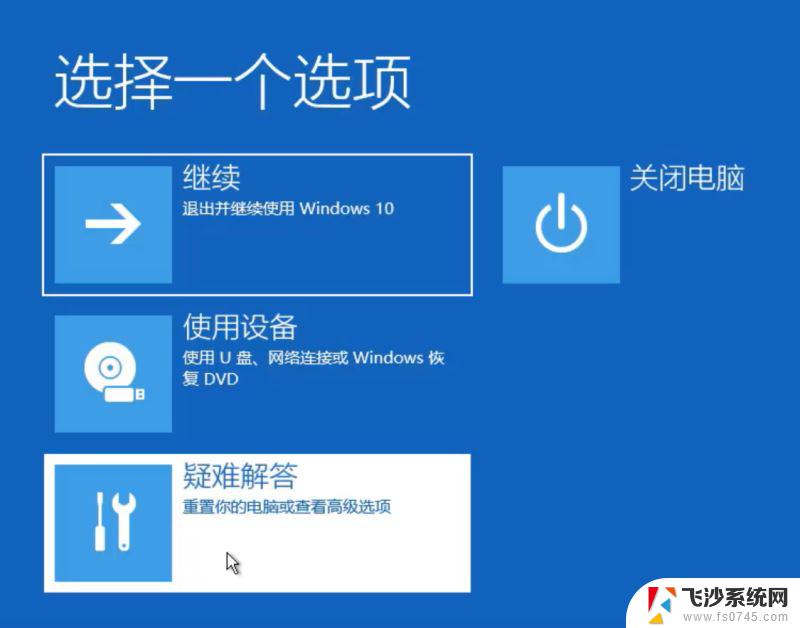
3.再选择重置此电脑,选择删除所有内容.
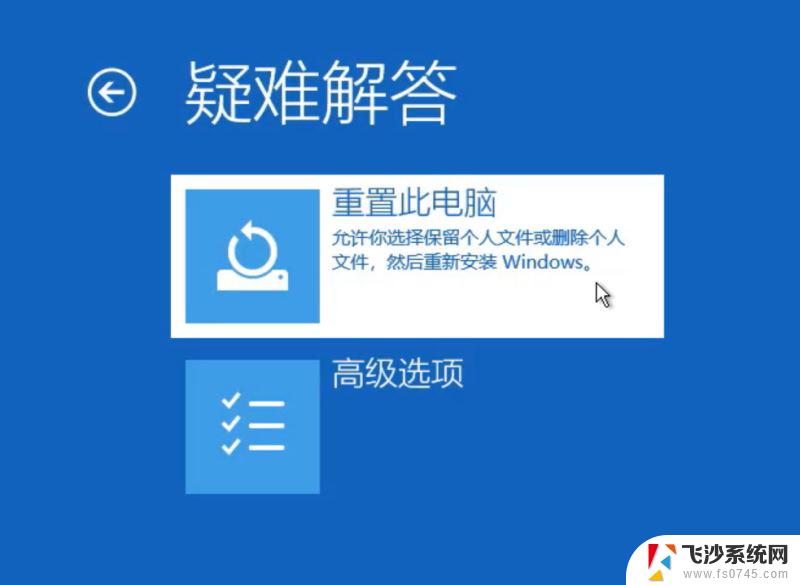
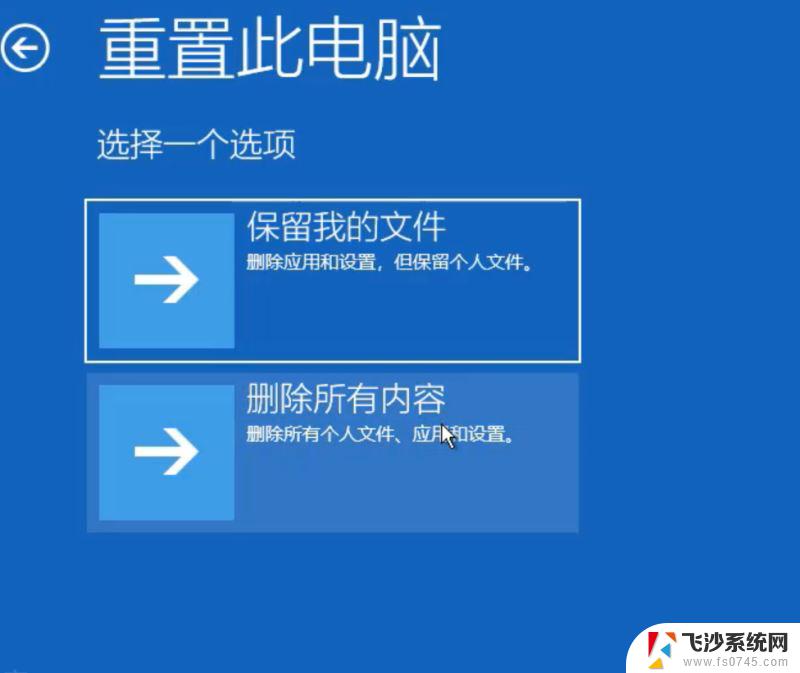
4.选择第一项,重置电脑,完成后可以正常使用.
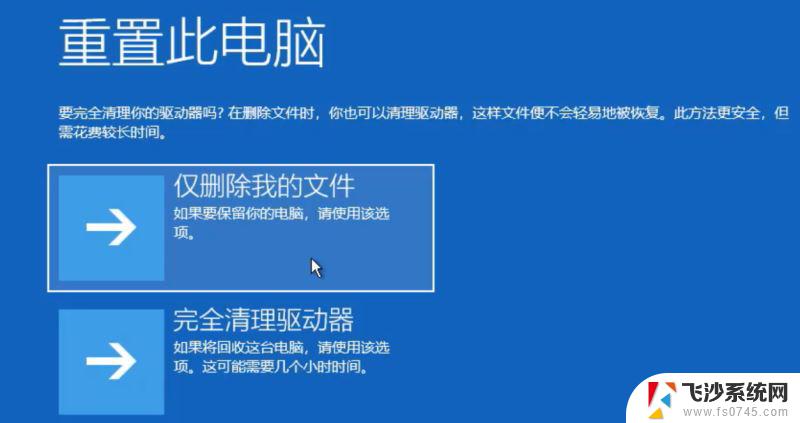

win10蓝屏哭脸提示重启的解决办法:
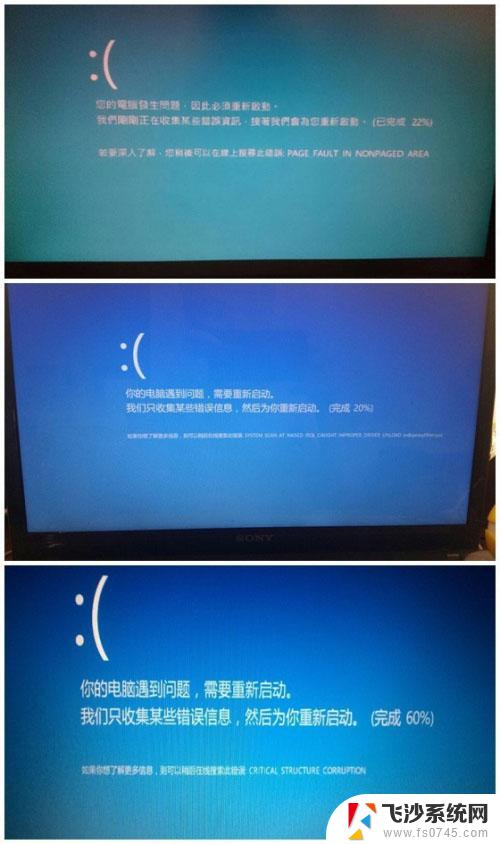
【重要操作】如果你的电脑是启动较慢的,平时需要20秒启动系统。那么在系统启动10秒钟的时候长按开机电源键强制关掉本次系统启动,如果是开机较快的,平时开机10秒左右,那么在4-6秒钟的时候按电源键关掉系统。如图所示。
再次重新启动电脑,你将会看到这样的界面。如图所示。

在修复检测完毕后,会提示两个按钮。选择重启启动还是进入高级选项,在这里点击“高级选项”。如图所示。
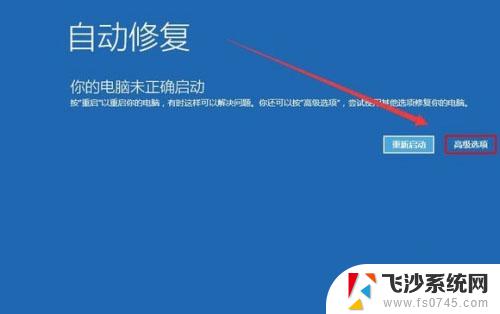
进入高级选项后选择 “疑难解答”一项。如图所示。
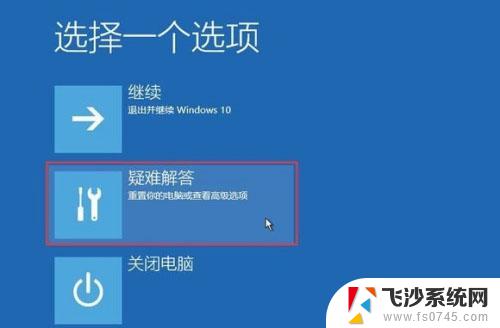
然后在之后的界面选择“重置此电脑”。如图所示。
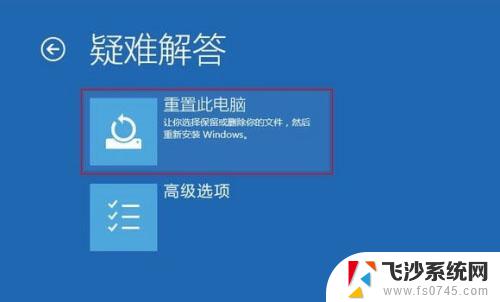
因为原来的win10系统已经坏了,所以在这一步里选择删除所有内容。如图所示。
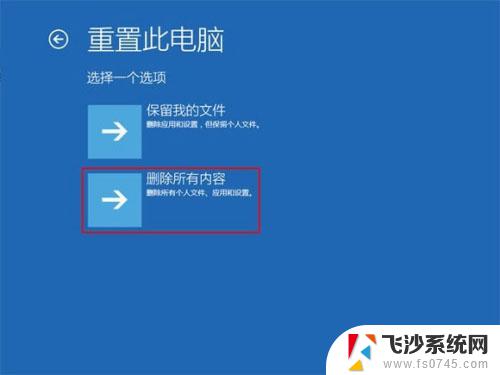
这一步选择“仅限安装了windows的驱动器”一项。如图所示。
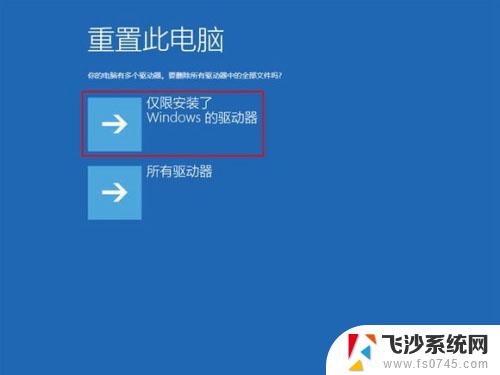
之后就会正常的重置你的电脑,类似于重新装一遍系统。比较的耗时,等待重置完毕,你的电脑就可以正常启动了。
以上就是电脑蓝屏出现笑脸的全部内容,碰到相同情况的朋友们请尽快按照本文的方法处理,希望能对大家有所帮助。