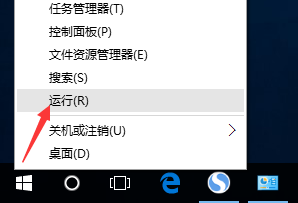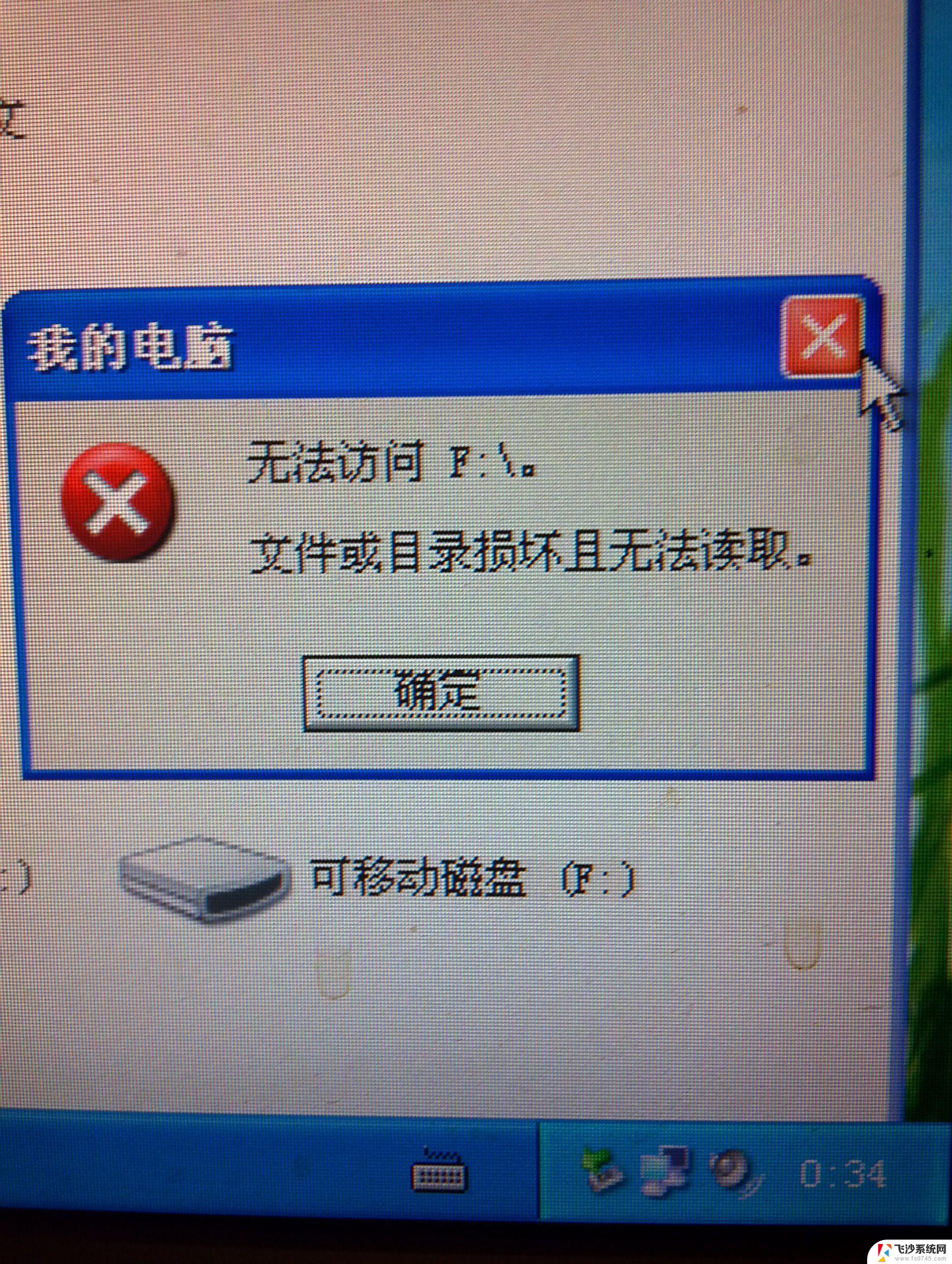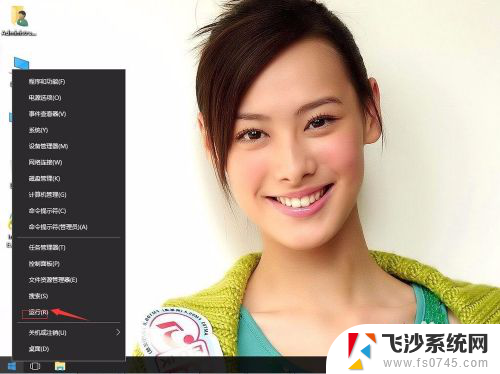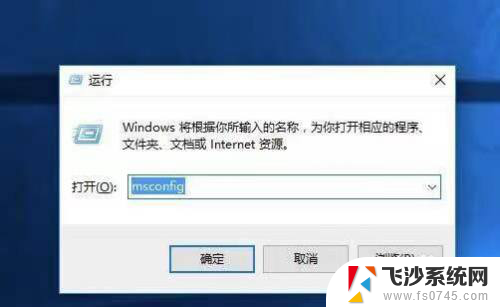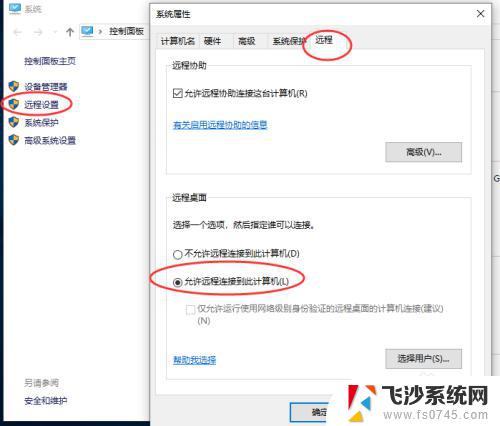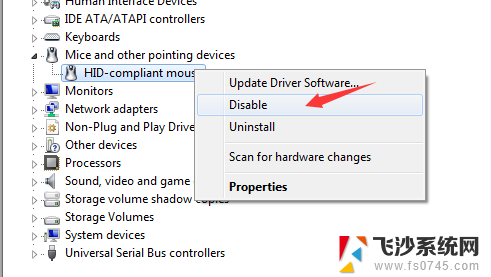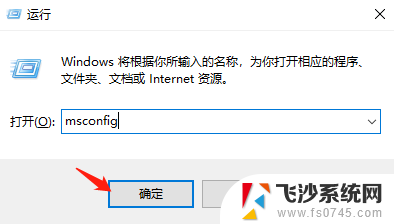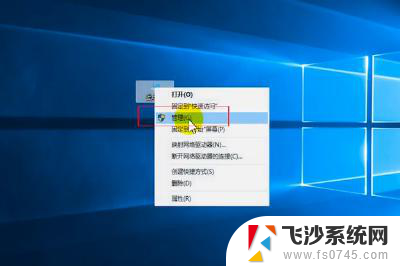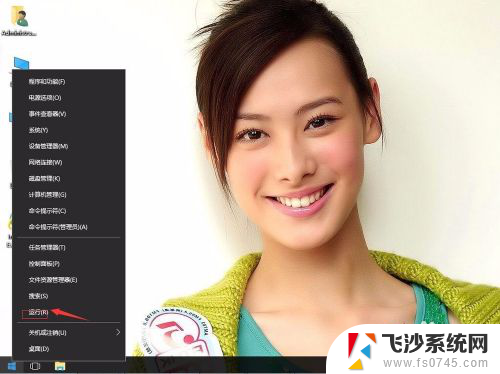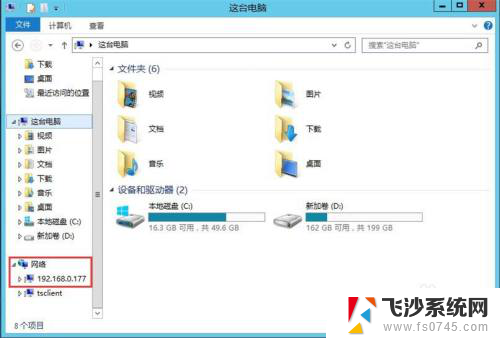win10怎么设置人脸识别解锁 Windows Hello 如何开启人脸识别
在现代科技的发展下,人脸识别技术正逐渐走进我们的生活,而在Windows 10系统中,通过Windows Hello功能可以进行人脸识别解锁,让用户体验更加便捷的操作方式。想要开启人脸识别功能,只需简单的设置便可实现。通过对面部特征的扫描和比对,系统可以准确地识别用户的身份,确保设备的安全性和隐私保护。如何设置人脸识别解锁,让我们一起来吧。
步骤如下:
1.点击“系统”图标,然后点击“设置”图标。
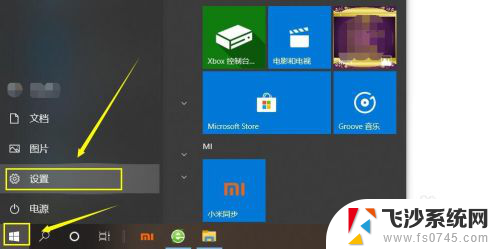
2.在出现的“设置”对话框中,点击“账户”。
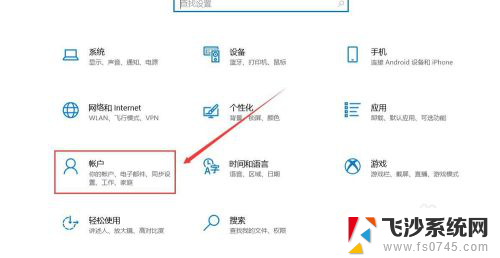
3.点击“登录选项”,这时在右侧出现“Windows Hello人脸”,如果电脑没有人脸识别功能,则会提示“找不到支持Windows Hello人脸的摄像头”。
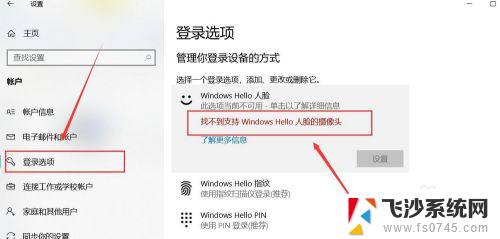
4.如果硬件支持,则点击人脸识别“设置”。
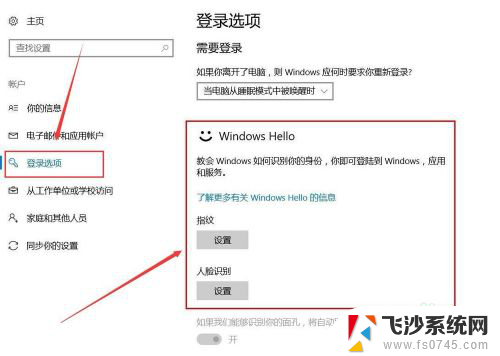
5.这是,系统会让你输入PIN密码进行账户确认。
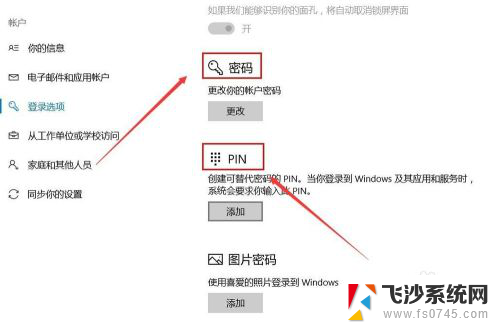
6.输入密码后,来到确认界面,点击“开始”。
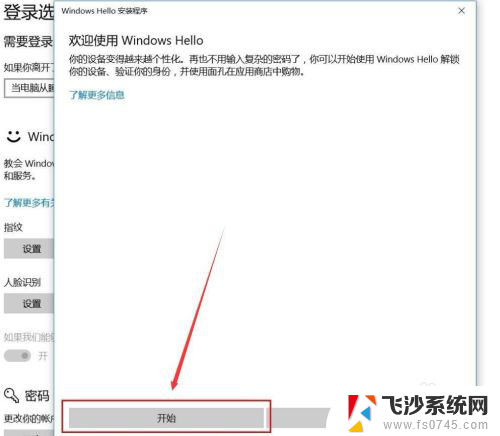
7.保持直视摄像头。
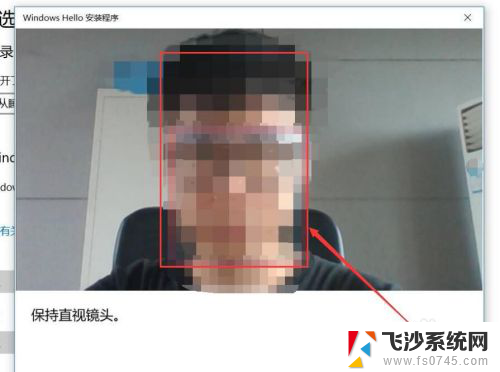
8.当出现“一切就绪”界面后,说明人脸识别录入成功。
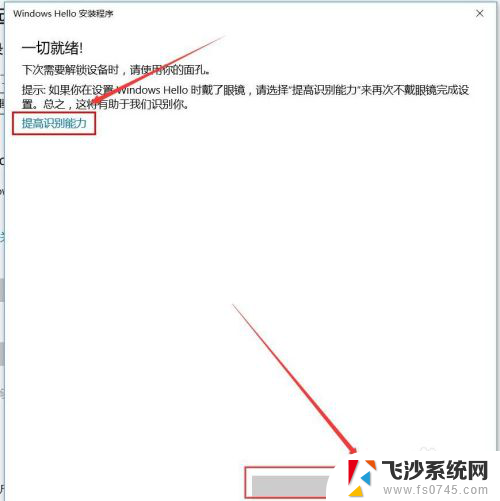
9.如果出现,登录的时候人脸识别不通畅,可以点击“提高识别能力”进行重新拍照录入。
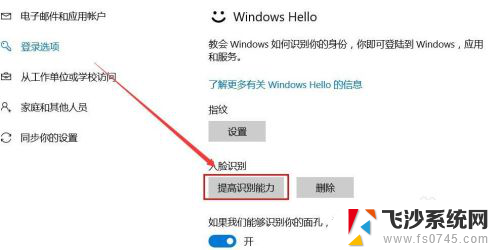
以上就是关于win10怎么设置人脸识别解锁的全部内容,有出现相同情况的用户就可以按照小编的方法了来解决了。