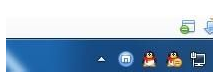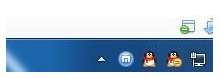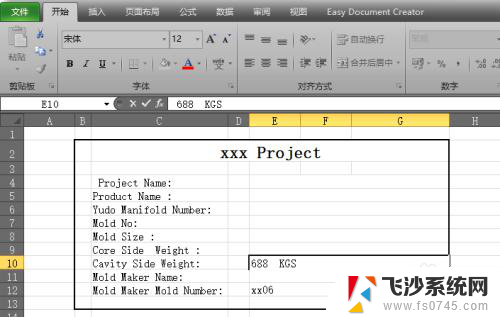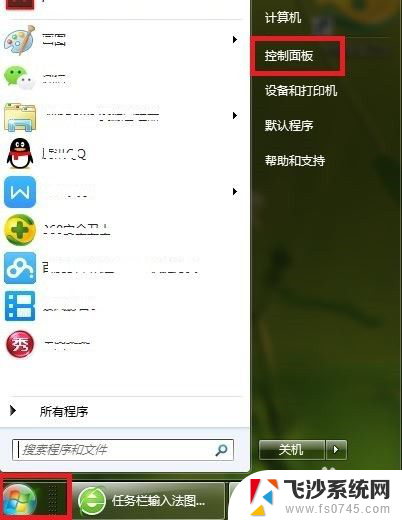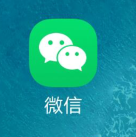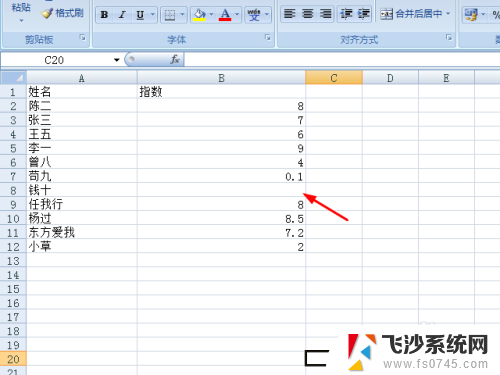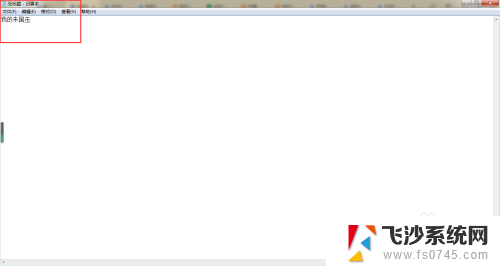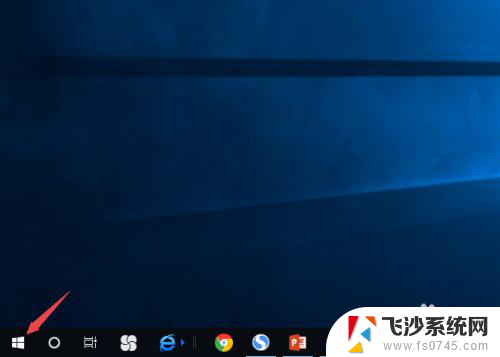电脑显示输入不支援怎么解决 电脑显示器显示输入不支援怎么设置
电脑显示输入不支援怎么解决,当我们使用电脑时,有时候可能会遇到电脑显示器显示输入不支援的问题,这种情况一般发生在我们连接电脑和显示器之后,却无法正常显示图像。当电脑显示器出现输入不支援的提示时,我们应该如何解决呢?我们可以尝试调整显示器的分辨率和刷新率,确保其与电脑的输出信号相匹配。我们可以检查连接线是否松动或损坏,及时更换或重新连接。还可以尝试使用其他连接线或更换不同的接口来排除故障。如果以上方法仍然无法解决问题,我们可以考虑更新显卡驱动程序或重启电脑等其他常见的解决办法。当电脑显示器显示输入不支援时,我们可以通过调整显示设置、检查连接线以及更新驱动程序等方法来解决问题。
操作方法:
1.这个问题的解决方法就是调整频率的刷新率,在电脑的左下角点击开始图标后点击打开【控制面板】。
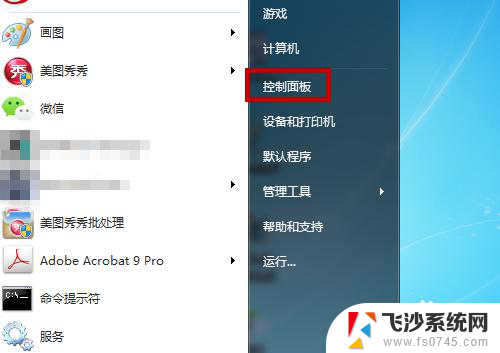
2.在控制面板界面中把显示切换为小图标,然后找到【显示】功能并点击。
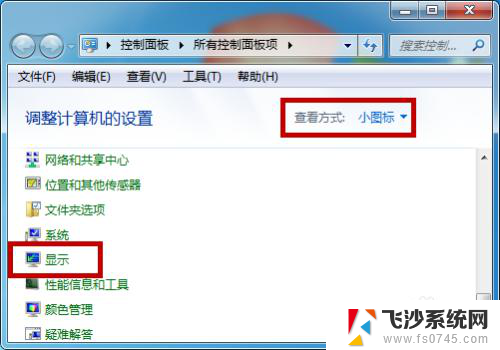
3.点击后会打开显示设置界面,在左侧的菜单中找到并点击打开【更改显示器设置】。
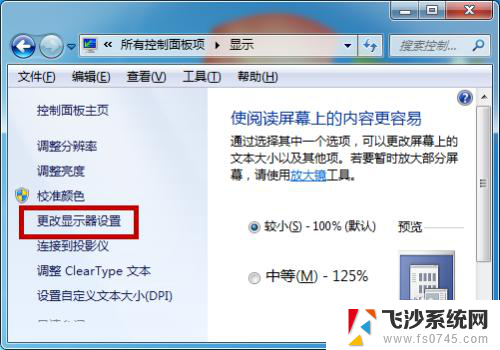
4.这样就会进入到屏幕分辨率界面,此时找到【高级设置】并点击,如图所示。
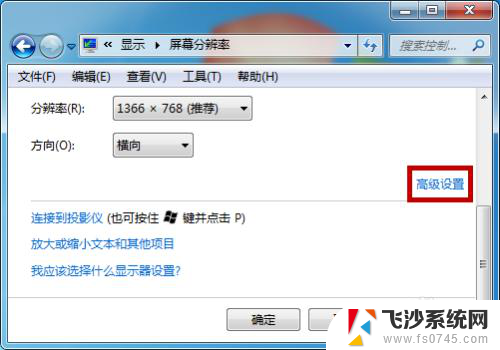
5.点击打开监视器的属性界面后找到【监视器】功能并点击。

6.然后在监视器的下方可看到屏幕刷新频率,在下方显示的是50赫兹。点击后方的下拉箭头。
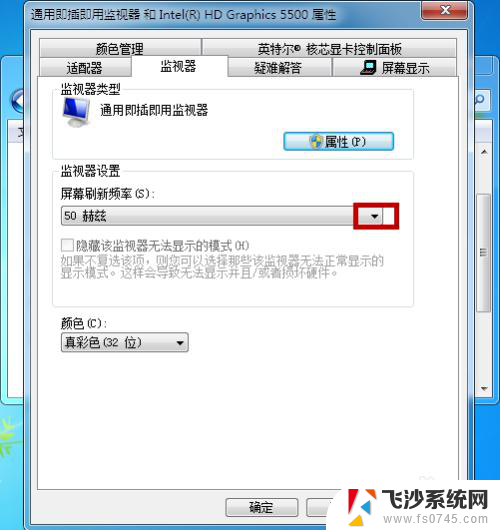
7.点击之后会出现两个选项,这里把它选择为【60赫兹】。选择好后点击【确定】,这样就解决了这个问题。
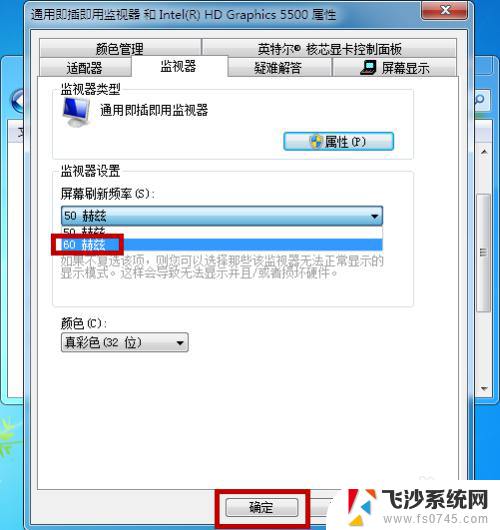
以上是解决电脑显示输入不支持的方法,请用户按照以上步骤尝试解决此问题,希望对大家有所帮助。