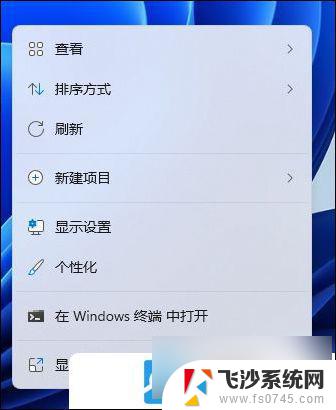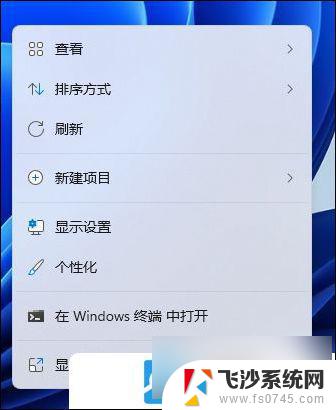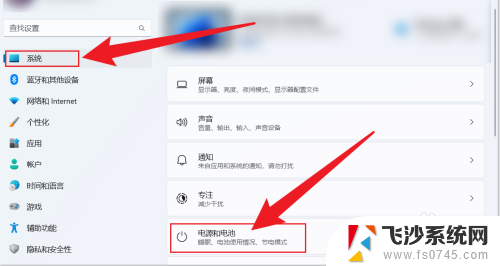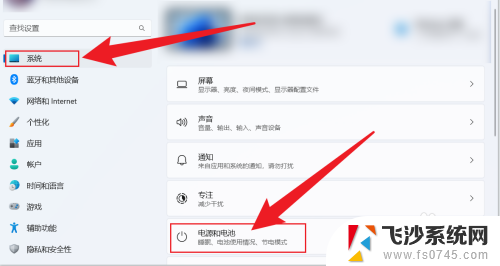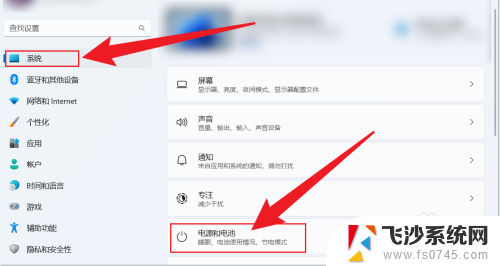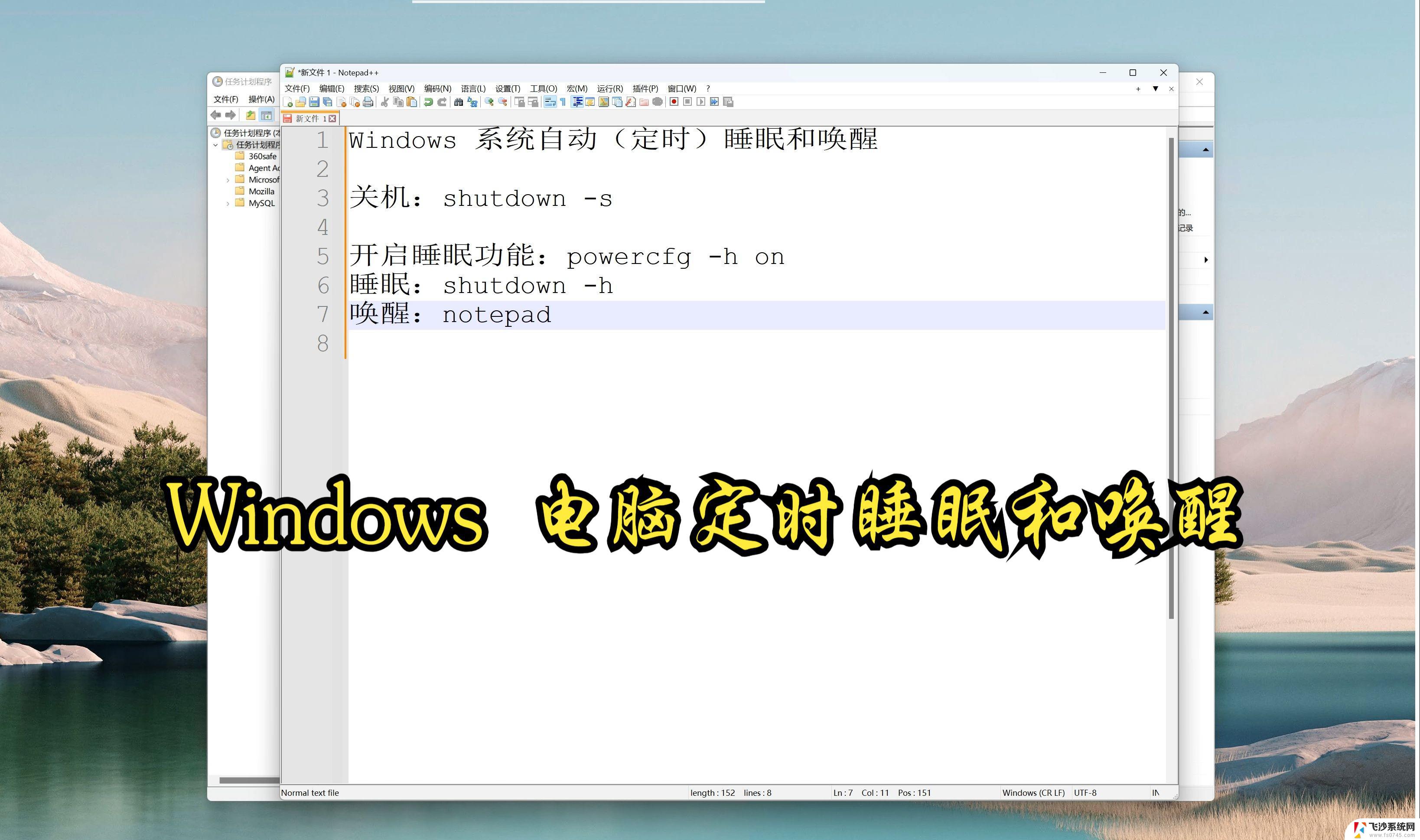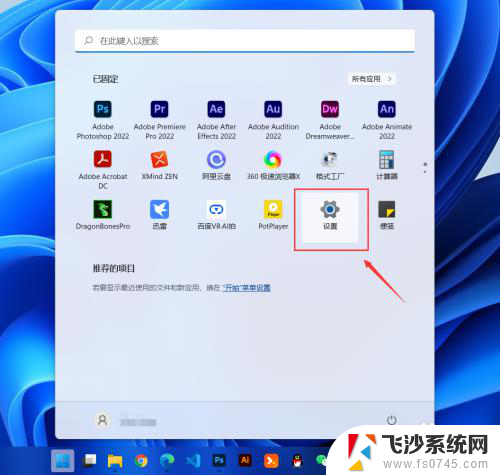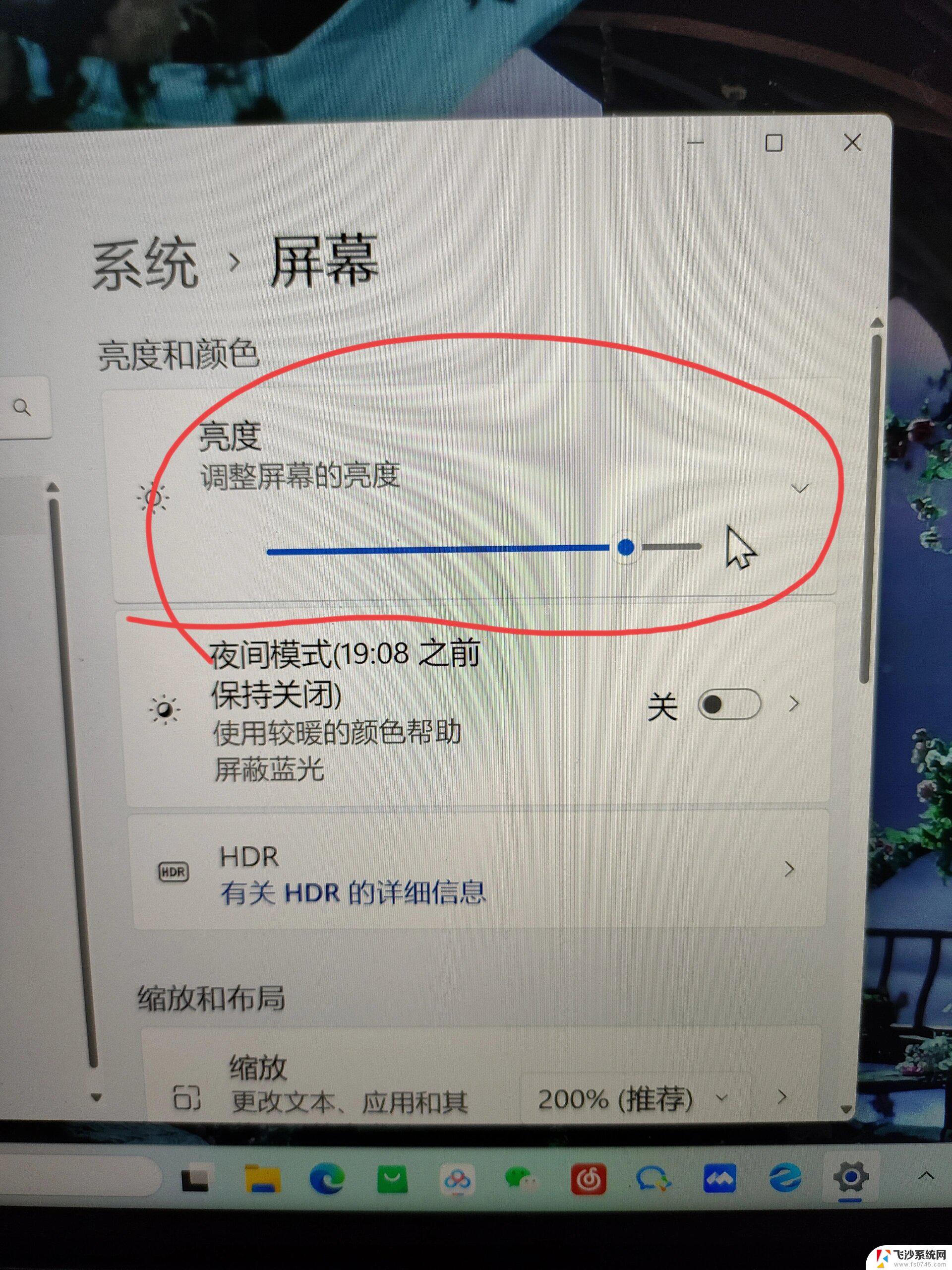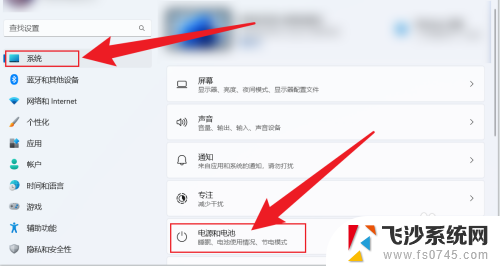win11闲置关闭屏幕后打不开 Win11桌面休眠后黑屏解决方法
更新时间:2025-01-06 11:04:36作者:xtyang
Win11系统是微软最新推出的操作系统,但是一些用户在使用过程中可能会遇到一些问题,比如闲置关闭屏幕后打不开Win11桌面,或者休眠后出现黑屏等情况,针对这些问题,我们可以通过一些方法来解决,保证系统正常运行。接下来我们将介绍一些解决方法,帮助大家顺利解决Win11系统出现的一些常见问题。
解决方法如下:1. 按【 Win + X 】组合键,或右键点击任务栏上的【Windows开始徽标】。在打开的隐藏菜单项中,选择【终端管理员】;
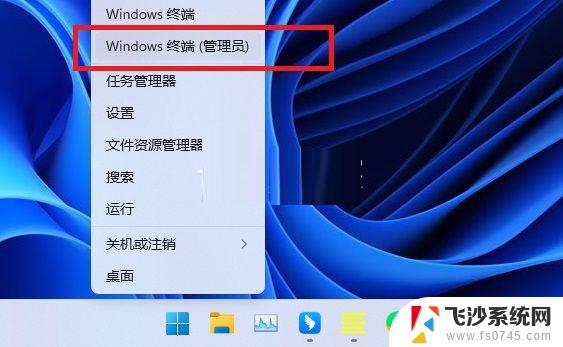
2. 用户账户控制窗口,你要允许此应用对你的设备进行更改吗?点击【是】;
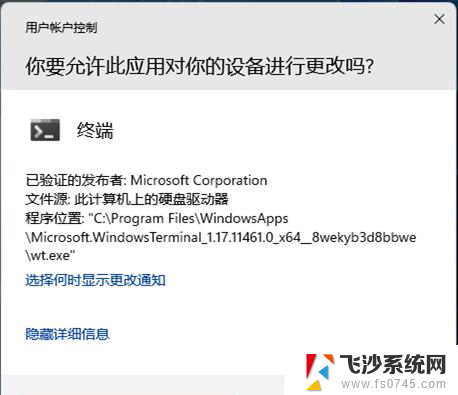
3. 接着输入并按回车执行【winget uninstall MicrosoftWindows.Client.WebExperience_cw5n1h2txyewy】;
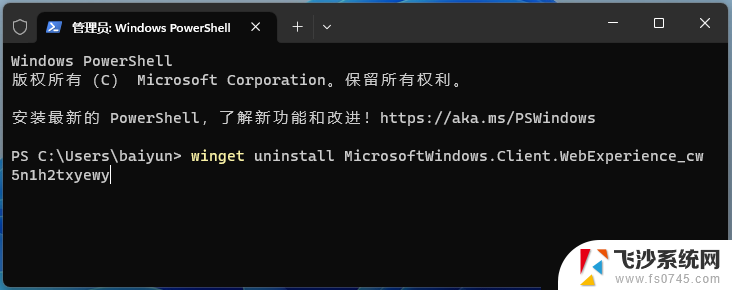
4. 是否同意所有源协议条款,输入【y】;
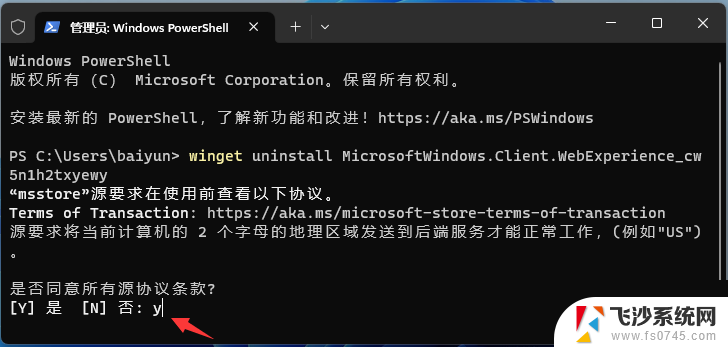
5. 最后,成功会出现【已成功卸载】提示。
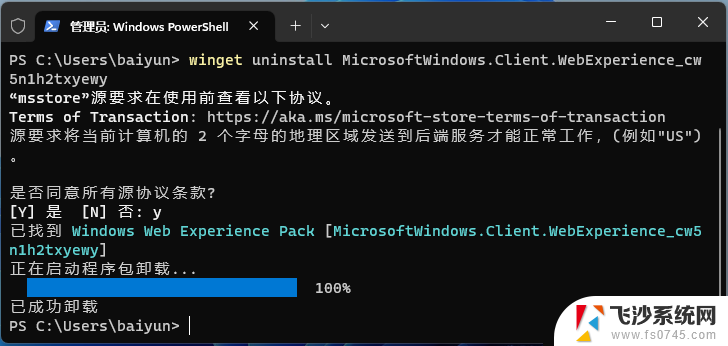
以上就是win11闲置关闭屏幕后打不开的全部内容,有遇到相同问题的用户可参考本文中介绍的步骤来进行修复,希望能够对大家有所帮助。