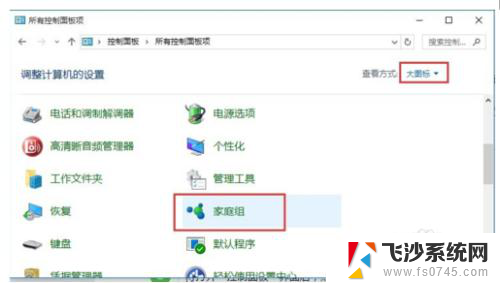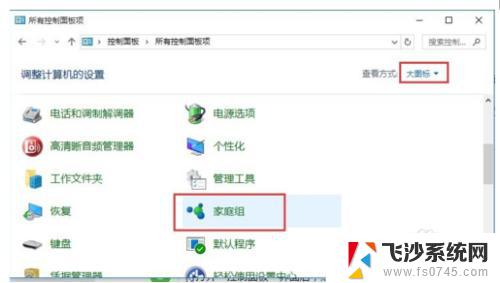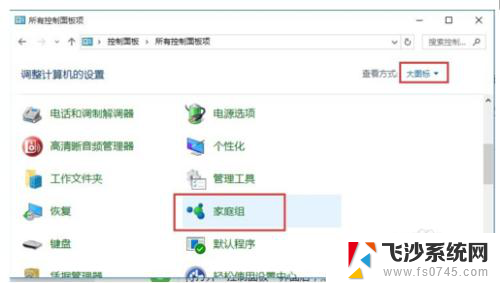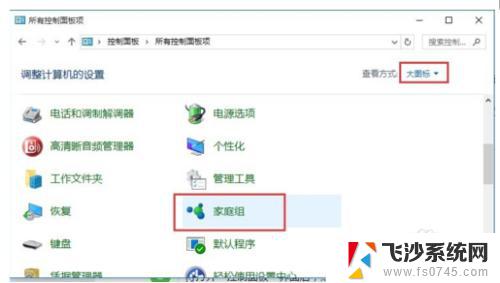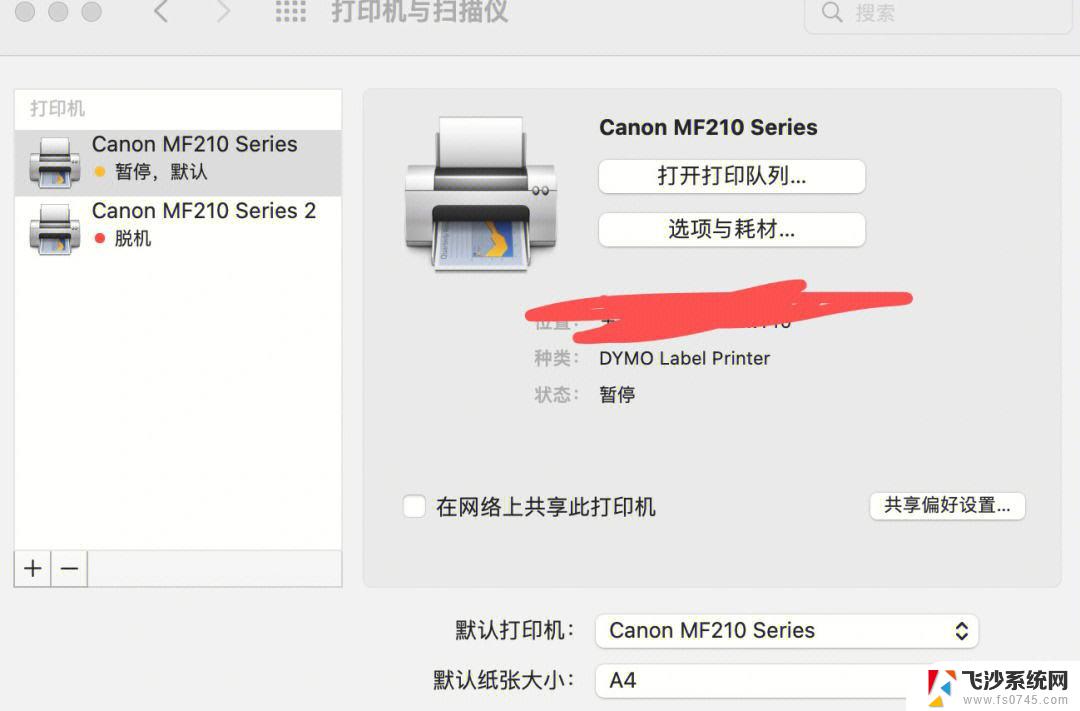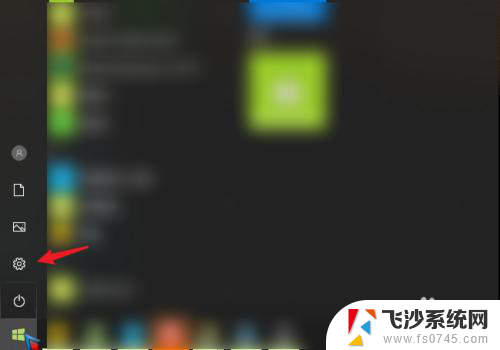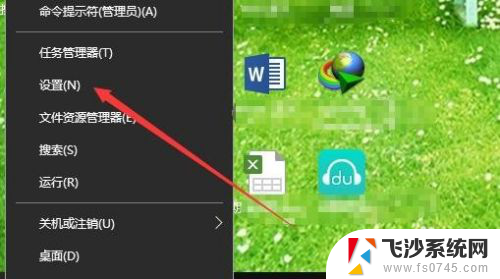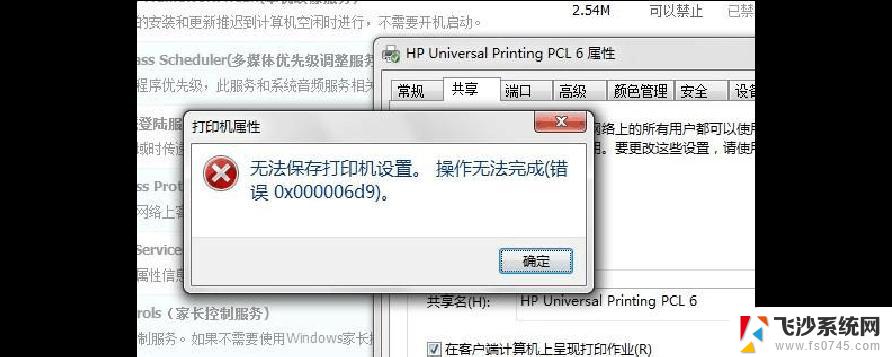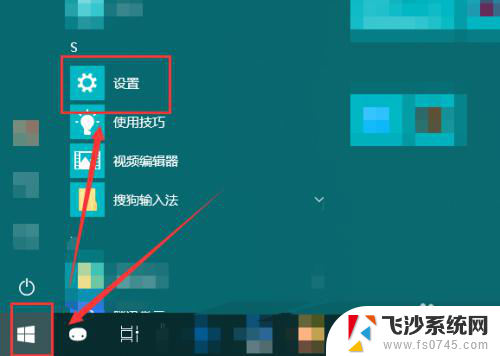win10连接win 7打印机设置 win10连接win7共享打印机设置教程
在家庭或办公场所中,我们经常会遇到需要共享打印机的情况,而在不同操作系统之间进行打印机共享,比如将Windows 10连接到Windows 7的打印机,可能会让一些人感到困惑。不过通过一些简单的设置和步骤,我们就可以轻松实现这一目标。接下来我们将为您介绍如何设置Windows 10连接到Windows 7的共享打印机,让您轻松愉快地进行打印任务。
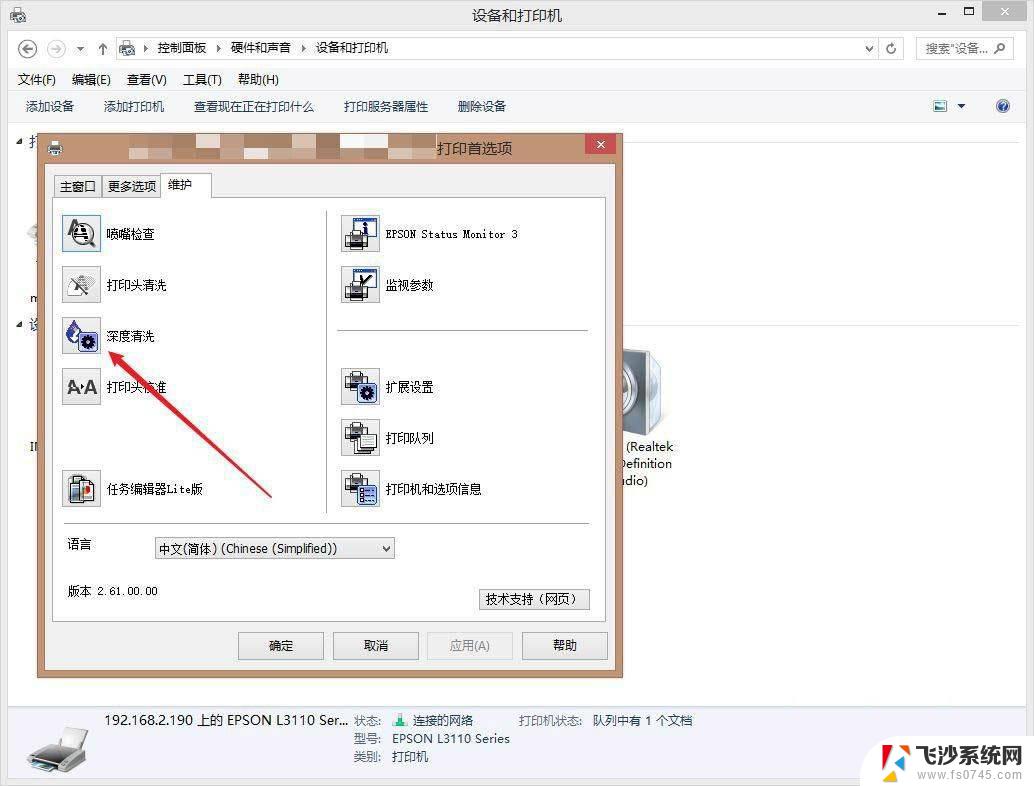
win10连接win 7打印机设置?
具体步骤如下:
1. 在Win10系统中,右击“Windows”开始菜单,从其右键菜单中选择“控制面板”项进入;
2. 在“控制面板”界面中找到“家庭组”项点击进入。从打开的“家庭组”界面中,点击“创建家庭组”按钮,以创建一个新的家庭组;
3. 当出现如图所示的“与其它家庭成员共享”界面时,将“打印机和设备”右侧的选项设置为“已共享”。点击“下一步”按钮;
4. 创建“家庭组”完成后,将显示“家庭组密码”,此密码用于局域网其它计算机加入此“家庭组”时的凭证;
5. 接下来在Win7系统中进行设置:打开Win7系统的“控制面板”,从中找到“家庭组”项进入。此时系统将怎么搜索局域网中的“家庭组”并列表,从中就可以找到Win10所创建的家庭组,在此直接点击“立即加入”按钮;
6. 此时将打开“与家庭其它成员共享”界面,在此界面中可以设置Win7系统与其它计算机共享内容。至少勾选“打印机”项,以便与其它计算机共享打印机;
7. 最后在界面中,输入“家庭组密码”并点击“下一步”按钮以完成加入“家庭组”的操作;
8. 在想要使用共享打印机的计算机,进行如下设置:打开“控制面板”,找到“设备和打印机”项点击进入;
9. 从打开的“设备和打印机”界面中,右击界面空白处,从其右键菜单中选择“添加打印机”项;
10. 待打开“添加打印机”向导界面后,点击“添加网络、无线和BlueTooth打印机”按钮;
11. 接下来将自动搜索局域网中已共享的打印机并列表,选中要设置使用的共享打印机,点击“下一步”按钮;
12. 此时将弹出“Windows打印机安装”界面,打印机安装程序正在查找并安装相关打印机驱动程序;
13. 成功安装局域网共享打印机驱动后,将提示“设置打印机名称”,待点击“下一步”按钮后,整个局域网共享打印机设置完成;
14. 至此就可以正常使用局域网共享打印机啦,可以在“设备和打印机”界面中找到已成功添加的局域网共享打印机
以上就是win10连接win 7打印机设置的全部内容,如果有遇到这种情况,那么你就可以根据小编的操作来进行解决,非常的简单快速,一步到位。