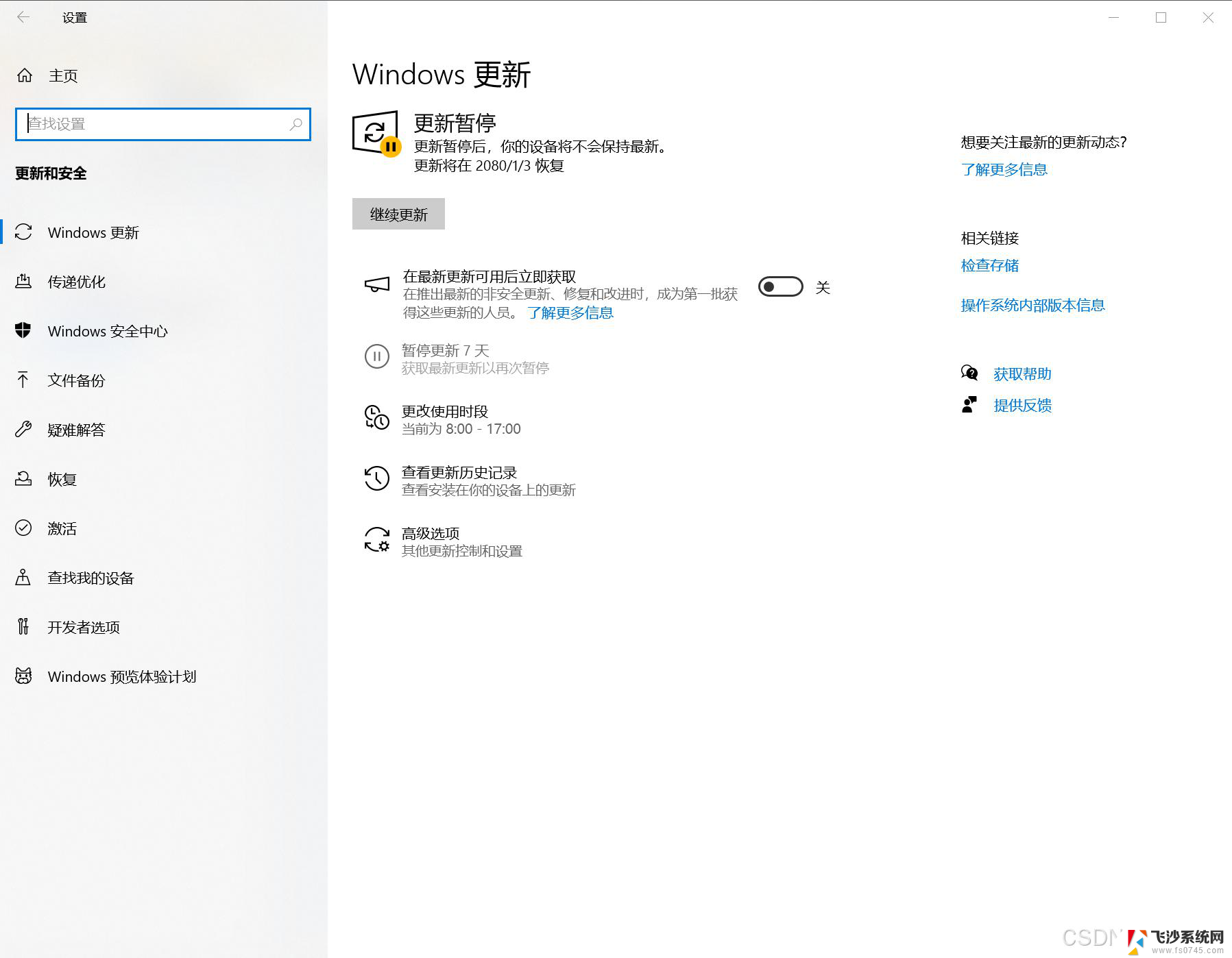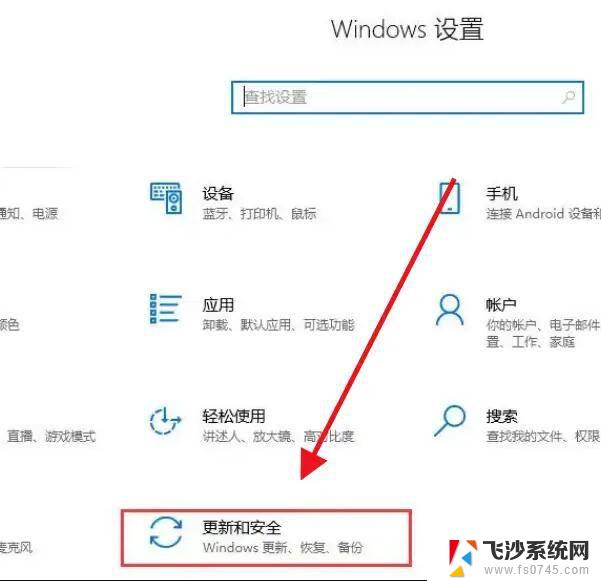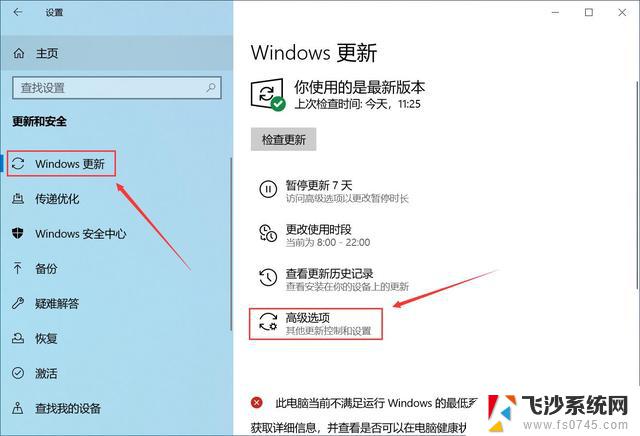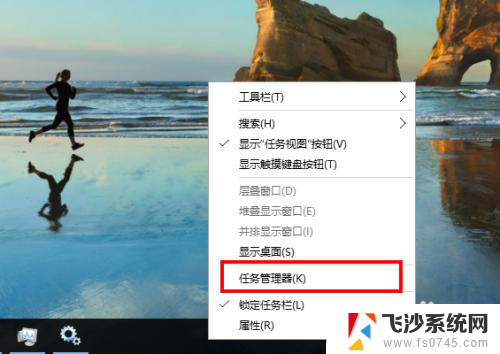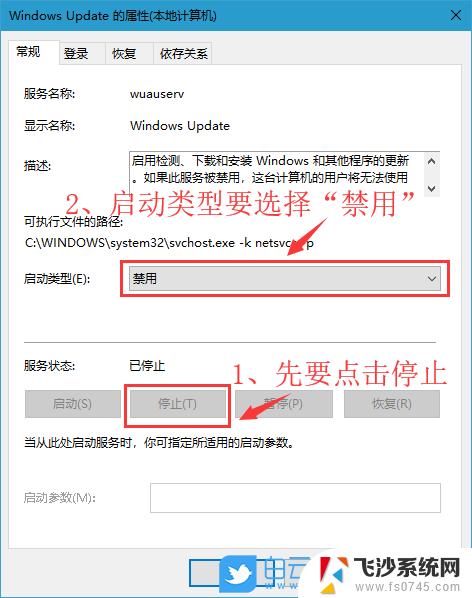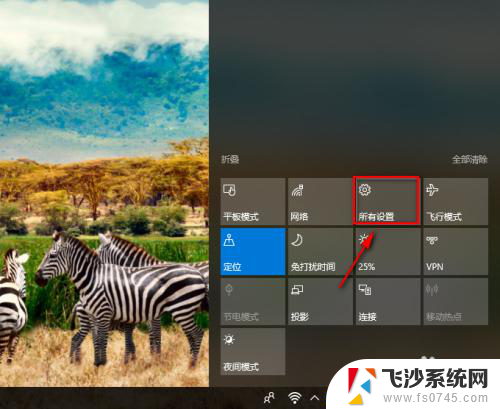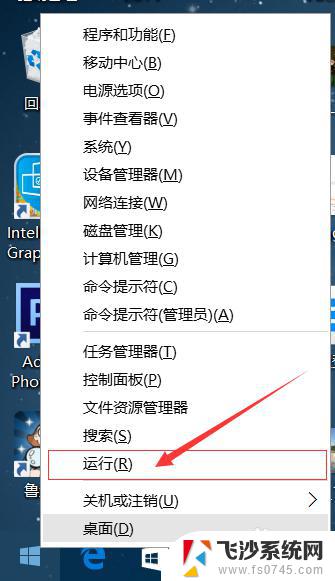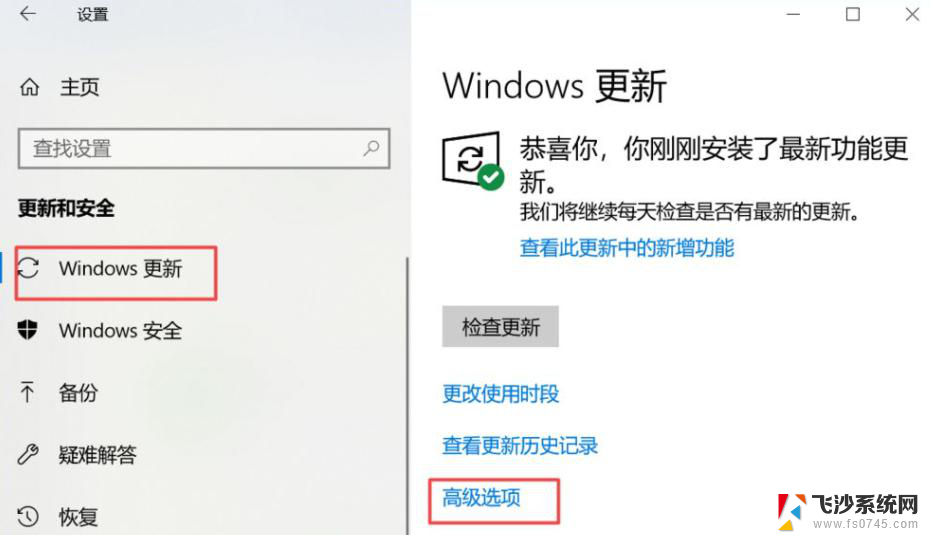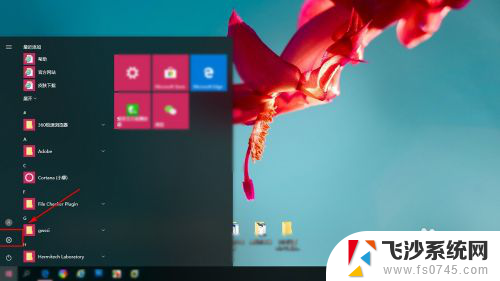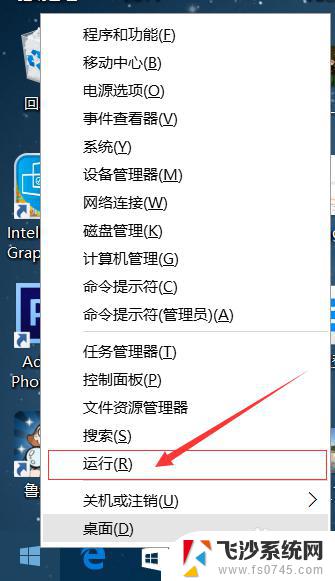win10怎样不更新 win10怎么设置不自动更新
现如今Windows 10操作系统广泛应用于各个领域,为我们的工作和生活带来了许多便利,许多用户却对其自动更新功能感到困扰。毋庸置疑自动更新可以保持系统的安全性和稳定性,但有时候更新过程可能会中断我们的工作流程或导致软件不兼容的问题。了解如何禁止或设置Windows 10的自动更新功能成为许多用户的关注焦点。本文将介绍一些方法,帮助大家更好地掌握和管理Windows 10的更新设置,以便根据自己的需求进行调整。
具体方法:
1.同时按下键盘的win+R,如下图所示
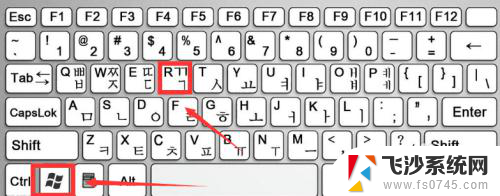
2.调出运行对话框,输入services.msc 点击确定按钮,如下图所示
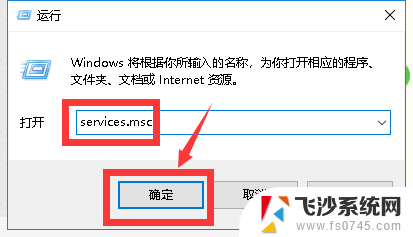
3.进入服务列表,找到windows update,双击进入,如下图所示
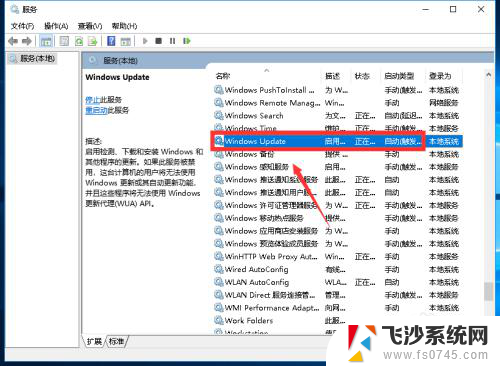
4.进入Windows update服务设置界面,首先将服务停止。如下图所示
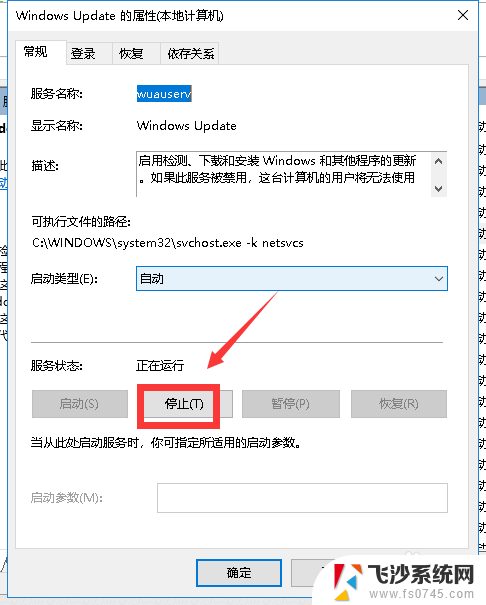
5.接下来我们将类型选择禁止,然后点击确定按钮,如下图所示
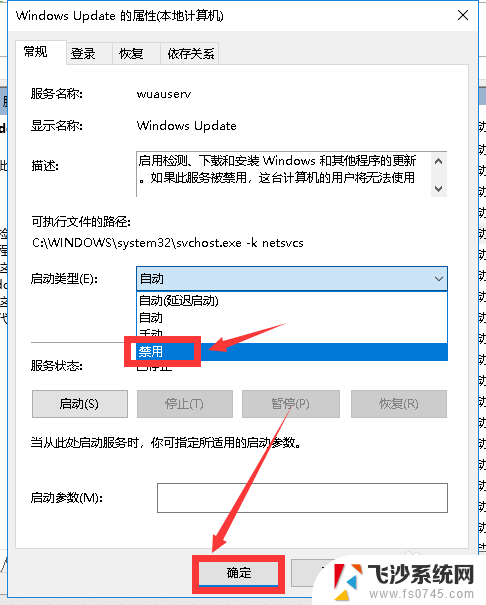
6.还有一种选择,推迟更新,点击开始按钮选择设置,如下图所示
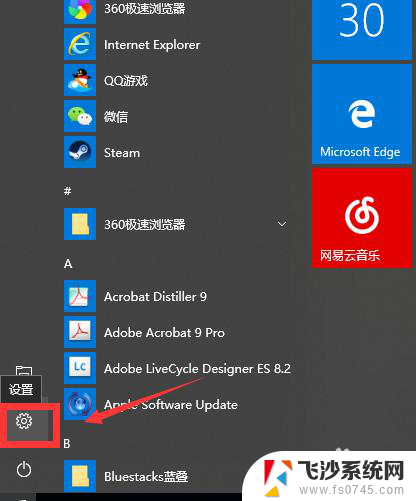
7.进入更新和安全,如下图所示
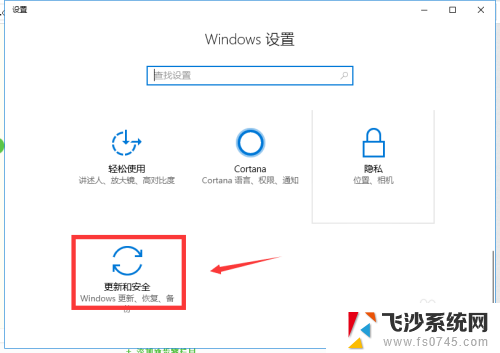
8.选择高级选项进入,如下图所示
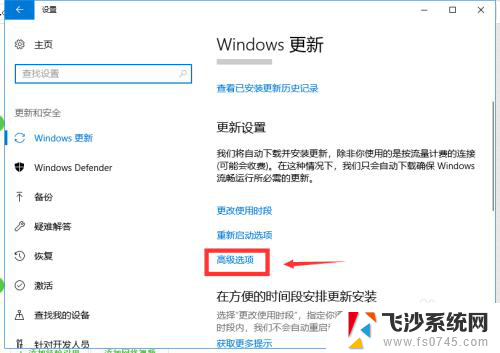
9.我们选择推迟更新也很方便,可以一段时间集中更新。减少更新推送,如下图所示
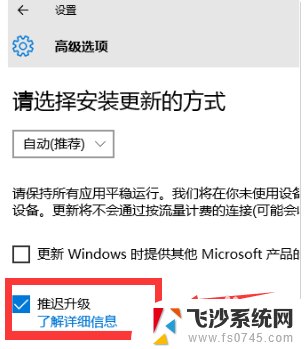
以上是关于如何停止Win10更新的全部内容,如果您遇到类似问题,可以参考本文中介绍的步骤进行修复,希望对大家有所帮助。