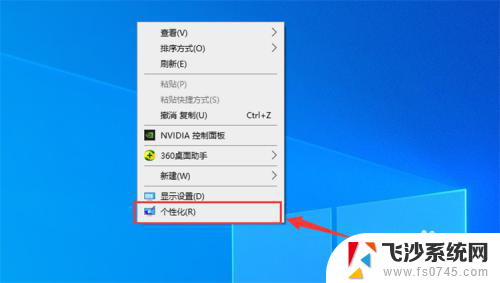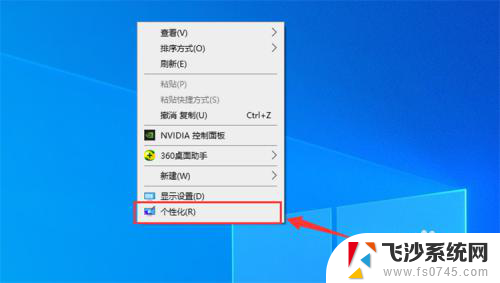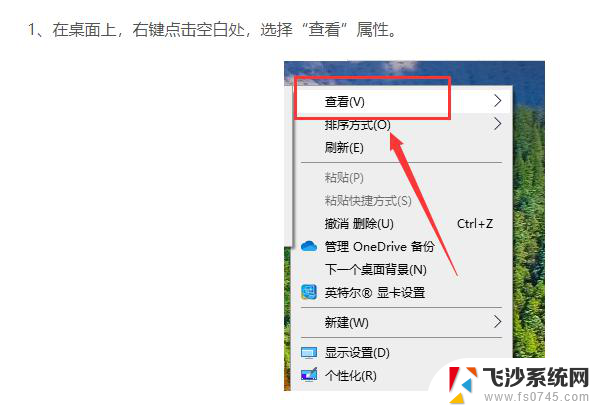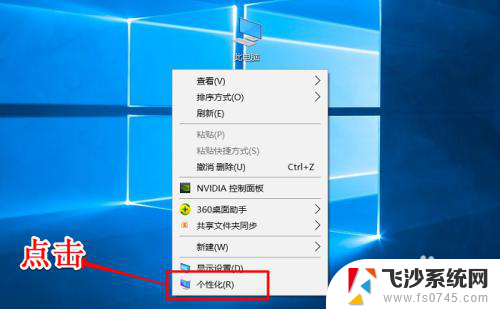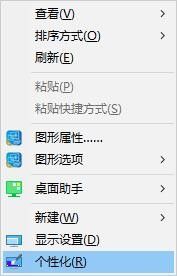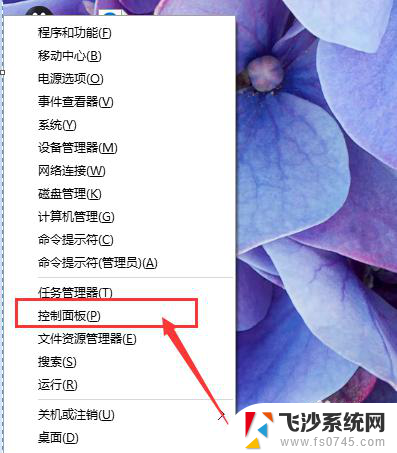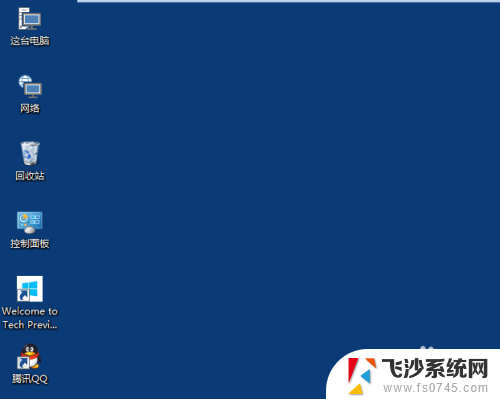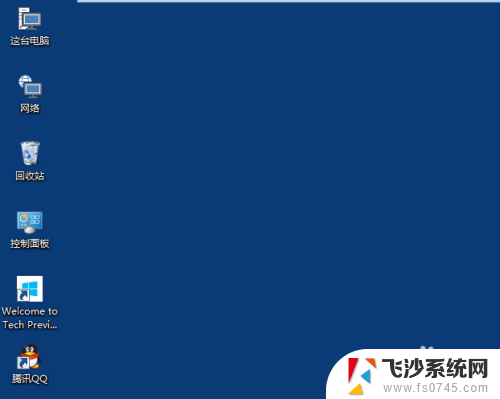如何调整电脑图标间距 如何在Win10中调整桌面图标的间距
更新时间:2024-03-04 10:59:36作者:xtyang
在现代社会中电脑已成为人们生活中不可或缺的工具之一,有时候我们会发现电脑桌面上的图标间距并不理想,这可能会影响我们的操作体验。幸运的是在Win10系统中,我们可以通过简单的调整来改变桌面图标的间距。本文将向大家介绍如何调整电脑图标间距,让我们的桌面整洁有序,提升工作效率。
操作方法:
1.桌面上的三个文档间距比较大如何缩小间距呢?
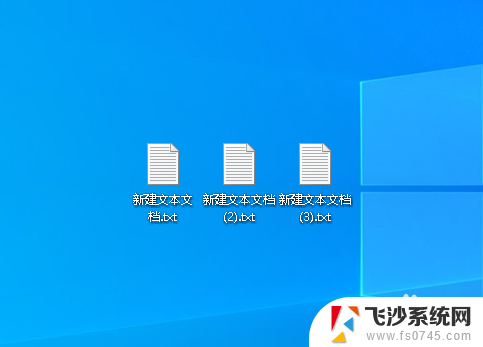
2.打开开始菜单,点击windows系统,运行。
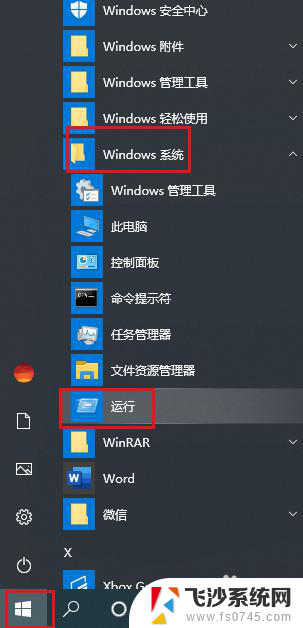
3.弹出对话框,输入regedit,点击确定。
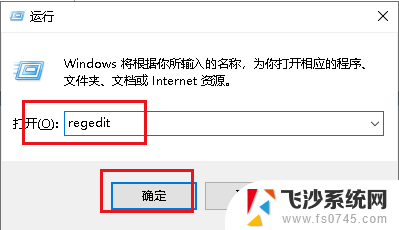
4.弹出对话框,展开HKEY_CURRENT_USER项。
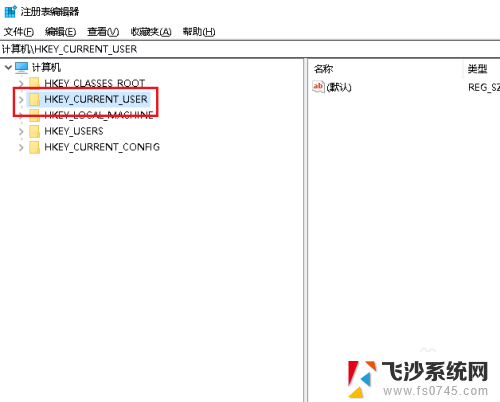
5.展开Control Panel项。
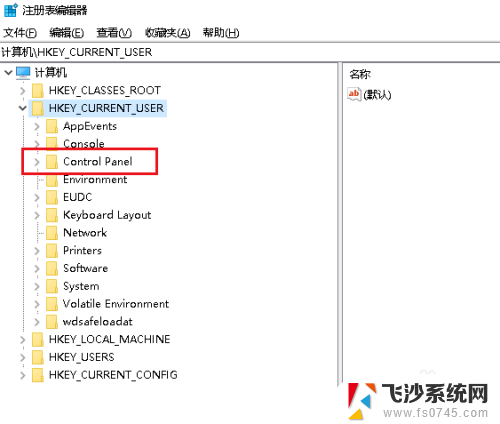
6.展开Desktop项。
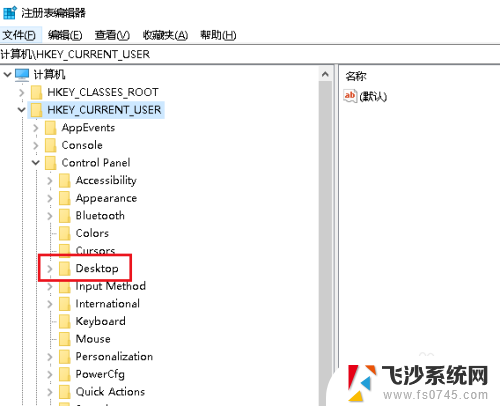
7.选中WindowMetrics项,在右侧找到并双击IconSpacing项。
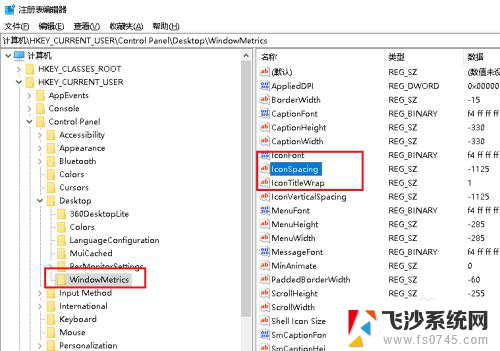
8.弹出对话框,数值数据修改为0,点击确定。
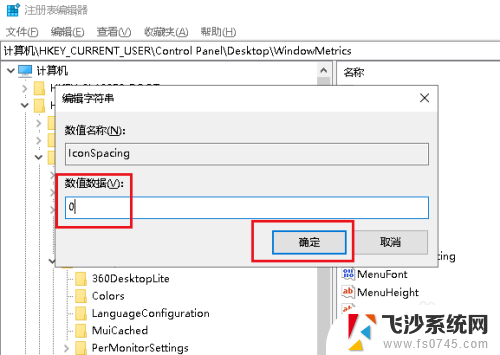
9.重启电脑。
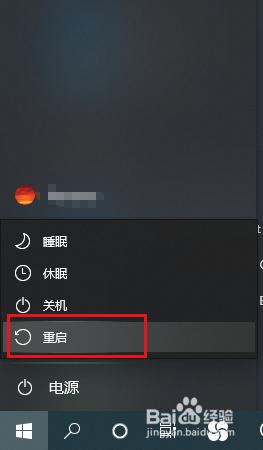
10.桌面上三个文档图标间距缩小了。
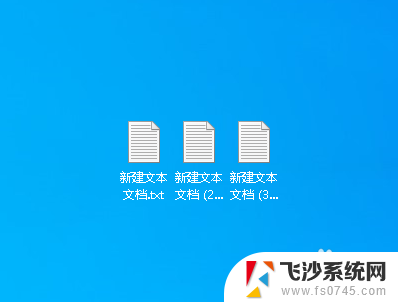
以上就是如何调整电脑图标间距的全部内容,如果你遇到相同问题,可以参考本文中介绍的步骤进行修复,希望对大家有所帮助。