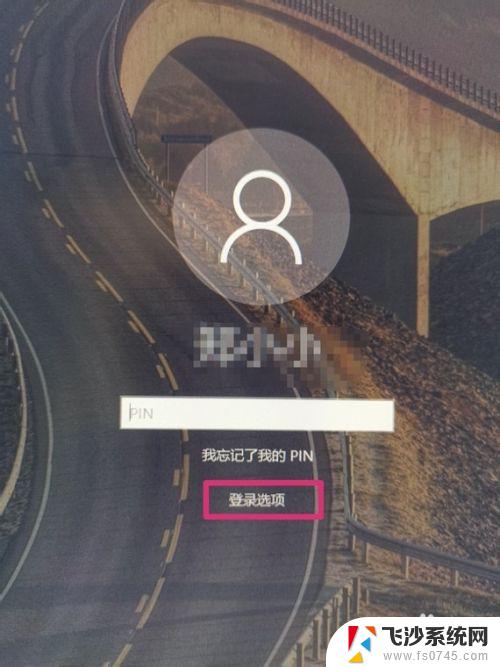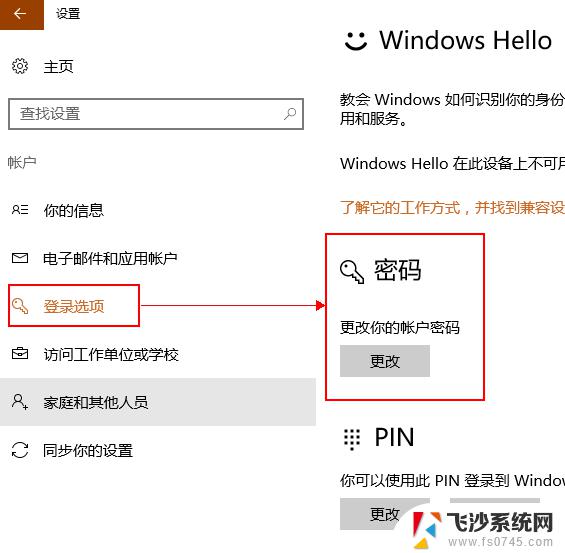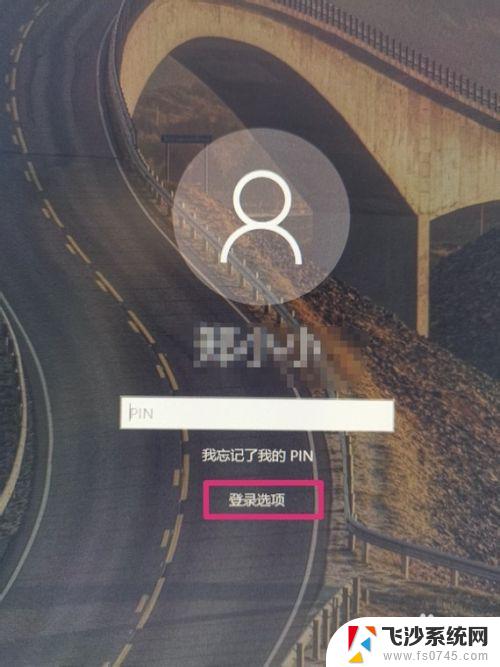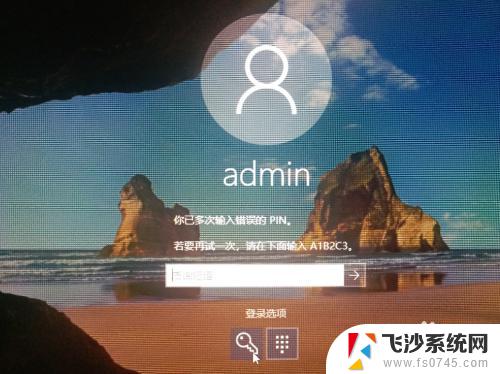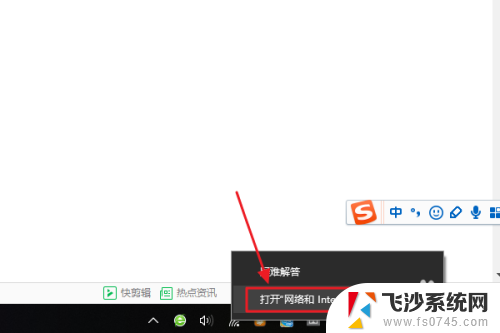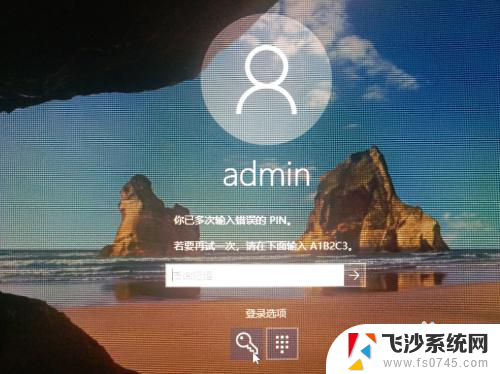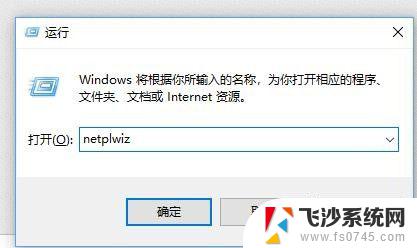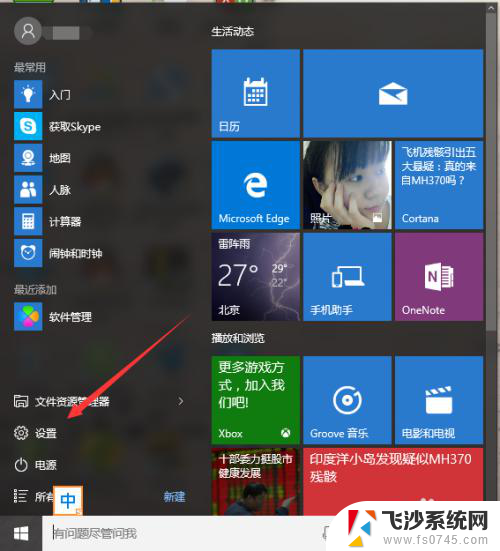如何找回windows10账户密码 win10忘记密码如何找回
在使用Windows 10系统时,有时候我们可能会忘记账户密码,这时候就需要找回密码来解锁电脑,忘记Windows 10账户密码怎么办?别担心下面我们将介绍几种方法来帮助您找回Windows 10账户密码。无论您是通过重置密码、使用密码重置磁盘还是联系微软客服,都能帮助您重新获得对电脑的访问权限。让我们一起来看看吧!
具体方法:
1.打开win 10电脑,如果开机密码忘记了,先点击登录选项。
页面弹出选项,选择第二个。然后输入Microsoft,就可以登录了。
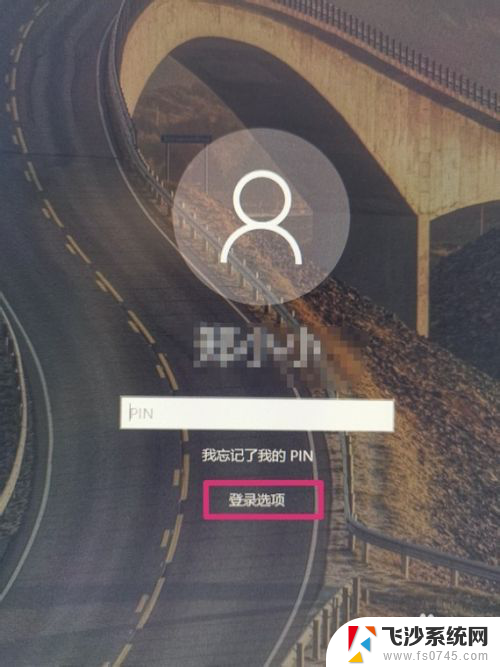
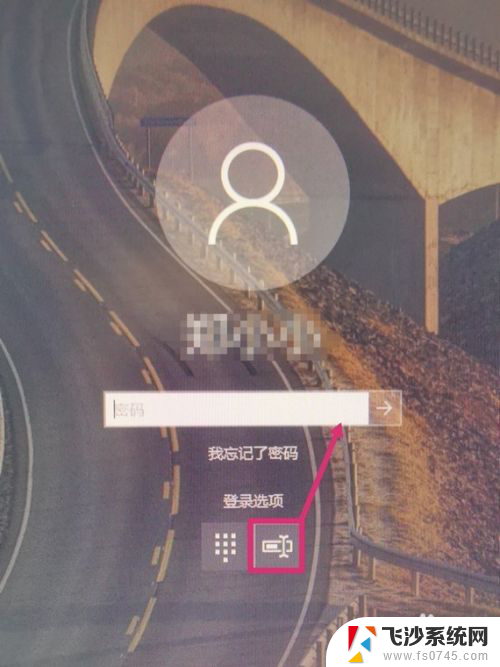
2.如果Microsoft密码也忘记,先打开Microsoft官网。点击账户登录。
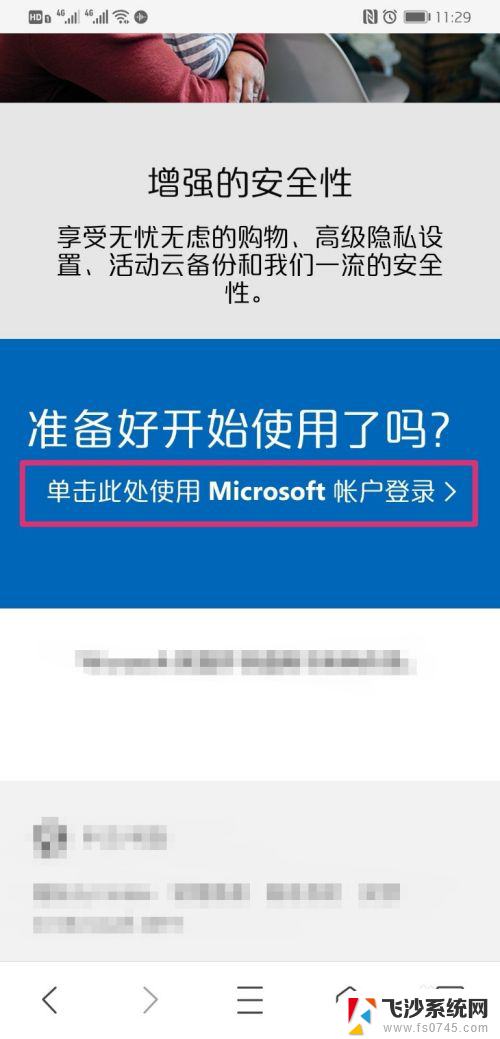
3.进入登录界面,输入Microsoft绑定的邮箱,点击下一步。
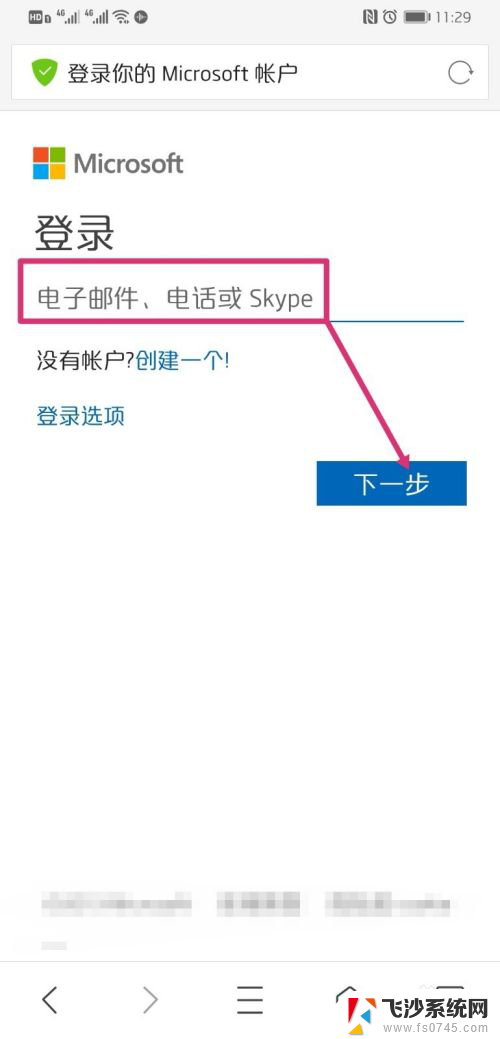
4.进入密码输入界面,点击忘记了密码。
页面跳转,进入恢复你的账户,点击下一步。
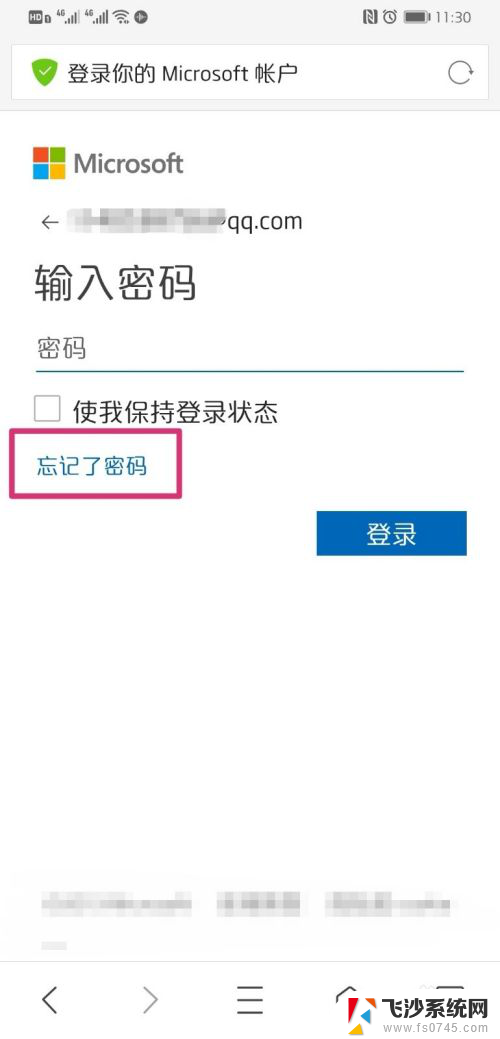
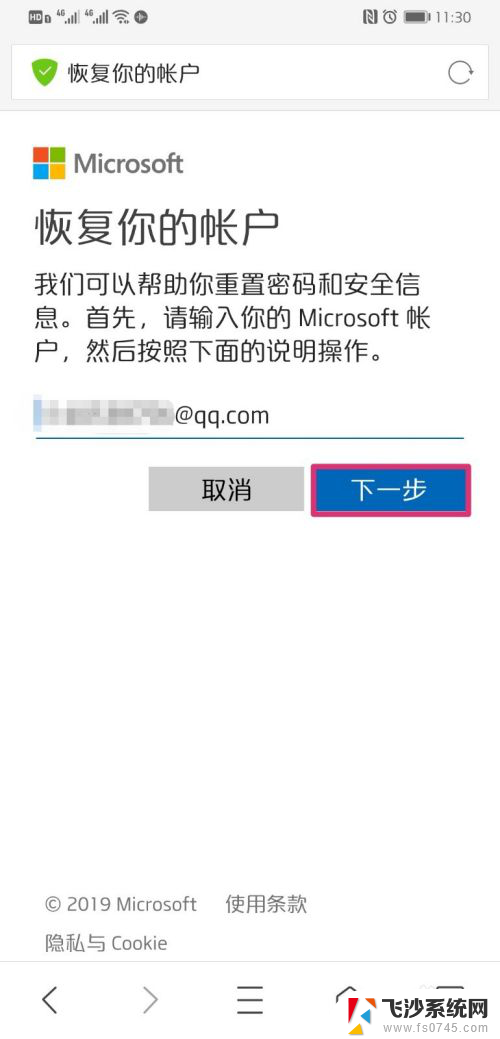
5.输入电子邮箱收到的验证码,点击下一步。
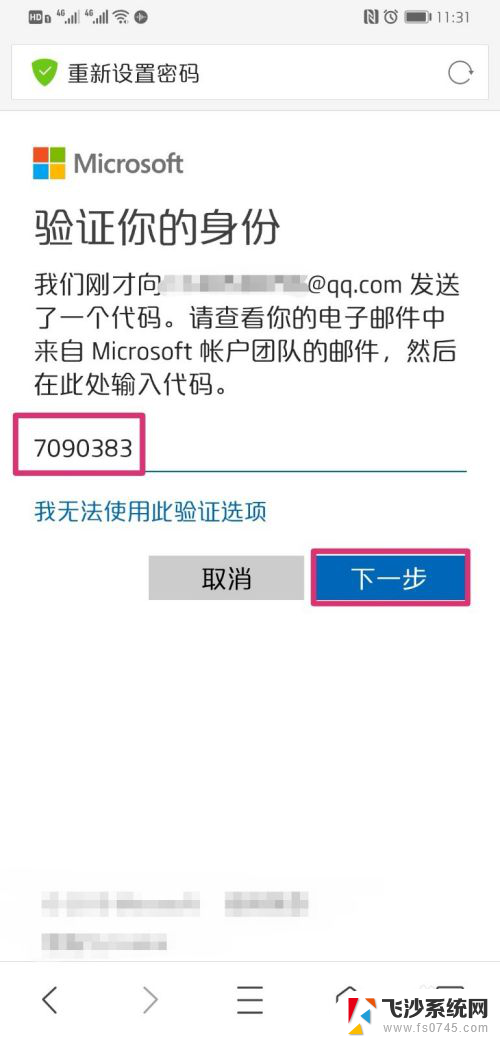
6.进入密码重置界面,输入两次新密码,然后点击下一步。
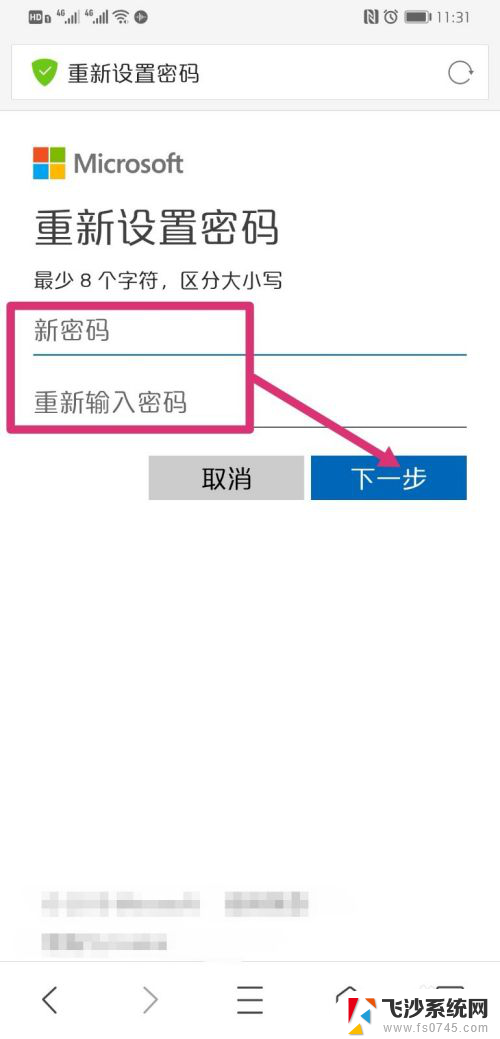
7.页面弹出密码已更改,然后使用新的密码。按照1、2步中的操作,输入Microsoft密码,就可以开机了,登录进入win10电脑后,再修改PIN开机密码即可。
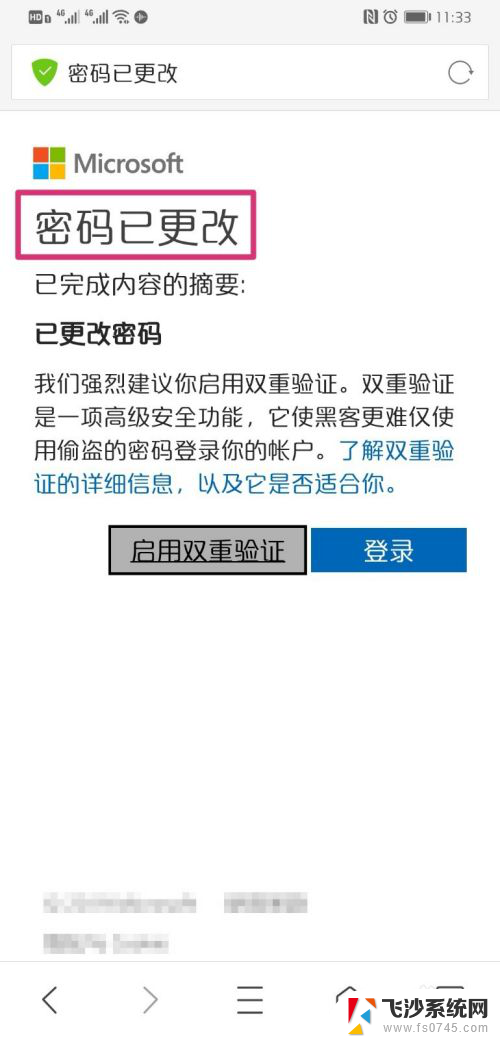
以上就是如何找回Windows 10账户密码的全部内容,如果你遇到了这个问题,可以尝试按照以上方法来解决,希望对大家有所帮助。