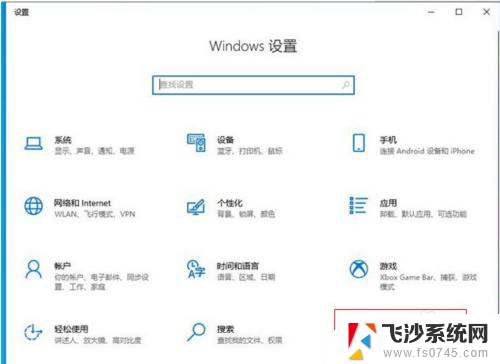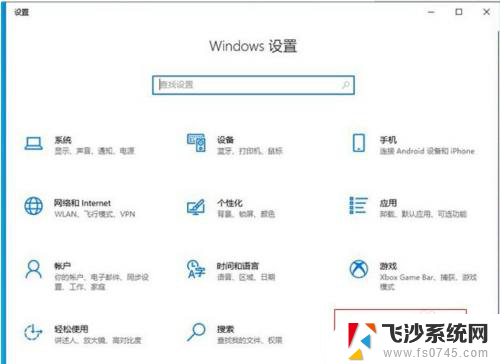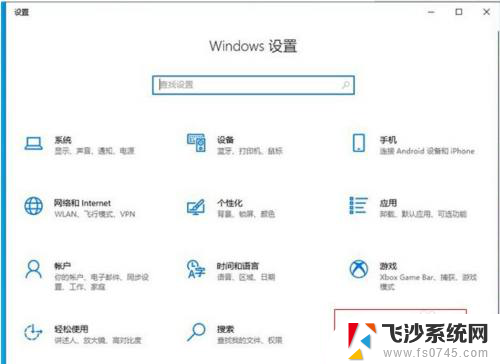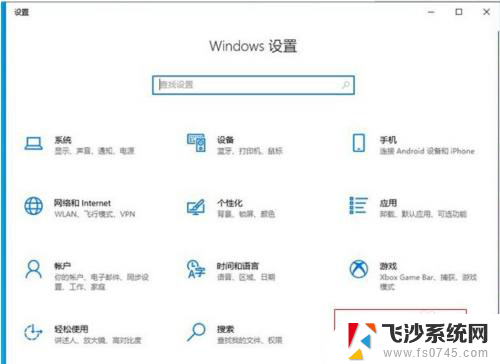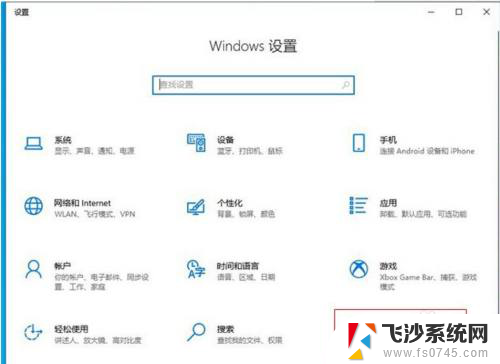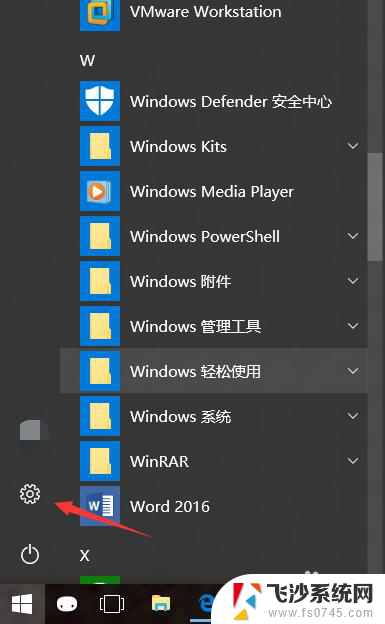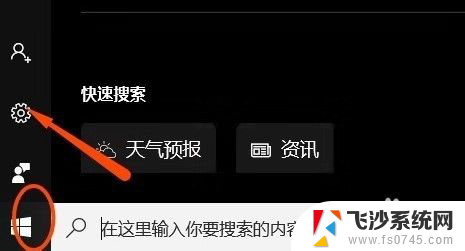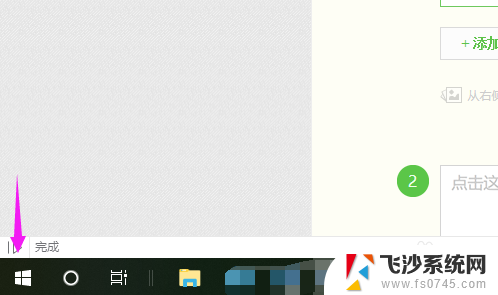怎么关掉麦克风权限 Win10如何设置关闭应用程序的麦克风权限
更新时间:2024-08-22 10:56:59作者:xtyang
在使用电脑时,我们常常需要使用麦克风进行语音通话或录音等操作,有时候我们可能不希望某些应用程序获取到我们的麦克风权限,这时就需要对应用程序的麦克风权限进行设置。在Win10系统中,关闭应用程序的麦克风权限可以通过一些简单的步骤来实现。接下来我们将介绍如何关掉麦克风权限以及如何设置关闭应用程序的麦克风权限的方法。
操作方法:
1.首先,选择到左下角得窗口。
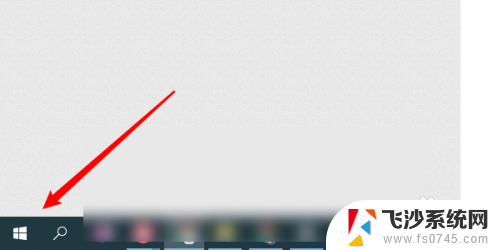
2.然后选择到设置。
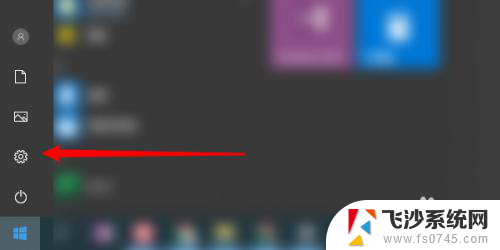
3.设置里面选择到隐私。
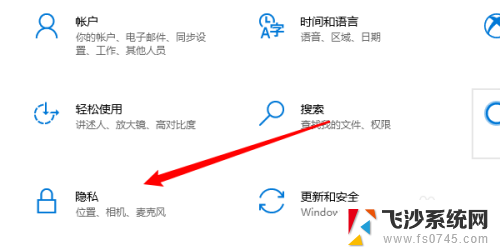
4.隐私得左侧找到麦克风,点击。
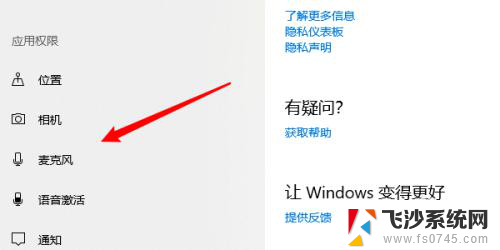
5.接着在右边找到指定得应用进行关闭即可。
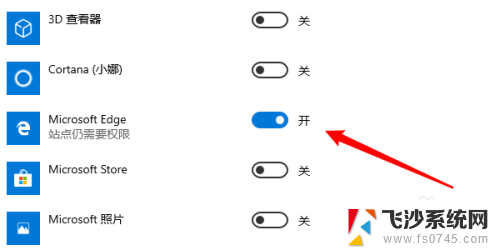
6.如果想全部关闭,就点击上方得总开关就行。
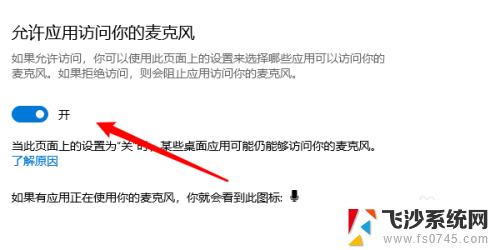
以上是如何关闭麦克风权限的全部内容,如果还有不清楚的用户,可以参考以上小编的步骤进行操作,希望能够对大家有所帮助。