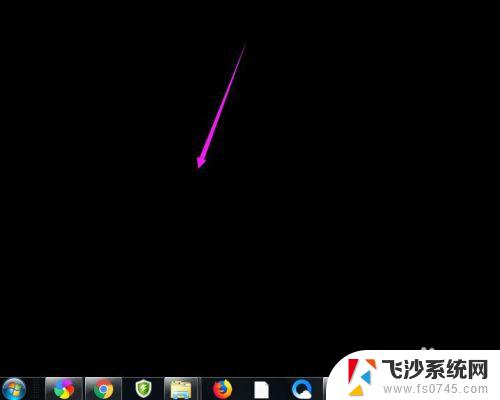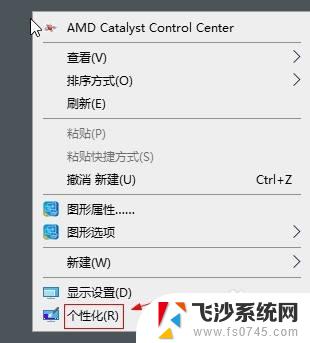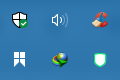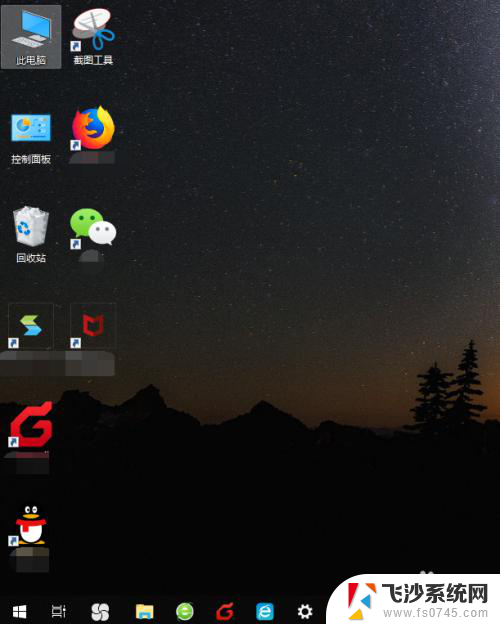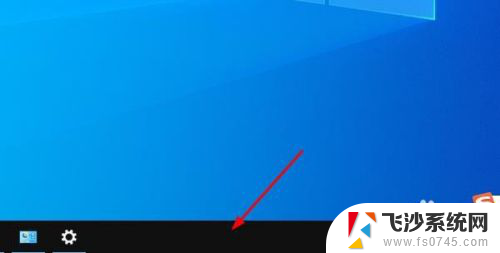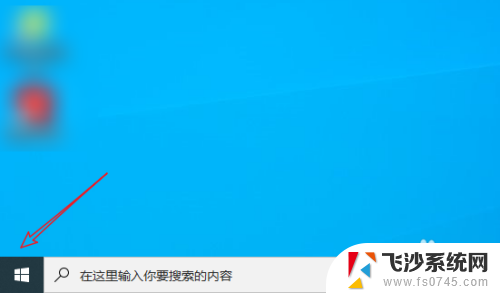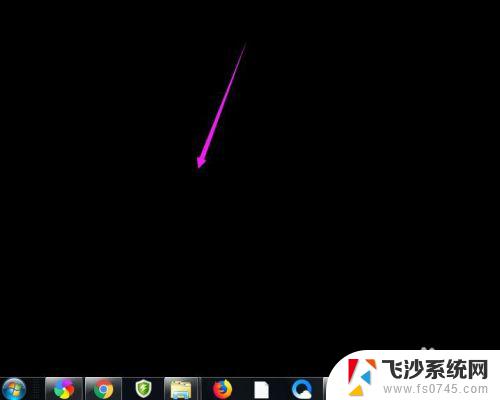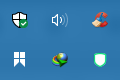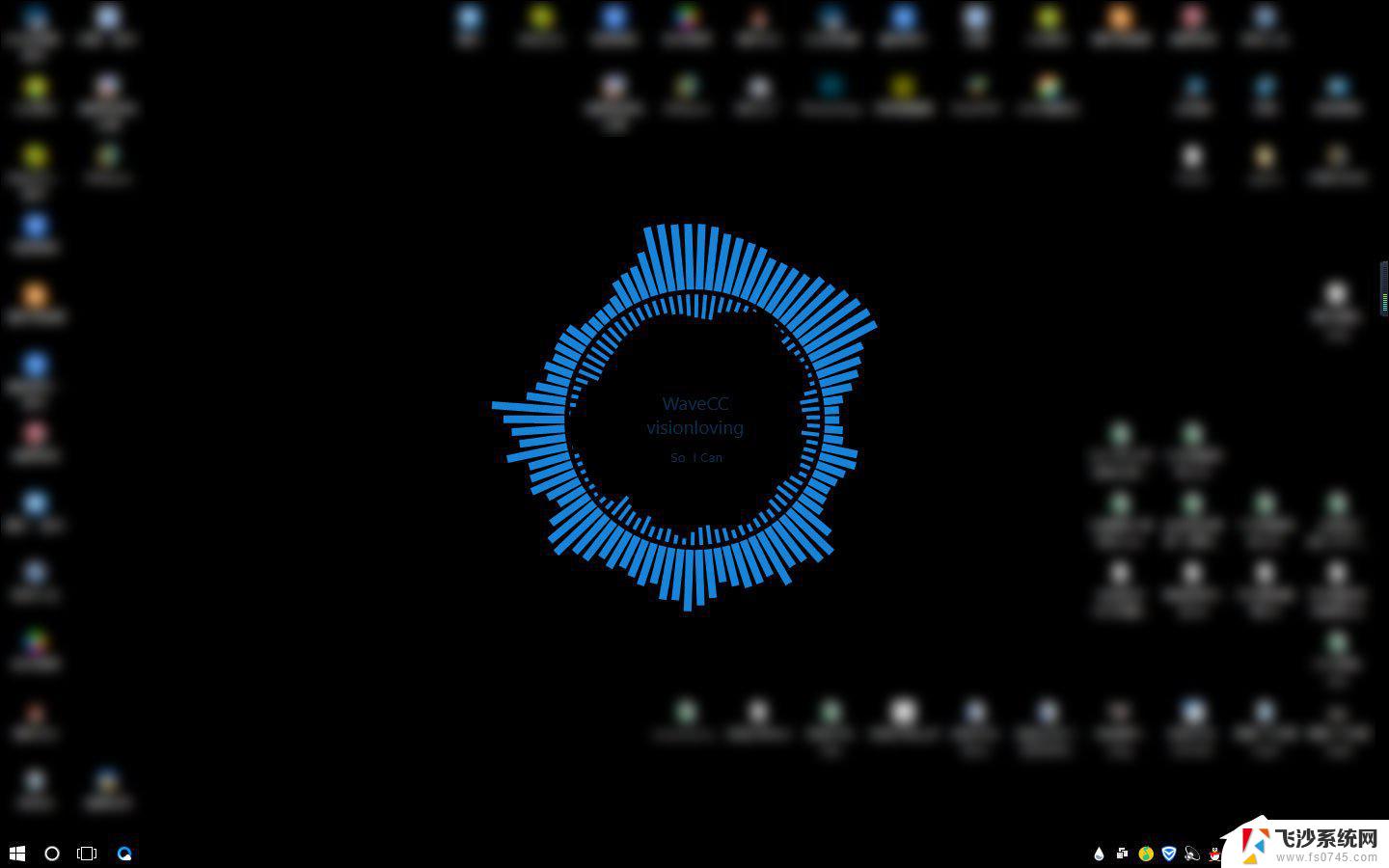电脑已经删除的软件怎么恢复到桌面 Windows10桌面软件图标消失了怎么恢复
更新时间:2024-07-07 10:52:22作者:xtyang
当我们使用Windows10电脑时,有时候会出现一些意外情况,比如我们意外删除了一些重要的软件,或者桌面上的软件图标突然消失了,这时候我们就需要学会如何恢复这些已经删除或消失的软件到桌面上。恢复软件到桌面上可以让我们更加方便快捷地使用这些软件,提高工作效率。下面就让我们一起来了解一下Windows10桌面软件图标消失了如何恢复的方法吧。
操作方法:
1.首先选择桌面此电脑图标右击选择打开
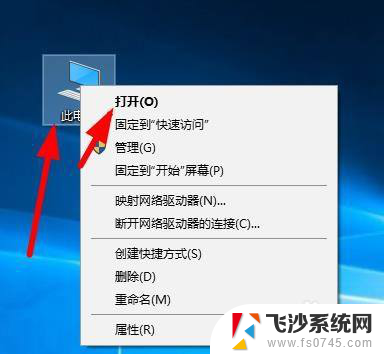
2.选择你的系统盘C盘右击打开
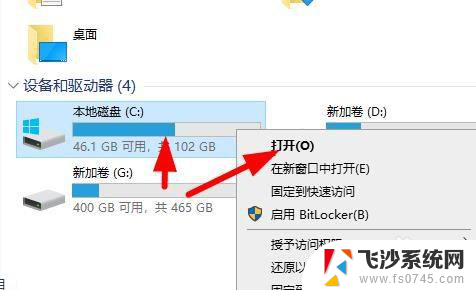
3.点击ProgramData这个文件夹右击打开
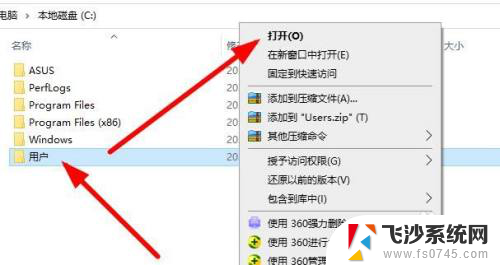
4.这里有的人电脑是隐藏了系统文件 我们需要点击文件夹最上面的 查看 在勾选右边的 隐藏的项目
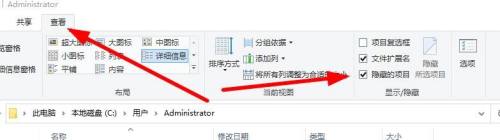
5.选择 Microsoft这个文件夹 右击打开
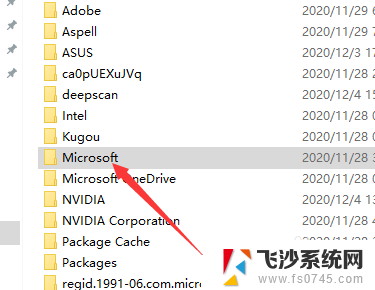
6.找到windows文件右击打开
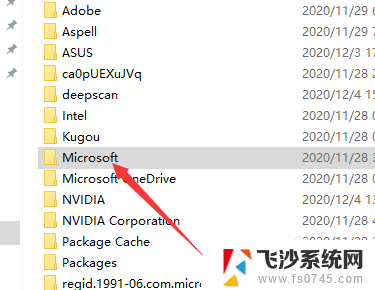
7.点击开始菜单 这个文件夹 右击打开
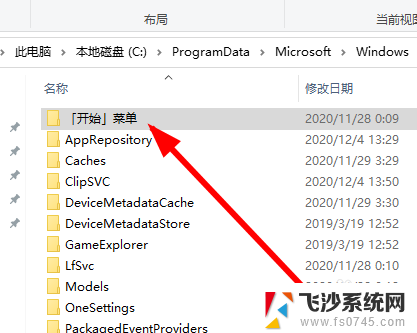
8.点击这个程序的文件夹
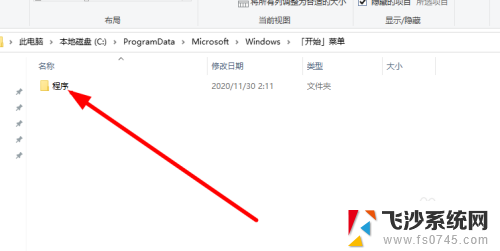
9.在这里面找到你误删的软件 右击选择发送到桌面快捷方式
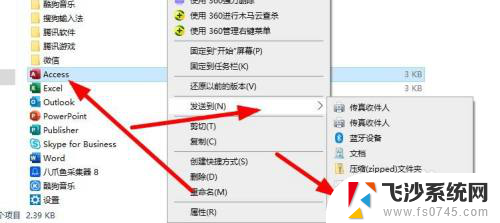
以上是电脑已经删除的软件如何恢复到桌面的全部内容,如果有不清楚的用户,可以参考以上小编的步骤进行操作,希望能够对大家有所帮助。