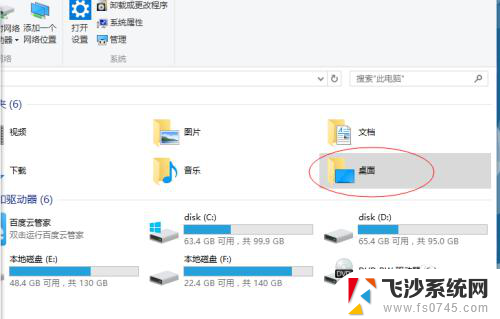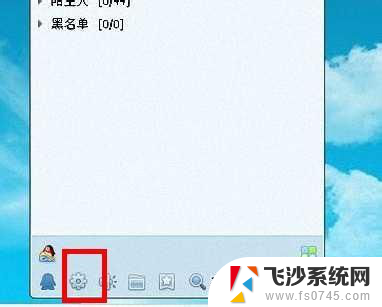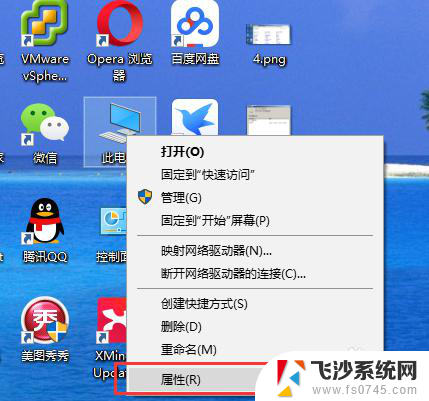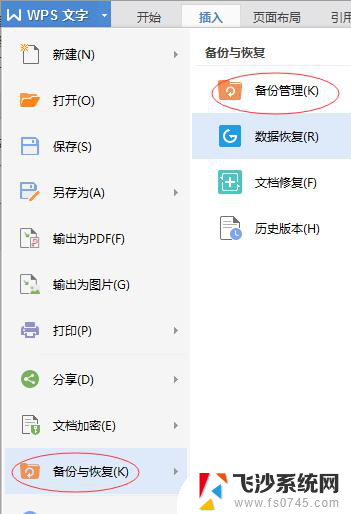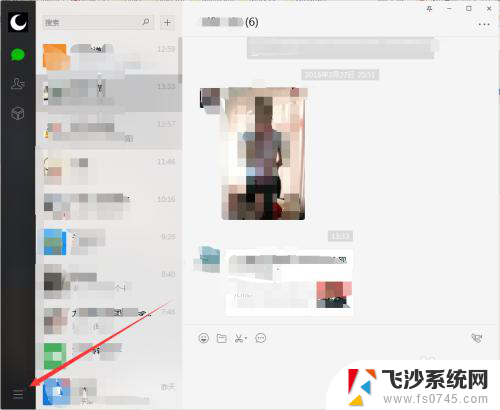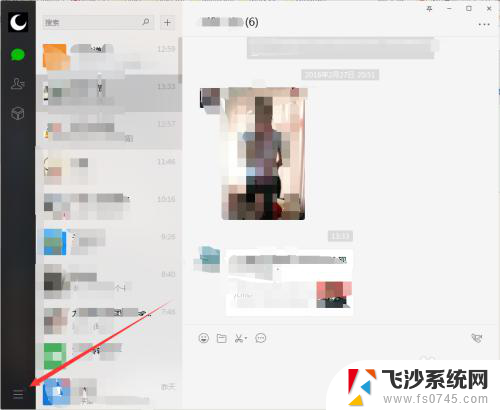更改文件夹存储位置 Windows 10 用户文件夹位置更改教程
更新时间:2024-08-23 10:51:29作者:xtyang
在Windows 10操作系统中,用户文件夹的默认存储位置可能不一定符合个人需求,如果您希望更改用户文件夹的存储位置,可以按照以下步骤进行操作。通过简单的设置和调整,您可以轻松地将用户文件夹移动到您所希望的位置,以便更好地管理和组织您的个人文件。接下来我们将为您详细介绍Windows 10用户文件夹位置更改的教程。
操作方法:
1.点击“开始”—“设置”,打开Windows设置界面。
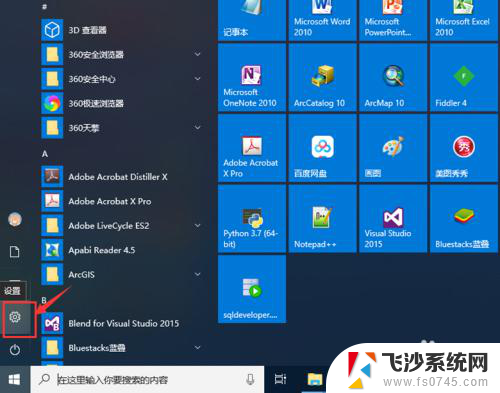
2.在windows设置界面,点击“系统”,进入系统设置界面。
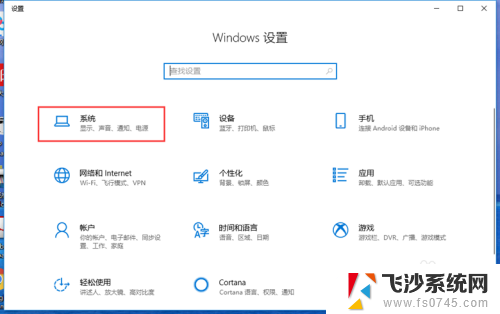
3.在系统设置界面,点击“存储”—“更多存储设置”—“更改新内容的保存位置”。进入更改新内容的保存位置界面。
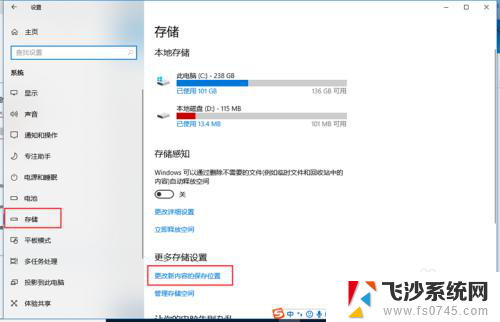
4.在更改新内容的保存位置界面,选择应用的默认保存位置。如选择D盘,点击“应用”。
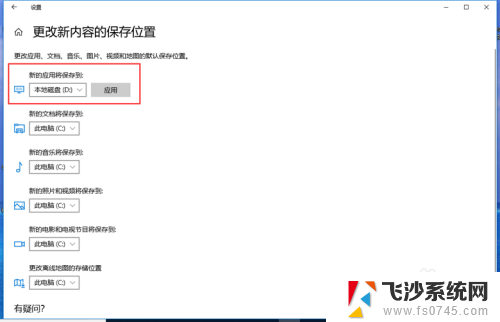
5.重复以上步骤,修改文档、音乐、图片、视频和地图的默认保存位置。
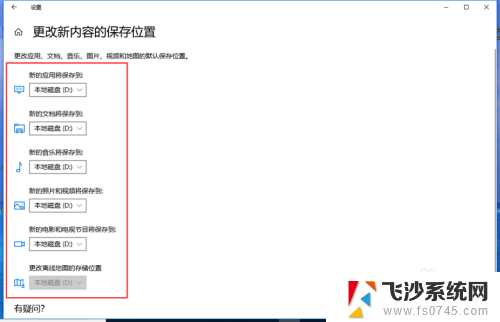
6.这样,用户应用、文档、音乐、图片、视频和地图的默认保存位置就修改了。
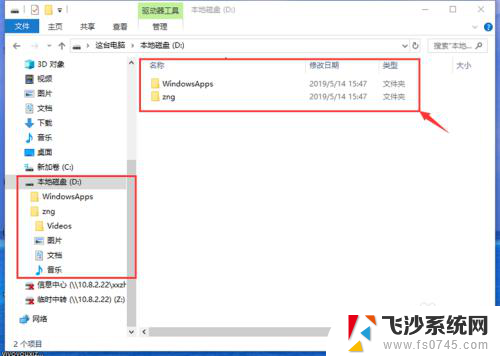
以上是更改文件夹存储位置的全部内容,如果遇到这种情况,你可以按照以上步骤解决,非常简单快速。