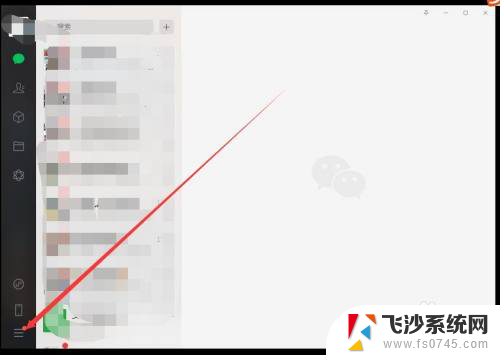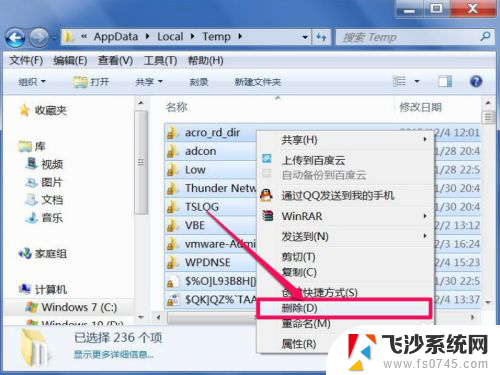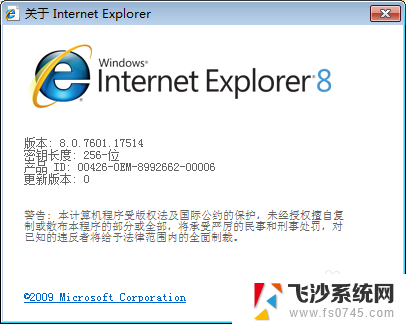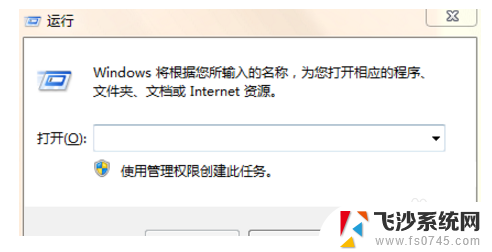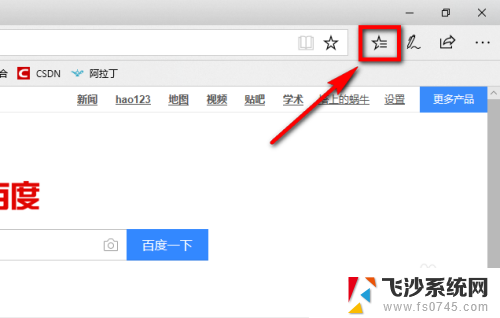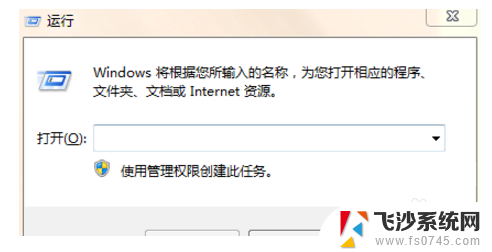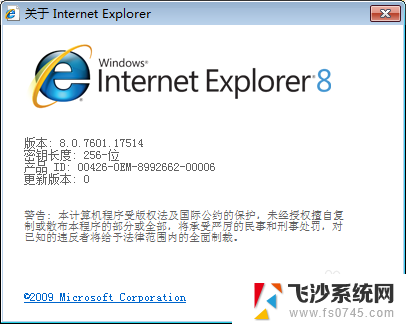window缓存文件清理 windows系统如何修改缓存存储位置
在日常使用Windows系统时,我们经常会遇到系统缓存文件占用过多存储空间的问题,为了解决这一问题,可以通过清理窗口缓存文件来释放空间。还可以通过修改缓存存储位置来优化存储空间的使用。接下来我们将详细介绍如何清理Windows系统的缓存文件以及如何修改缓存存储位置来提高系统的运行效率。
具体步骤:
1.在电脑桌面上右键点击“此电脑”,打开“属性”
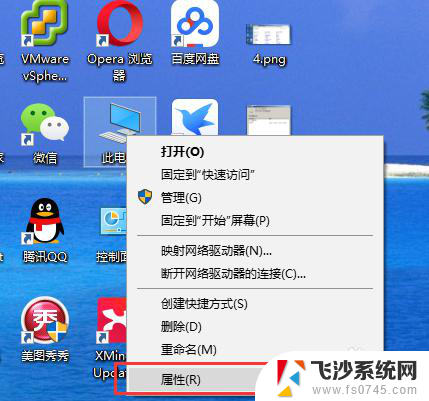
2.在系统属性页,点击“高级系统设置”
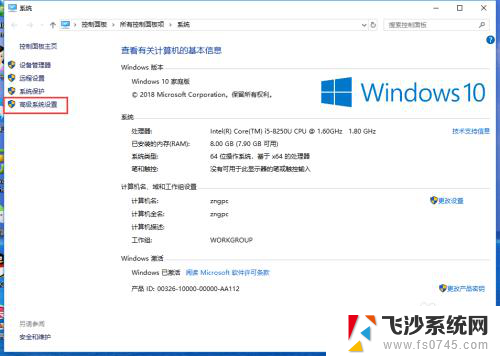
3.在高级属性页,找到“高级”选项卡,点击“环境变量”
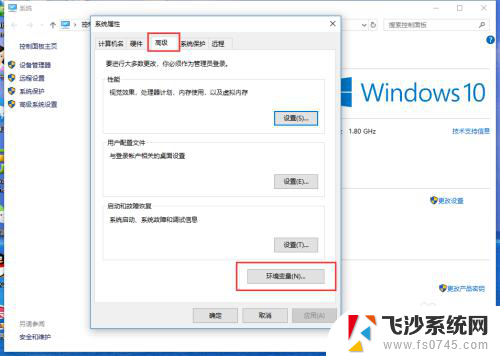
4.在环境变量页面,可以看到用户变量和系统变量。用户变量里的TEMP、TMP是用户缓存文件位置,系统变量里的TEMP、TMP是系统缓存文件位置。
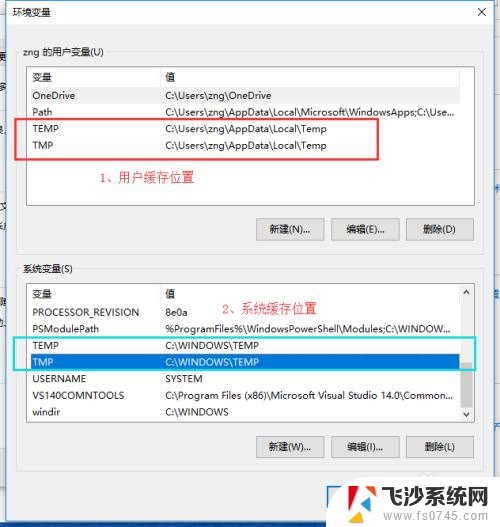
5.进去看一下缓存位置下面都有什么
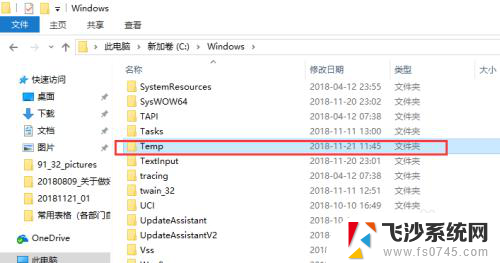
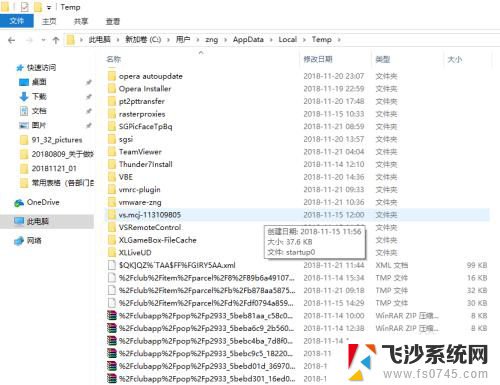
6.如果需要修改缓存文件位置,就需要修改这两个变量的值。选择TEMP变量,点击“编辑”,修改该变量的值
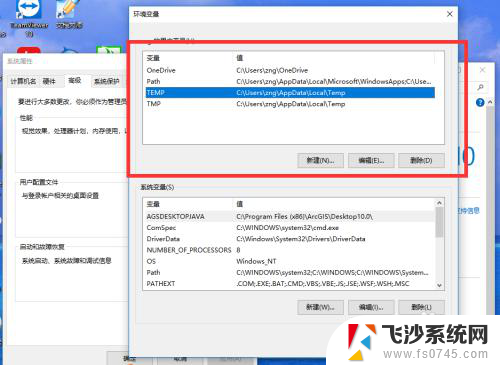
7.点击“浏览目录”或者手动输入新的缓存位置,例如选择D:\USERDATA\TEMP这个目录作为新的缓存位置
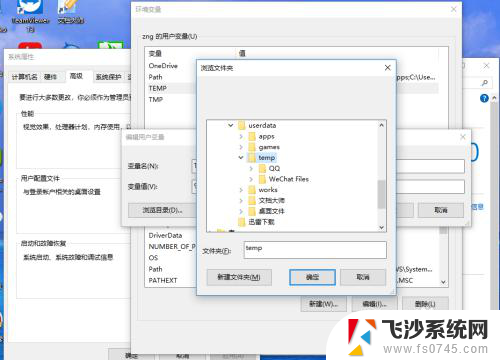
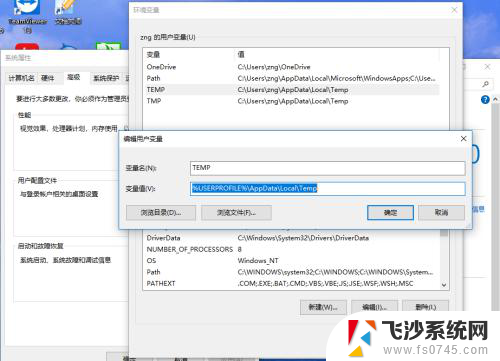
8.点击“确定”就可以了。TMP变量的值也要修改一下,最好是与TEMP变量的值保持一致。
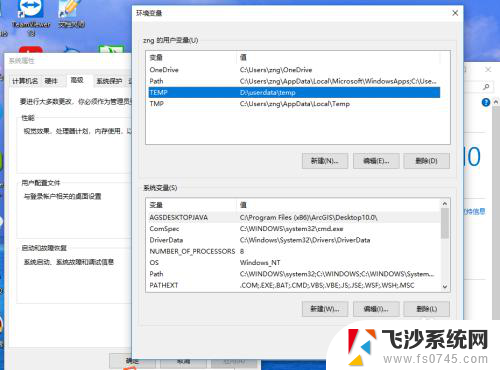
9.修改完成之后,记得重启电脑、重启电脑、重启电脑。
10.要修改系统缓存的位置,参照以上步骤6—步骤9
以上就是清理Windows缓存文件的全部内容,如果有不明白的用户可以根据小编的方法来操作,希望能够帮助到大家。