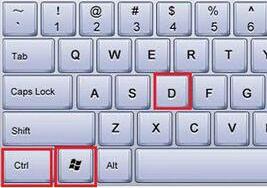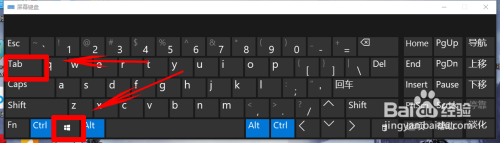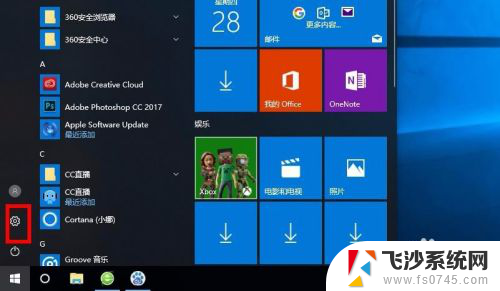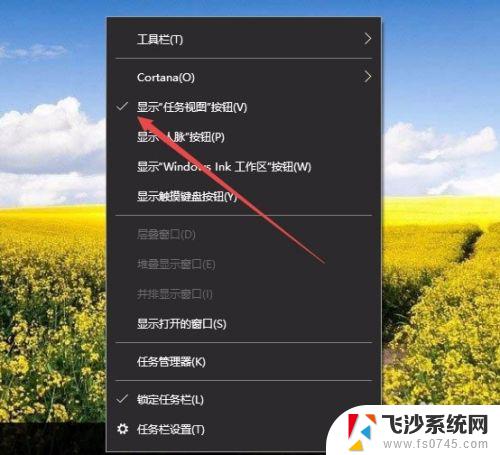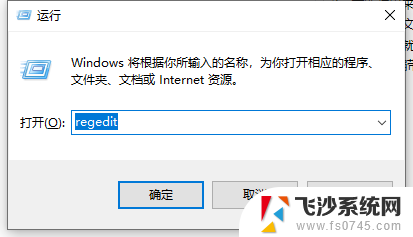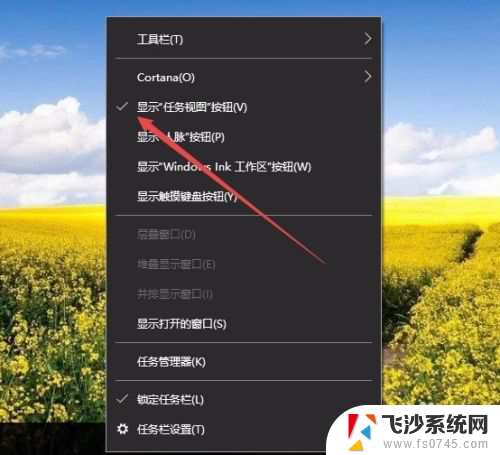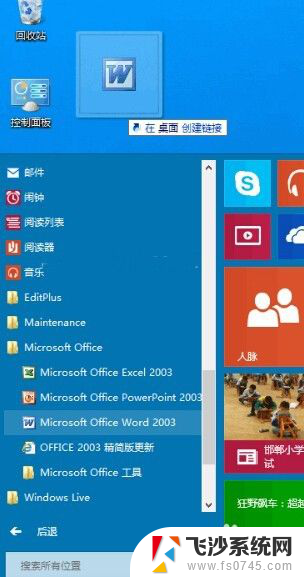电脑怎么创建新桌面 Win10如何在桌面上创建新的虚拟桌面
更新时间:2024-06-13 10:47:17作者:xtliu
在日常使用电脑的过程中,我们经常会碰到需要整理桌面的情况,在Win10系统中,如何创建新的虚拟桌面呢?通过简单的操作,我们就可以轻松地在桌面上创建新的虚拟桌面。这样不仅可以更加方便地管理和组织我们的工作和娱乐内容,还可以提高我们的工作效率。接下来让我们一起来了解如何在Win10系统中创建新的虚拟桌面吧!
具体方法:
1.首先 我们通过按住 Windows+Tab键 打开页面
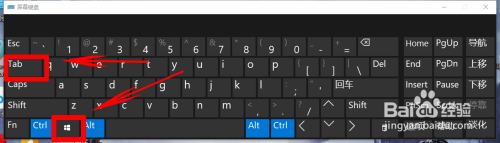
2.点击快捷键之后,来到了新的页面,然后我们可以点击上方的 新建桌面
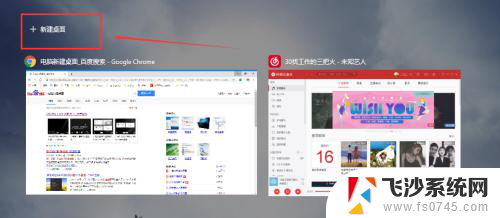
3.然后就可以创建新的桌面了

4.然后我们在这里可以在新的桌面里面打开游戏之类的,我这里在新的桌面打开的是PS
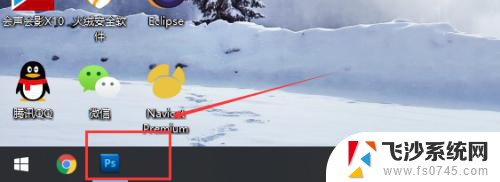
5.然后我们可以通过按 Windows+ Tab键之后,选择不同的桌面。
或者 滑动 笔记本电脑 触摸板 来切换桌面(不过这里可能跟电脑有关,不是所有电脑都可以。或者是设置了什么)
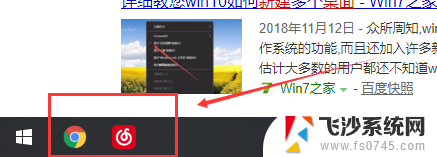
6.另外,我那把之前创建的桌面关闭之后。在关闭的那个桌面打开的软件不会被关闭,会在还有的桌面中显示。
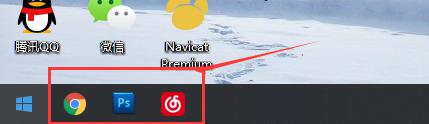
以上就是电脑创建新桌面的全部内容,碰到同样情况的朋友们可以参照以上方法来处理,希望能够对大家有所帮助。