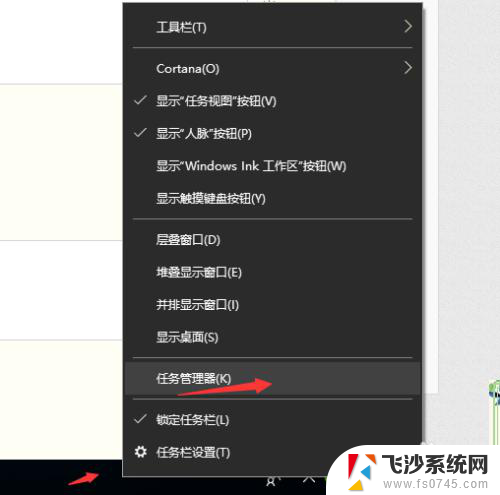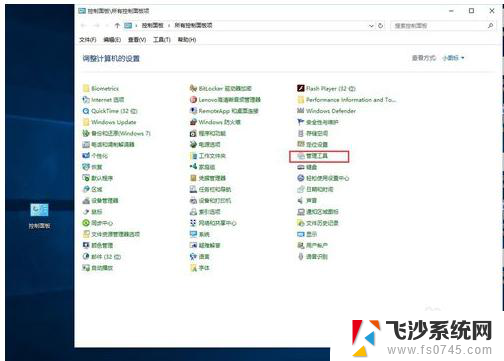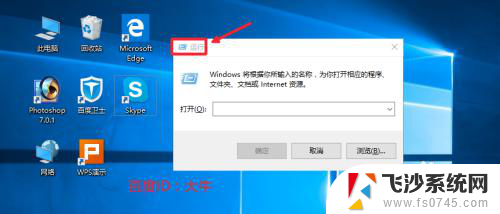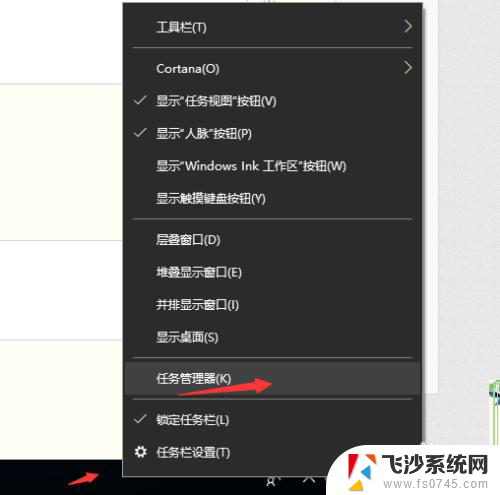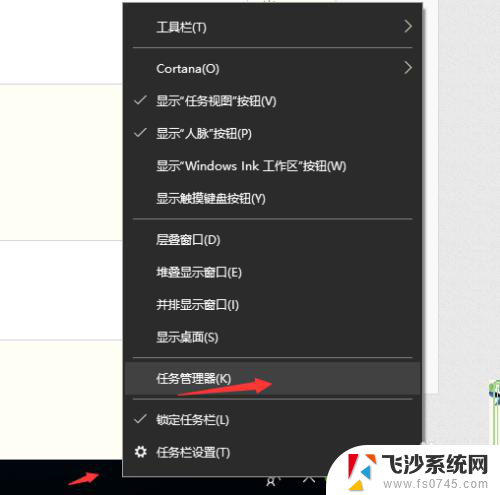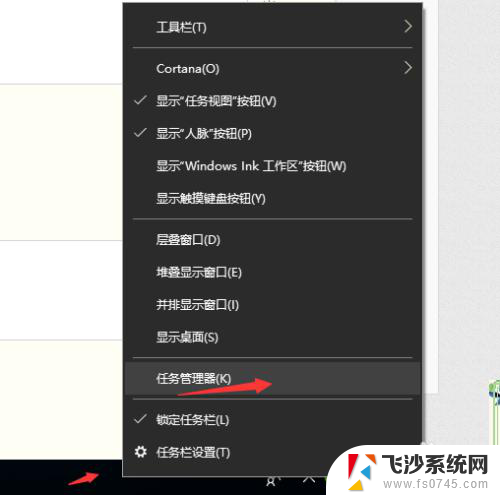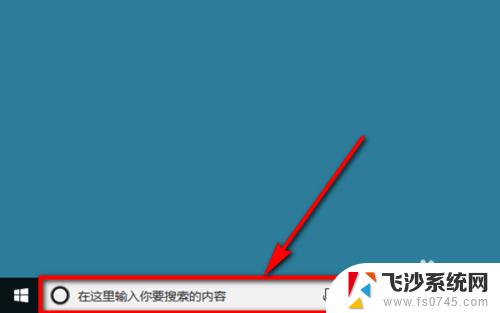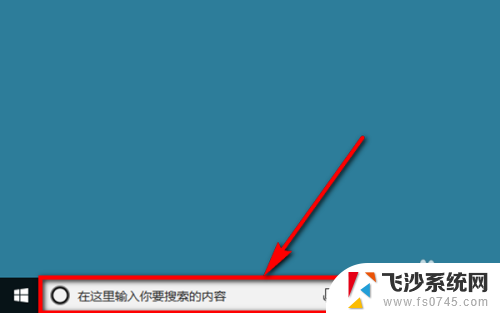wps怎么取消开机自启动 Win10系统如何关闭开机自动启动Wps智能助手
更新时间:2024-07-08 10:46:40作者:xtyang
在日常使用电脑的过程中,有时候会遇到一些开机自启动的软件,而其中WPS智能助手就是一款常见的开机自启动软件,对于一些用户来说,这样的自启动可能会影响到电脑的启动速度,甚至会影响到电脑的正常使用。那么在Win10系统中,如何关闭WPS智能助手的开机自启动呢?接下来就让我们一起来看看具体的操作方法。
操作方法:
1.我们首先在Windows10系统桌面找到运行的Wps智能助手的图标。
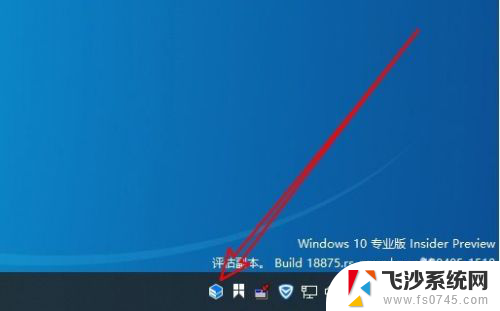
2.右键点击该图标,在弹出菜单中选择“设置”的菜单项。
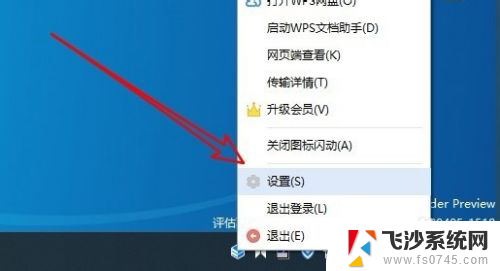
3.接着就会打开Wps智能助手的窗口,在窗口中点击左侧边栏的“其他”菜单项。
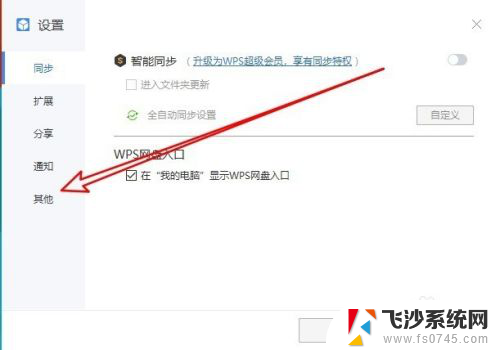
4.在右侧打开的其他窗口中我们找到“开机自动启动Wps办公助手”的设置项。
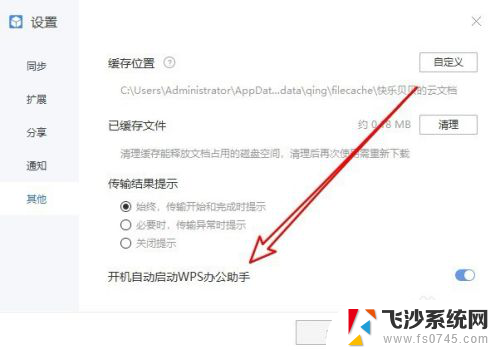
5.点击该设置项后面的开关,把其设置为关闭的状态就可以了。
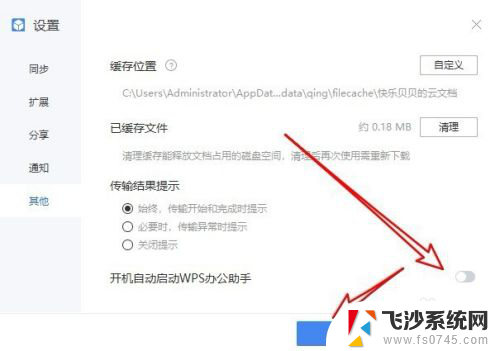
以上就是如何取消wps开机自启动的全部内容,如果有不清楚的用户,可以参考以上小编的步骤进行操作,希望对大家有所帮助。