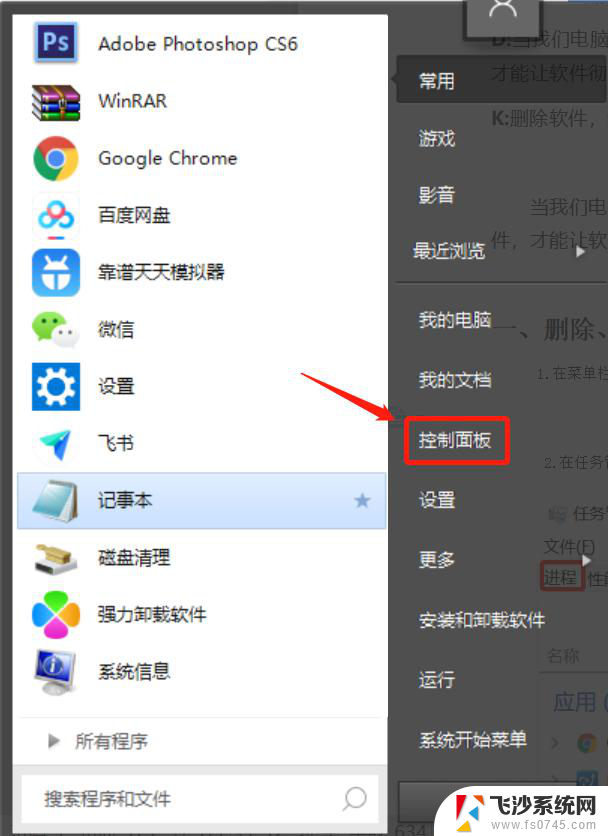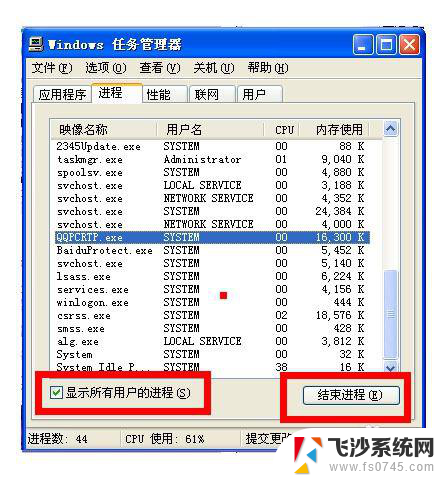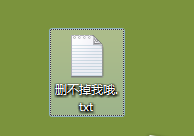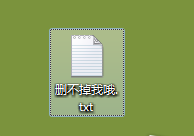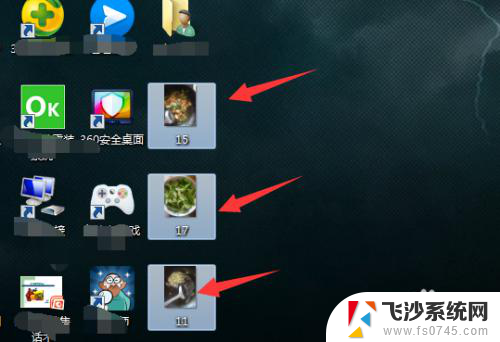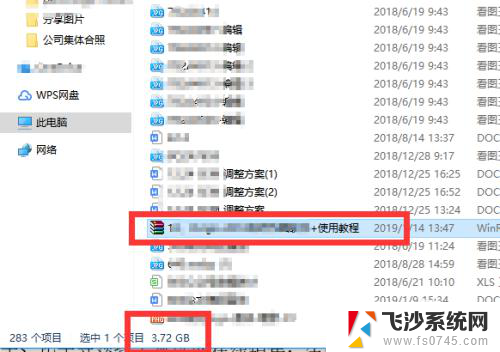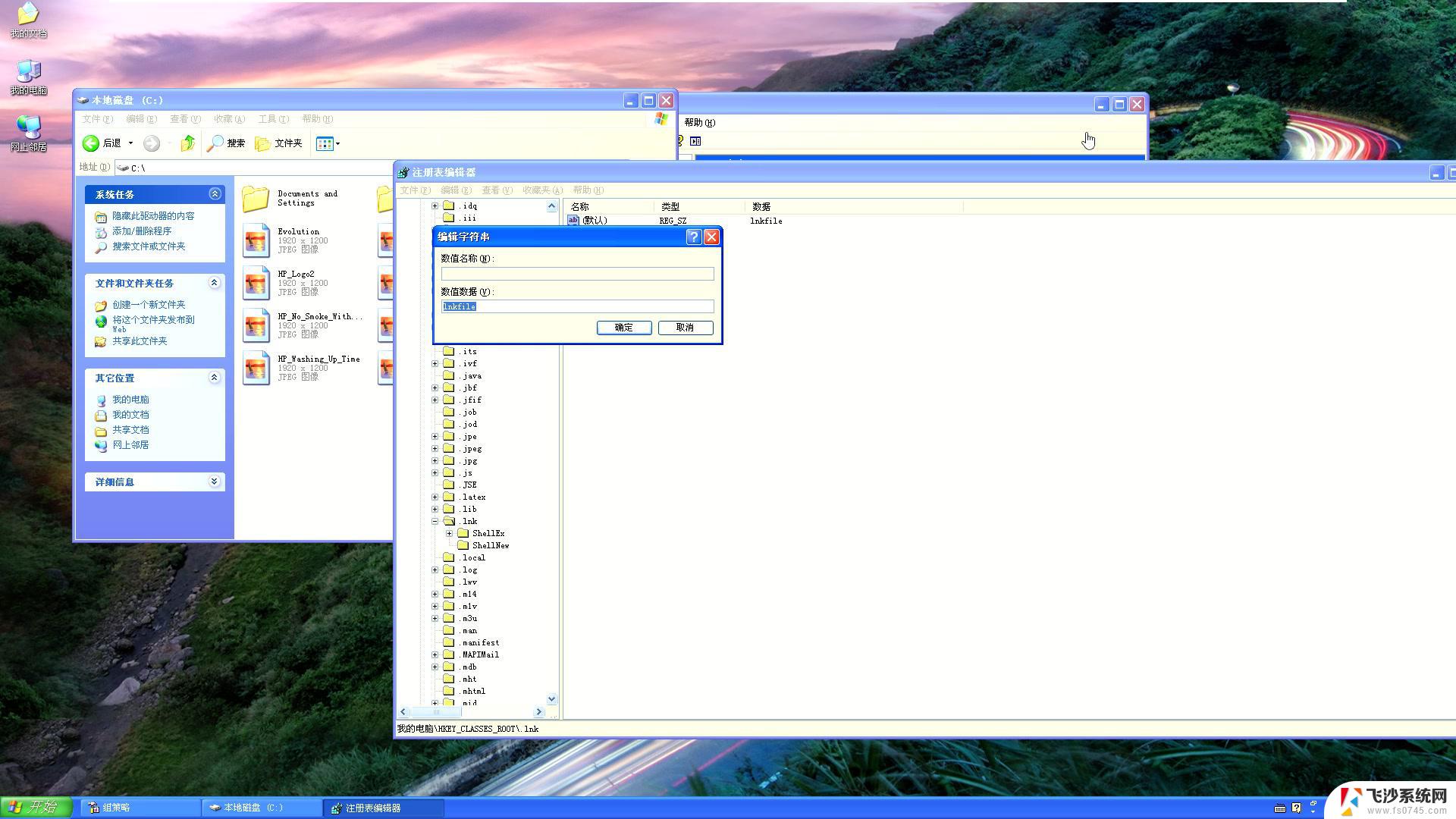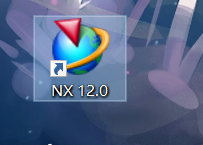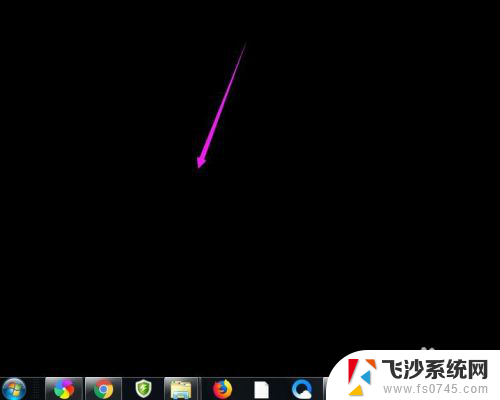键盘上怎么不能直接删除桌面上文件 桌面文件快速清除方法
更新时间:2024-07-22 10:42:13作者:xtliu
在日常使用电脑时,我们经常会在桌面上保存一些文件,但是有时候我们想要删除这些文件却无法直接使用键盘删除,这个问题困扰着很多人,因为每次都要通过右键菜单来删除文件,十分繁琐。那么有没有一种快速清除桌面文件的方法呢?接下来我们将介绍一些简单而有效的方法,帮助大家快速清理桌面上的文件。
具体步骤:
1.打开电脑,进入电脑桌面,发现电脑桌面上有很多文件;

2.按住ctrl不放,一个个点击不需要了的不连续存放的文件。将它们全部选中;

3.按鼠标右键,点击删除;
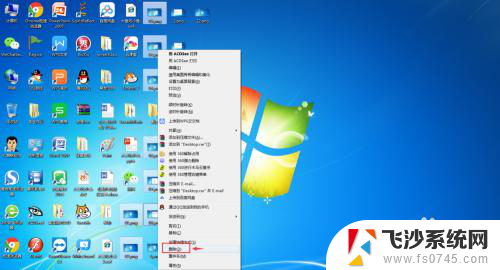
4.在删除确认框中点是;
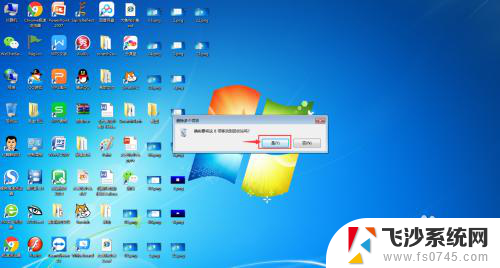
5.刚才选中被删除的文件就放在了回收站中;
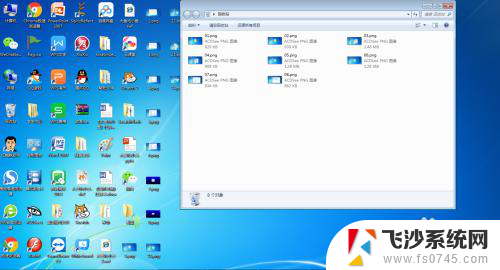
6.按住鼠标左键不放,将不需要的连续文件框选上;

7.在删除多个项目对话框中按是;
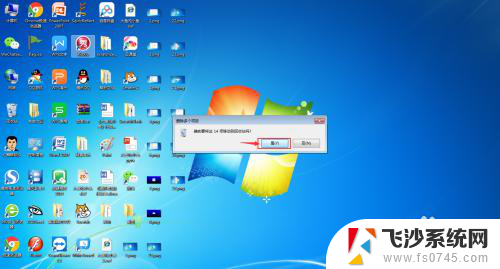
8.打开回收站,点击清空回收站,就可以彻底删除这些文件;
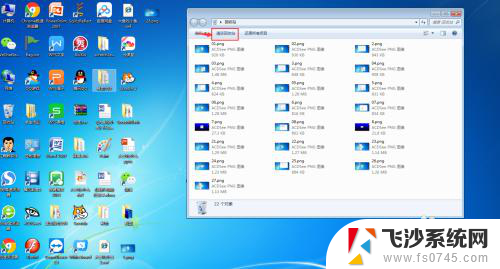
9.桌面上不需要了的文件被删除,桌面整洁多了。

以上就是关于键盘上无法直接删除桌面上文件的全部内容,如果你遇到相同情况,可以按照以上方法解决。