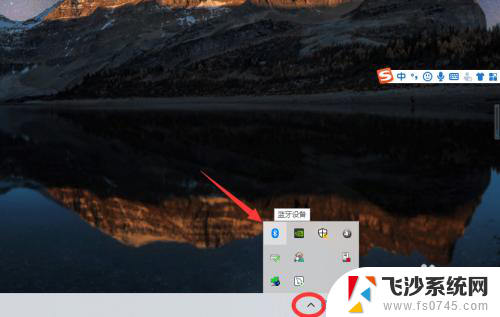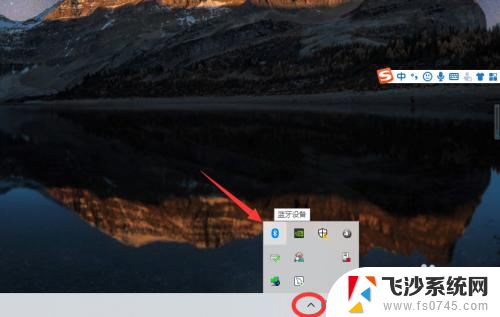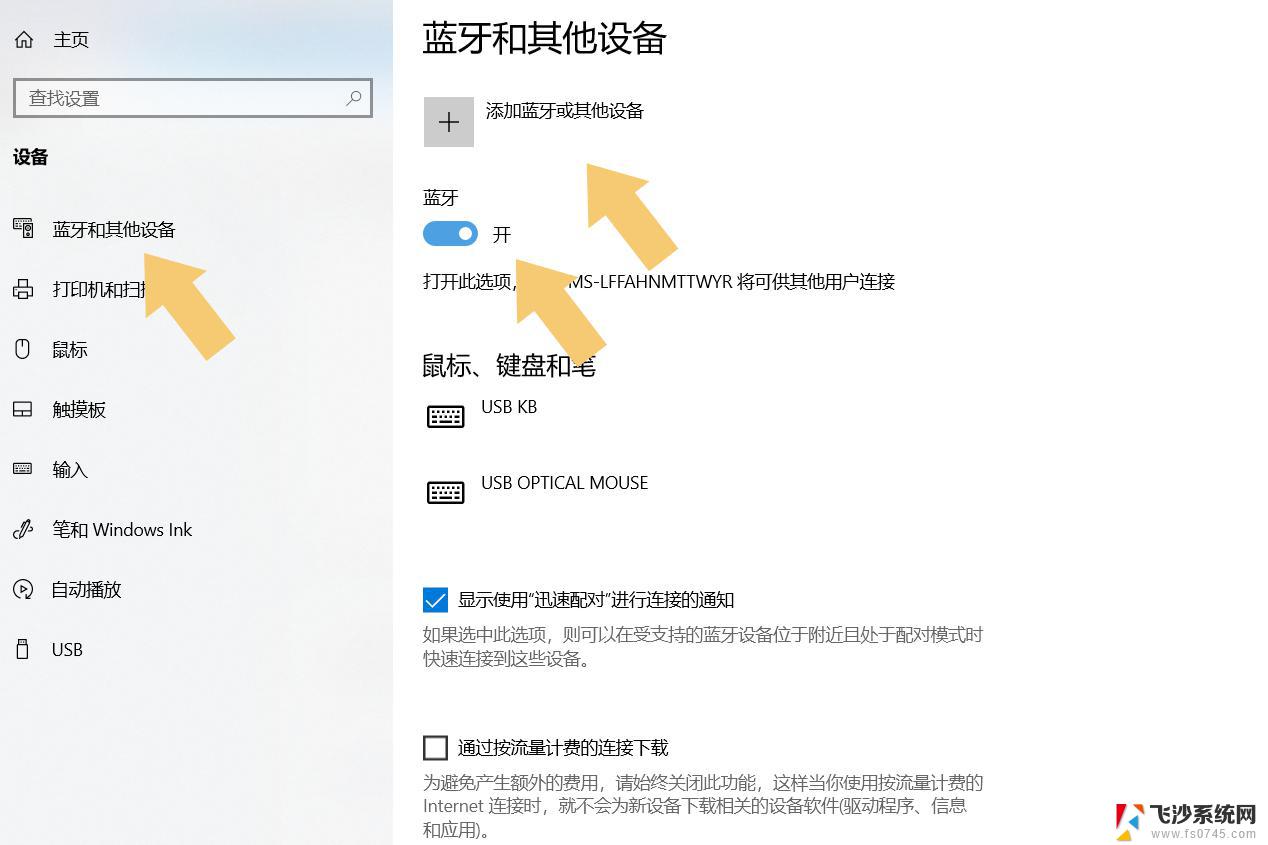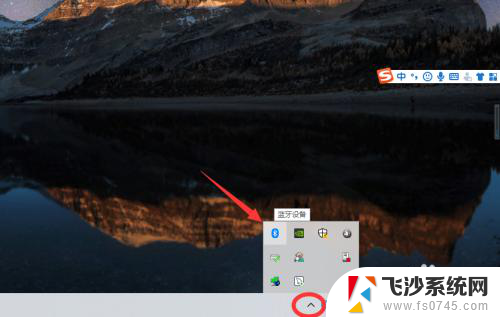电脑蓝牙发射器如何连接耳机 win10电脑蓝牙耳机连接方法
在如今的数字化时代,人们对于便捷的生活方式有着越来越高的需求,而随着科技的不断发展,蓝牙技术成为了我们日常生活中不可或缺的一部分。当我们使用Win10电脑想要连接蓝牙耳机时,电脑蓝牙发射器便成为了必备的设备。如何正确连接电脑蓝牙发射器与耳机呢?在本文中我们将为您详细介绍Win10电脑蓝牙耳机的连接方法,帮助您快速实现无线音乐享受。无需繁琐的操作,只需简单几步,便可让您畅游于音乐世界的海洋。
方法如下:
1、点击电脑右下角的蓝牙图标;
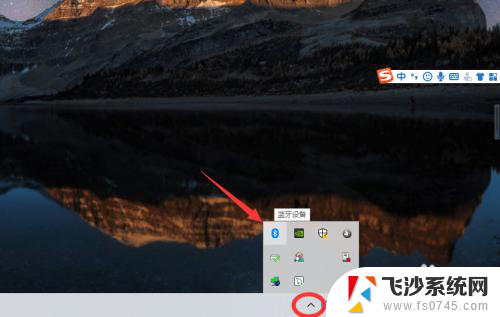
2、如果没有蓝牙图标,先从设置中开启蓝牙功能;
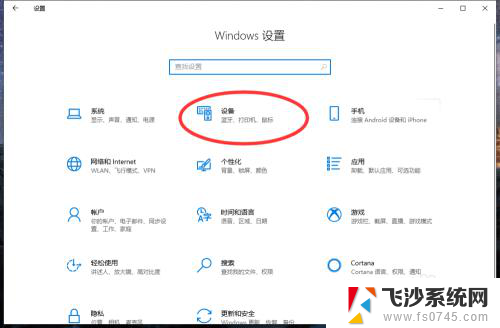
3、然后点击【显示设备】或者【打开设置】;

4、点击【添加蓝牙或其他设备】;
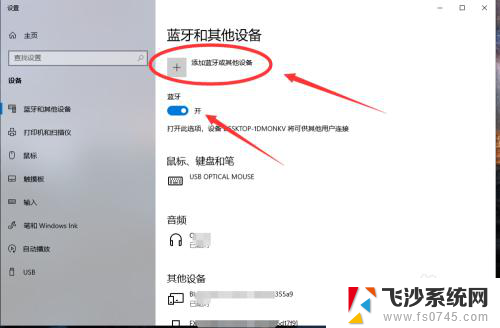
5、在添加设备中选择蓝牙;
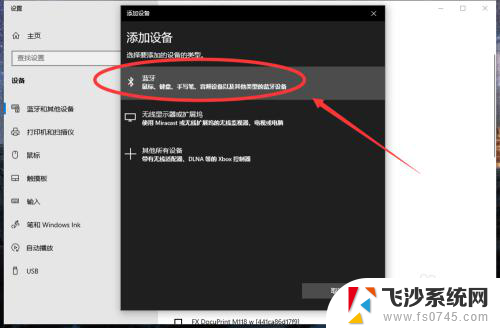
6、搜索到蓝牙设备(蓝牙耳机)并连接;
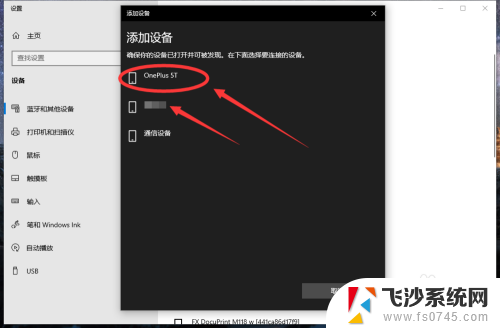
7、在音频设备中,点击连接即可。
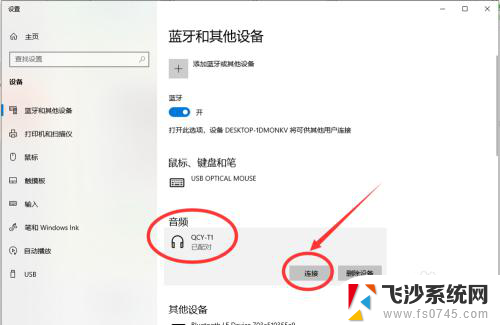
8.总结:
1、点击电脑右下角的蓝牙图标;
2、如果没有蓝牙图标,先从设置中开启蓝牙功能;
3、然后点击【显示设备】或者【打开设置】;
4、点击【添加蓝牙或其他设备】;
5、在添加设备中选择蓝牙;
6、搜索到蓝牙设备(蓝牙耳机)并连接;
7、在音频设备中,点击连接即可。
以上就是电脑蓝牙发射器如何连接耳机的全部内容,有需要的用户可以按照以上步骤进行操作,希望对大家有所帮助。