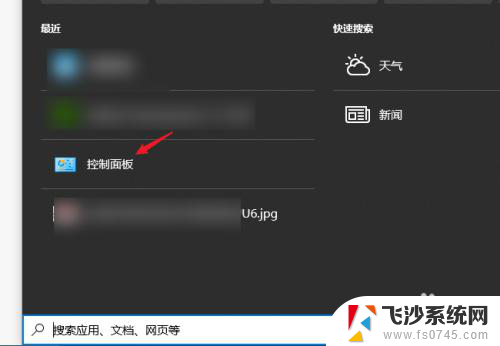笔记本能重新接屏幕吗 如何通过HDMI连接笔记本和显示器
更新时间:2025-03-26 10:11:27作者:xtliu
在日常使用笔记本电脑的过程中,有时候会遇到屏幕出现问题的情况,而重新接屏幕的方法,可以通过HDMI连接笔记本和显示器来实现。通过这种方式,不仅可以解决笔记本屏幕出现问题的困扰,还能让用户更便捷地使用外接显示器进行工作或娱乐。接下来我们将详细介绍如何通过HDMI连接笔记本和显示器,以及一些注意事项。
步骤如下:
1.首先我们使用HIDM数据线将笔记本与显示器连接起来,显示器的输入方式选色“高清”。

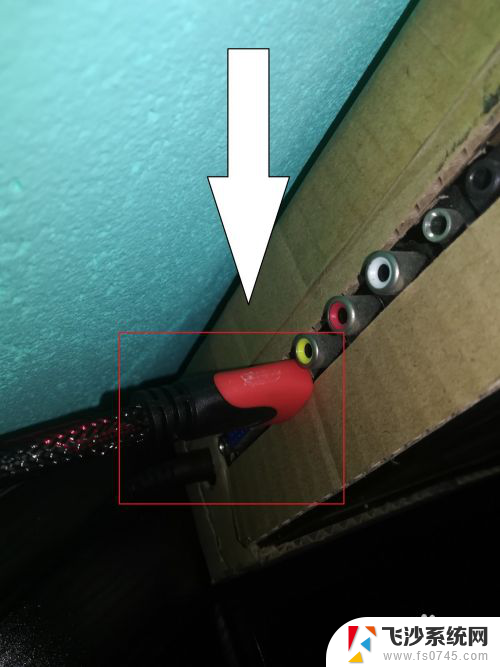
2.然后我们点击开始菜单,或者使用键盘上的windows标识。

3.在弹出的开始菜单中选择控制面板。点击进入
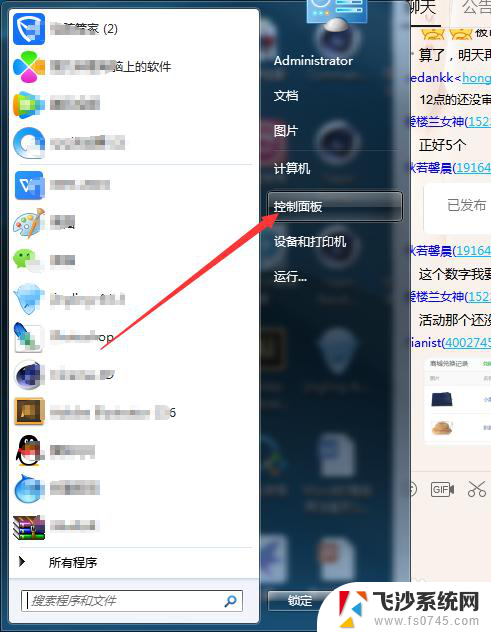
4.我们在控制面板界面找到“英特尔(R)核心显卡”点击进入。
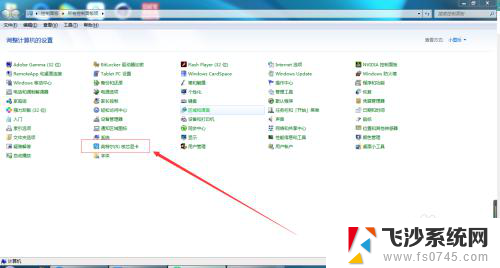
5.进入显卡控制界面,我们找到显示器这一项,点击进入。

6.下面的对话框我们点击左上角的显示,会有多屏显示。我们选择多屏显示。
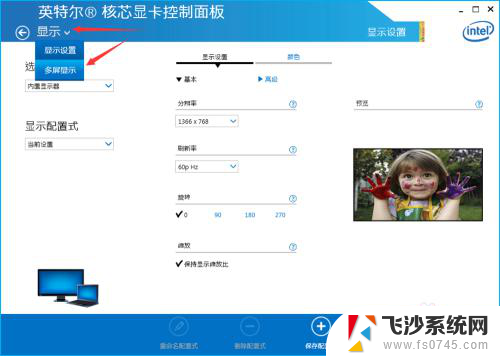
7.没有第二个显示的情况下只有单屏,我们添加了一个屏幕后选择“扩展”这一项。然后设置一下主屏和次屏两项。即可。
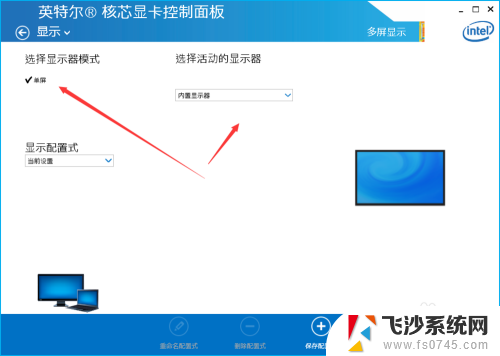
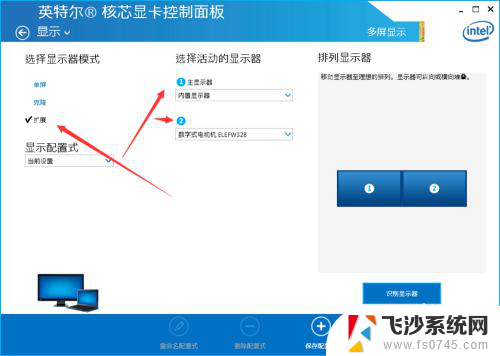

8.接下来就等系统配置一下就好了。

以上就是笔记本能重新接屏幕吗的全部内容,碰到同样情况的朋友们赶紧参照小编的方法来处理吧,希望能够对大家有所帮助。