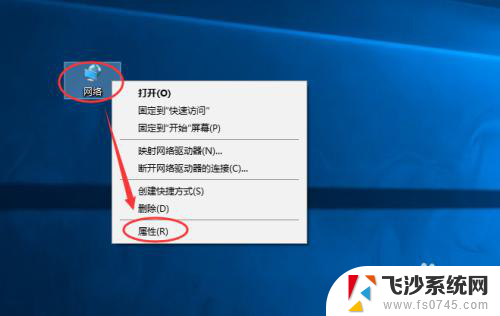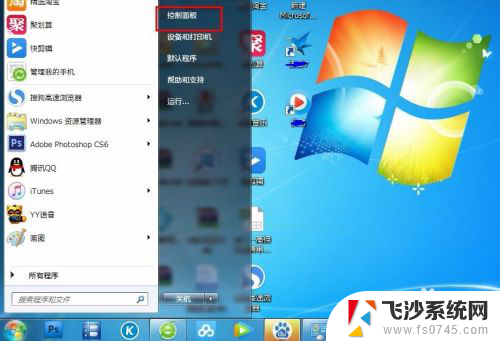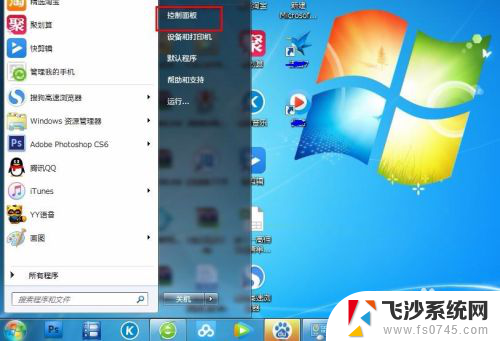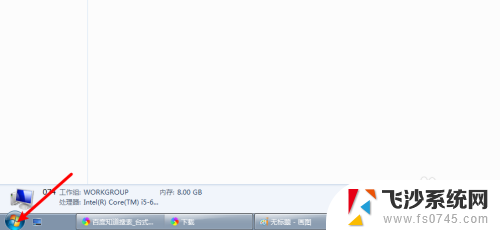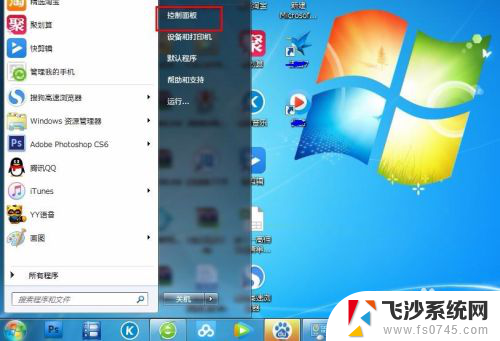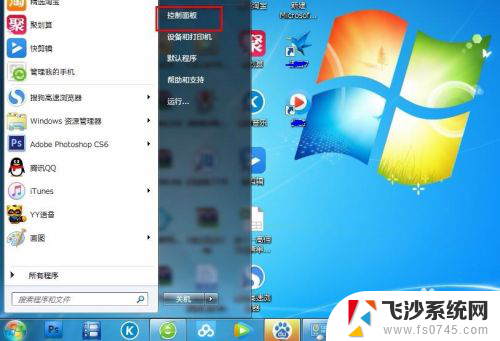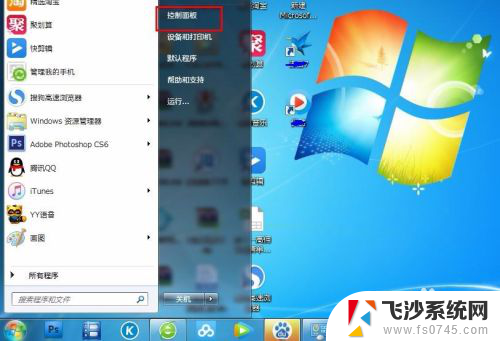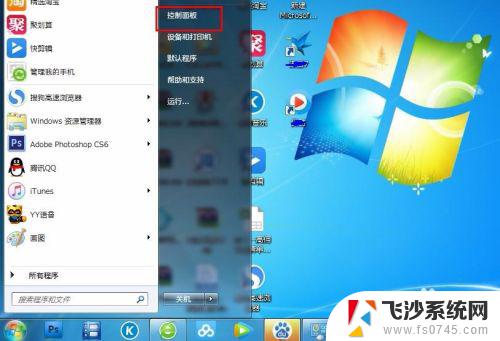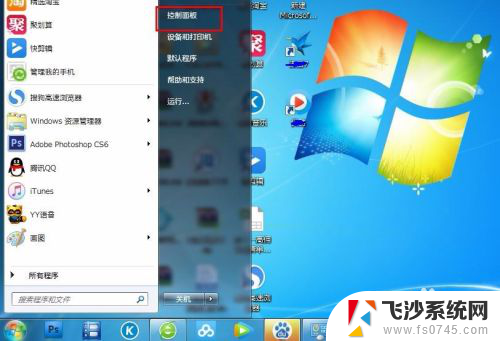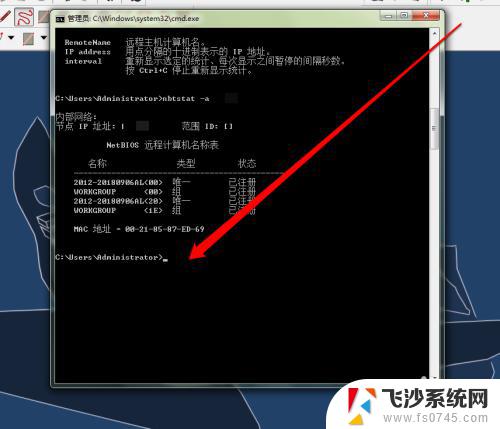windows 修改ip地址 如何在Windows 10中修改IP地址
在日常使用电脑时,我们经常需要修改IP地址以满足不同的网络需求,而在Windows 10操作系统中,修改IP地址也是一项简单而重要的任务。无论是为了优化网络速度、解决连接问题还是实现特定功能,正确配置IP地址都是必不可少的。对于一些刚接触Windows 10的用户来说,可能会感到困惑和不知所措。接下来我们将详细介绍在Windows 10中如何修改IP地址的方法,帮助大家轻松应对各种网络需求。
具体步骤:
1.首先打开Windows10系统,然后在左下角的开始菜单图标上单击鼠标右键。在弹出的开始菜单上选择【设置】选项。
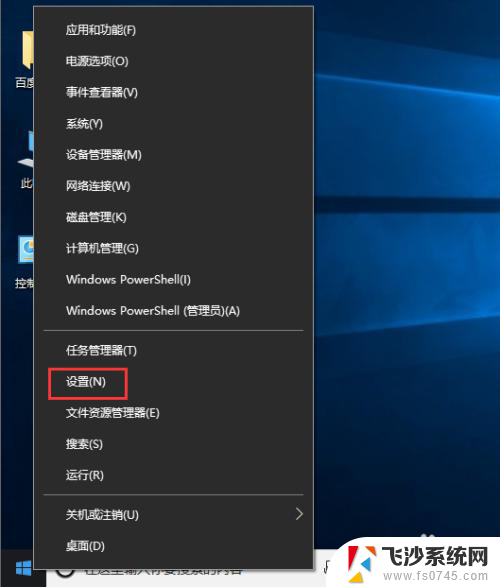
2.接着在弹出的【Windows设置】面板中选中【网络和Internet】选项进入下一步。
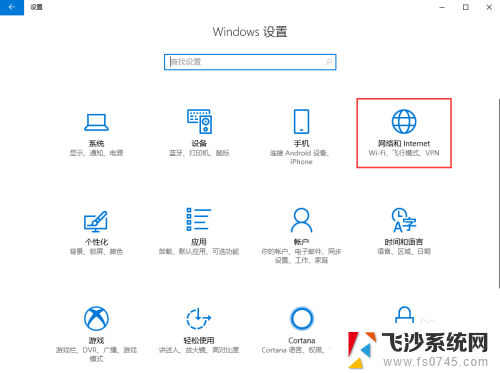
3.接着在弹出的对话框中的左侧切换到【以太网】选项卡。
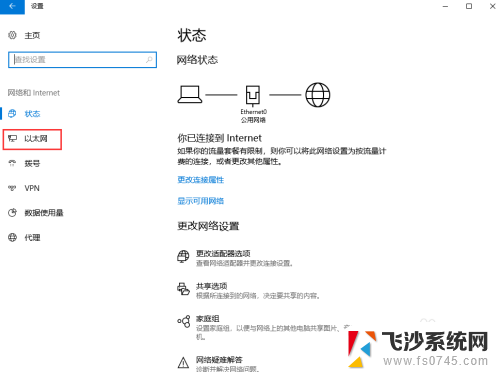
4.在【以太网】界面选择【更改适配器选项】,打开对应的操作面板。
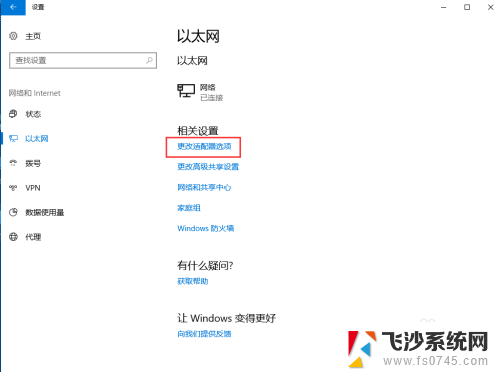
5.接着在弹出的【网络连接】对话框中,鼠标右键单击【网络】图标。在弹出的菜单中选择【属性】。
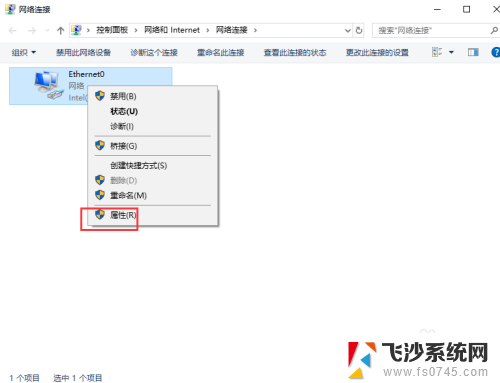
6.接着弹出【属性】面板,从中双击【Internet协议版本4(TCP/IPv4)】选项。
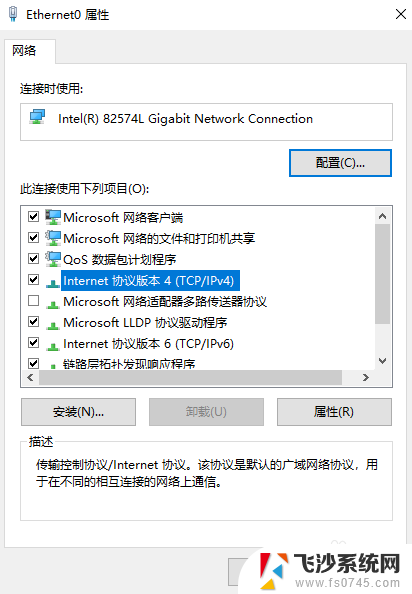
7.最后在弹出的【Internet协议版本4(TCP/IPv4)】面板中选择【使用下面的IP地址】然后输入相应的IP地址,点击【确定】按钮即可。
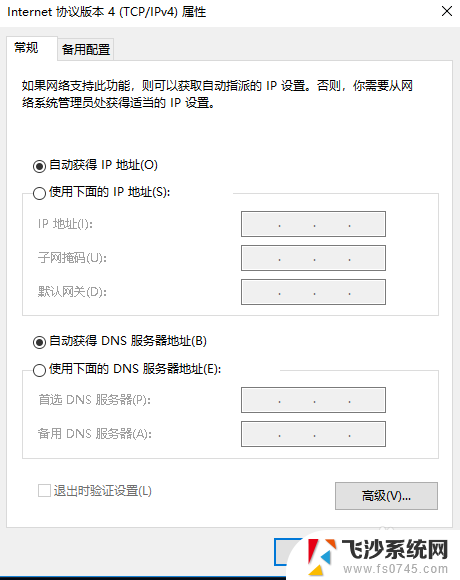
以上是有关在 Windows 上修改 IP 地址的全部内容,如果遇到此类问题,您可以按照本文所述的步骤进行解决,非常简单快捷。