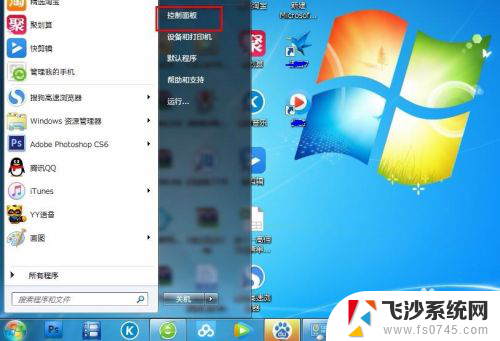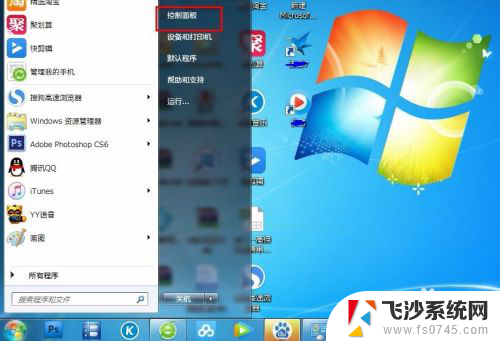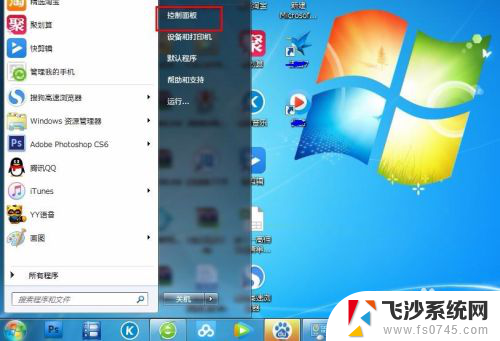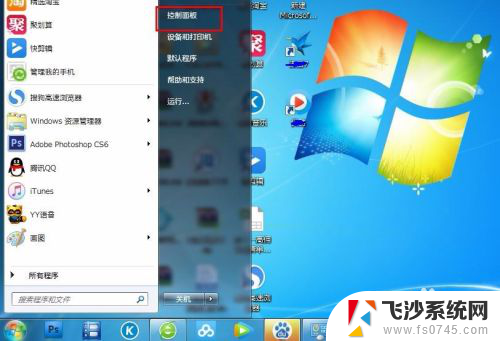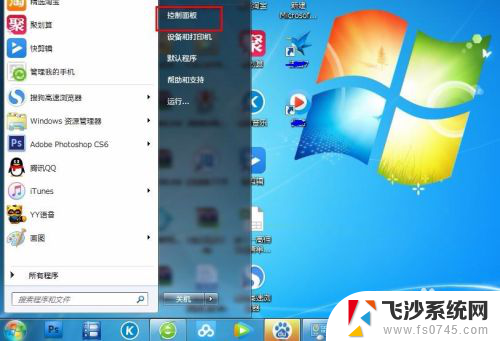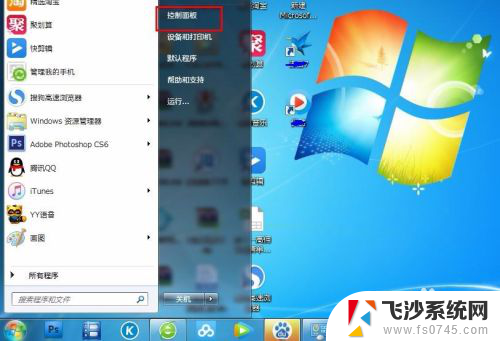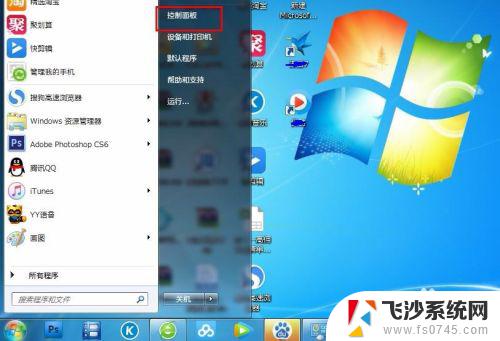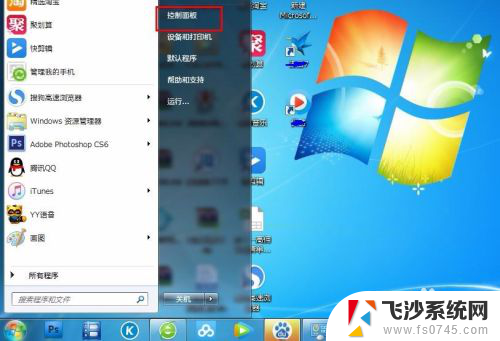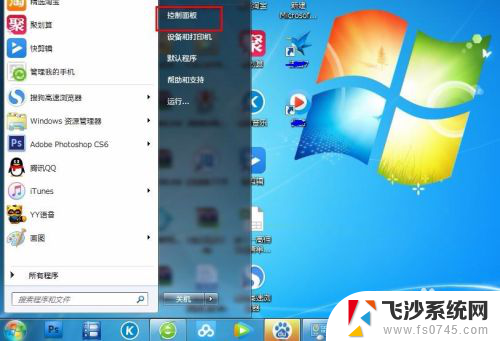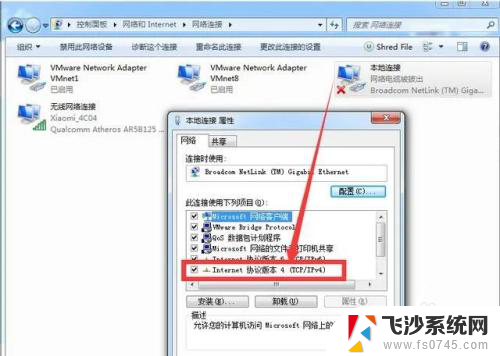电脑更换ip地址 电脑如何更改IP地址
在如今高度互联网化的社会中,IP地址的重要性无可忽视,作为连接网络世界的门户,IP地址不仅标识着我们的上网身份,更是决定着我们与互联网的互动方式。有时候我们可能需要更换电脑的IP地址,无论是为了网络安全考虑还是应对特定需求。电脑如何更改IP地址呢?本文将探讨这一问题,并为您提供简单易懂的指导。无论您是普通用户还是网络技术专家,都能从中受益。让我们一起来了解电脑更换IP地址的方法和意义。
具体方法:
1.首先打开电脑的桌面,选择开始菜单,在弹出的开始菜单列表中选择控制面板选项,如图所示:
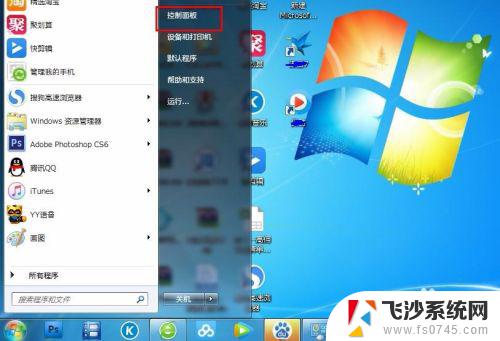
2.然后点击打开控制面板,在弹出的控制面板窗口,选择网络和internet,然后点击进入,如图所示:
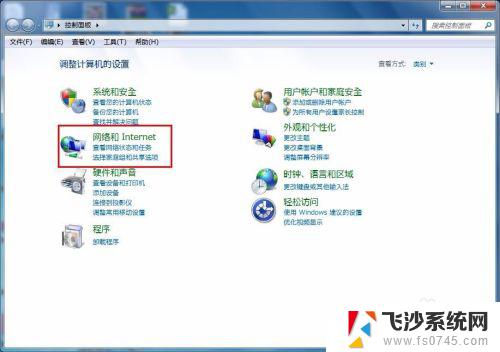
3.接下来弹出网络和internet的设置窗口,在右侧的窗口找到网络和共享中心。然后点击进入,如图所示:
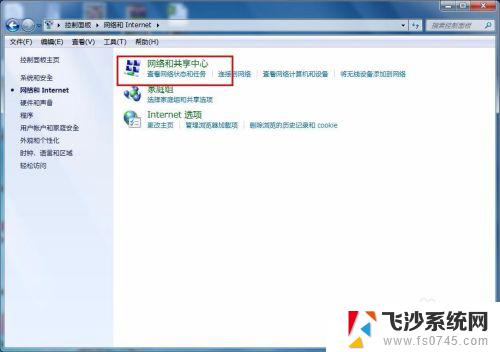
4.之后就会进入到网络和共享中心,在左侧的列表选项中找到更改适配器设置,然后点击进入,如图所示:
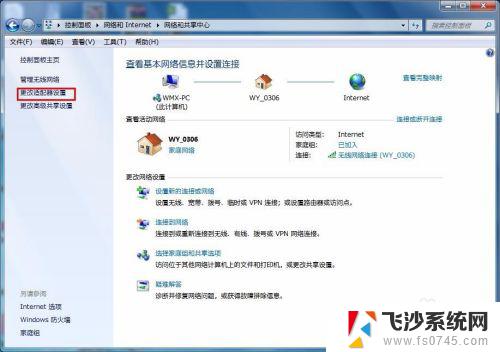
5.之后就可以看到我们现在正在使用的链接图标,这里有无线和有线两种连接。有线就更改本地连接即可,无线就更改无线的连接,这里就更改无线的。
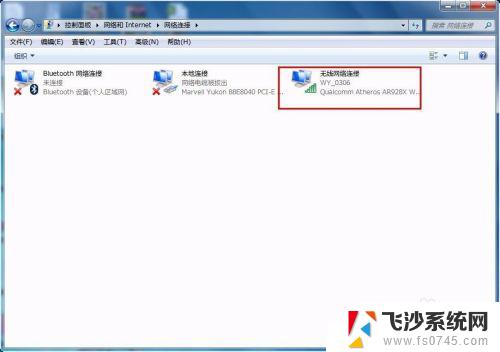
6.右击无线网络图标,在弹出的右键菜单中选择属性选项,然后就会弹出属性的设置窗口,如图所示:
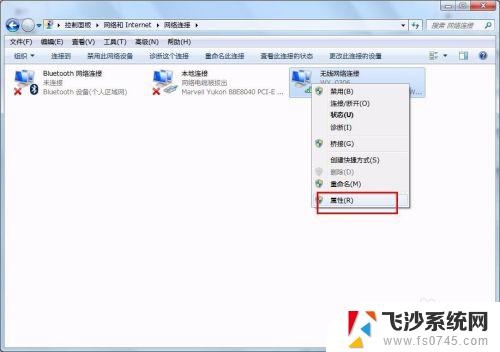
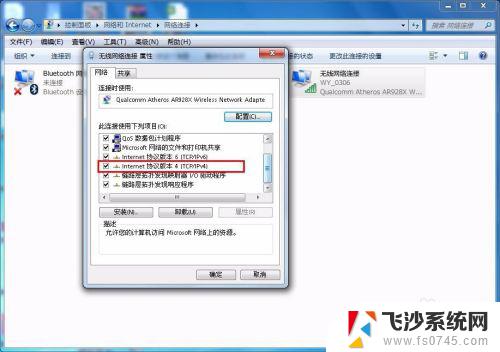
7.在属性框的列表中选择internet协议版本4,然后选择下边的属性选项,点击就可以进入,如图所示:
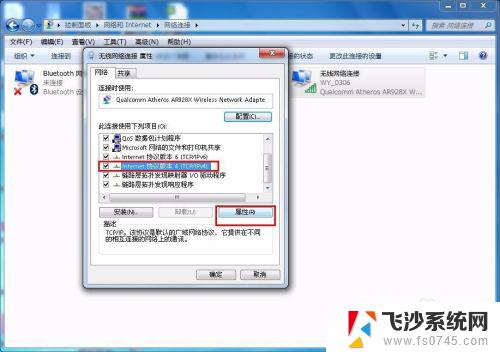
8.接下来就看到了更改ip地址的窗口,这里默认是自动获取ip地址。在“使用下边的IP地址”选项前面的圆圈点击,就可以手动输入ip地址了,输入好自己需要的IP地址和dns后点击确定即可,这个时候电脑的IP地址就更改成功了。
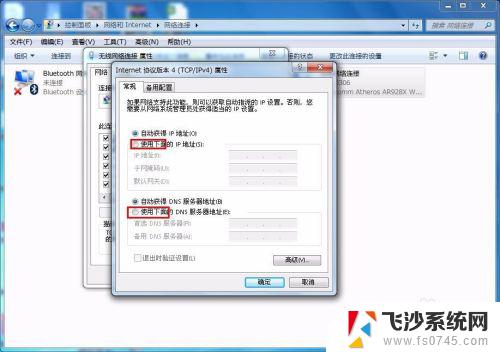

以上就是电脑更换IP地址的全部内容,如果您遇到同样的问题,请参照本文提供的方法进行处理,希望这篇文章能对大家有所帮助。