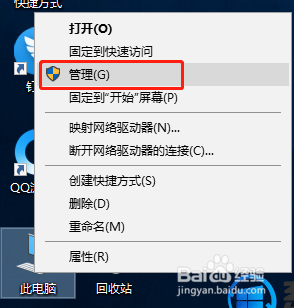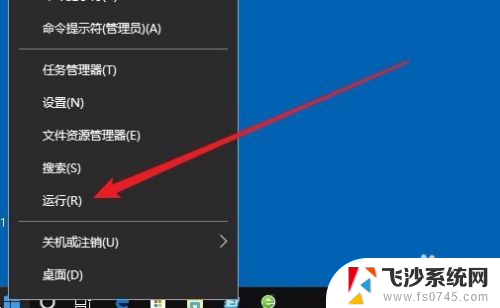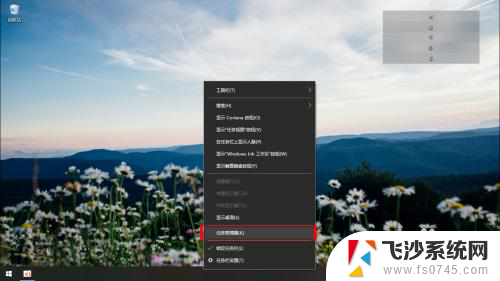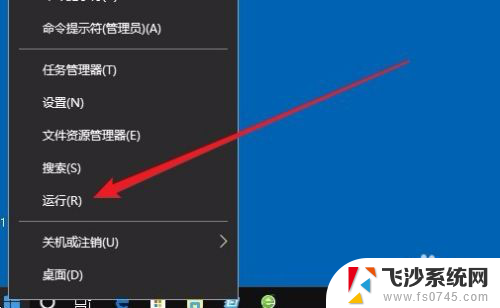window10u盘启动设置 win10电脑如何设置u盘启动引导顺序
在当今科技发达的时代,Windows 10操作系统已成为大多数电脑用户的首选,有时我们可能需要通过U盘来引导启动电脑,例如进行系统安装或修复等操作。如何设置Windows 10电脑的U盘启动引导顺序呢?在本文中将为大家介绍具体的设置步骤,帮助您轻松完成U盘启动设置,让您的电脑按照您的需求启动。无论您是新手还是有一定电脑使用经验的用户,都能通过本文快速掌握这一技巧。让我们一起来了解吧!
方法如下:
1.回到桌面。点击开始徽标,如下图所示
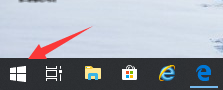
2.点击开始菜单左侧的设置,如下图所示
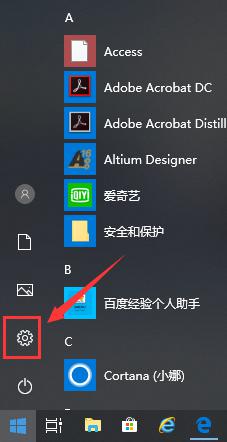
3.设置界面点击更新和安全,如下图所示
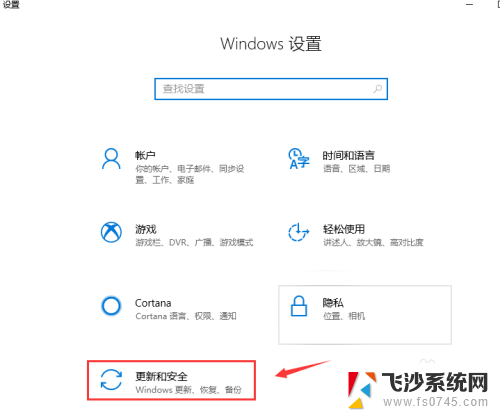
4.进入更新和安全界面,点击左侧的恢复选项。如下图所示
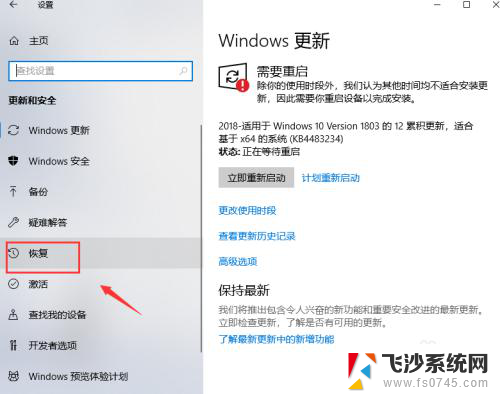
5.进入恢复界面,点击高级启动下面的立即重新启动。如下图所示
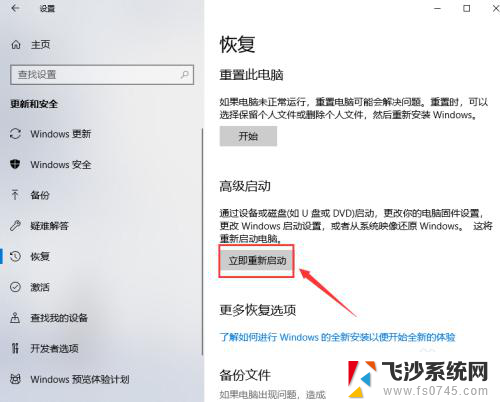
6.插入你的U盘,等待系统关机配置,如下图所示

7.进入配置选项,点击使用设备,如下图所示
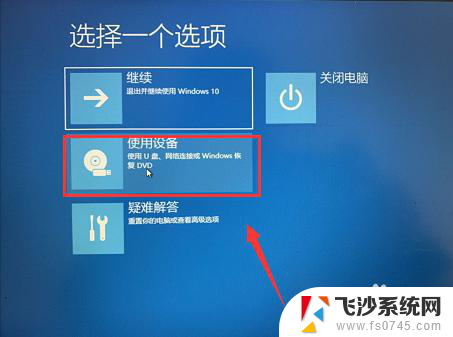
8.进入设备列表,点击选择你的U盘装置,如下图所示
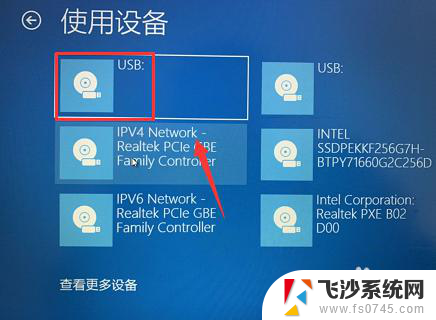
9.系统再次重启,直接进入U盘启动程序。配置启动完成,如下图所示
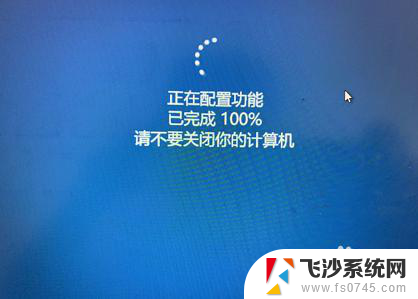
以上就是Windows 10 U盘启动设置的全部内容,如果你遇到这种情况,可以按照以上方法进行解决,希望这些方法能对大家有所帮助。