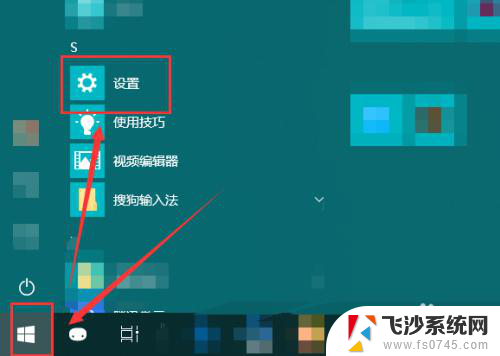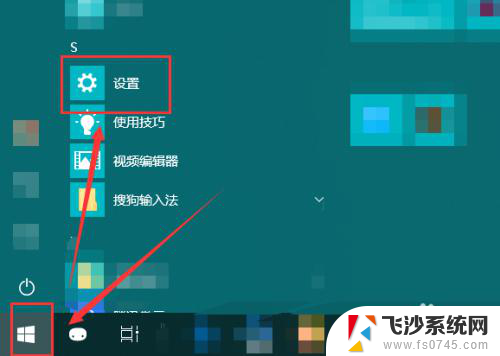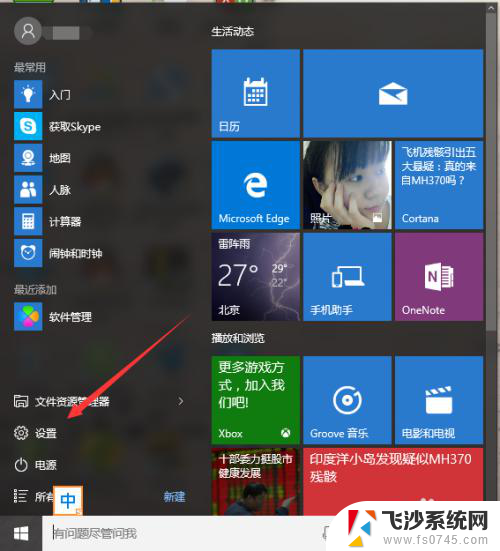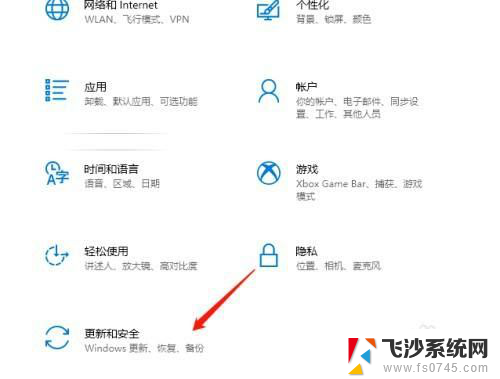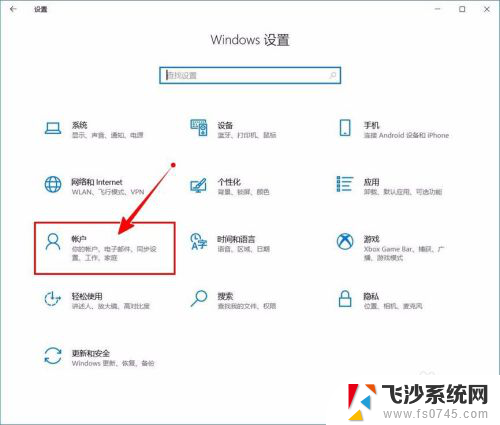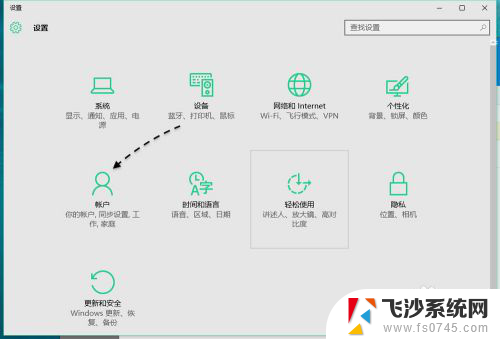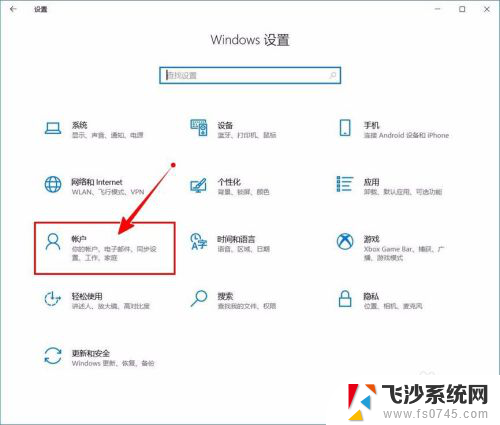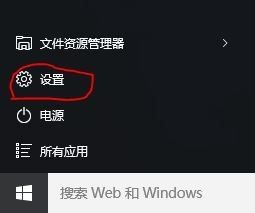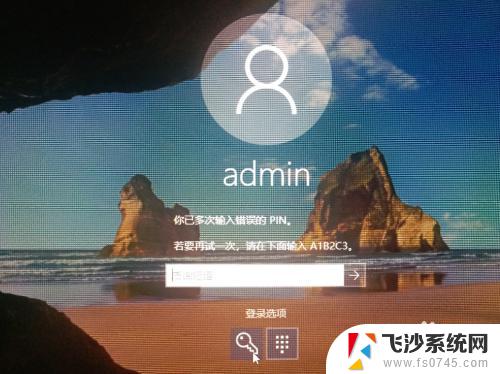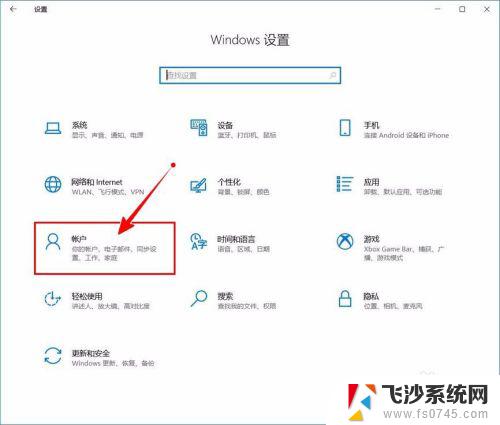windows更改pin码 win10系统电脑PIN码更改步骤
在日常使用电脑的过程中,我们经常会设置密码来保护个人隐私和数据安全,而对于Windows 10系统的用户来说,PIN码作为一种快速、简便的解锁方式,备受青睐。随着时间的推移,我们可能会忘记原先设置的PIN码或者想要更改PIN码,以增加安全性。如何在Windows 10系统的电脑上更改PIN码呢?接下来我们将简要介绍一下相关步骤。
步骤如下:
1.点击桌面上面左下角odeWin键,在开始菜单中找到“设置”选项。
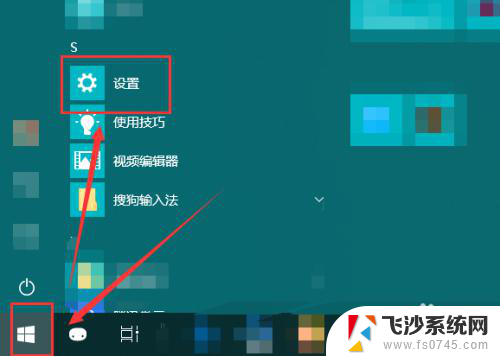
2.在弹出的“Windows设置”点击“账户”按钮。
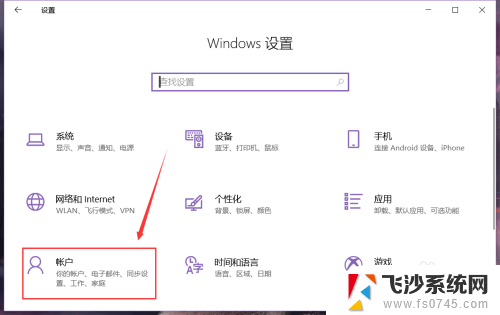
3.在页面的左侧选择“登录选项”。
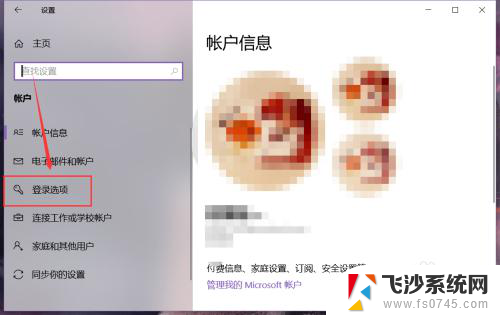
4.然后在右侧的页面中找到如图位置的“更改”按钮。
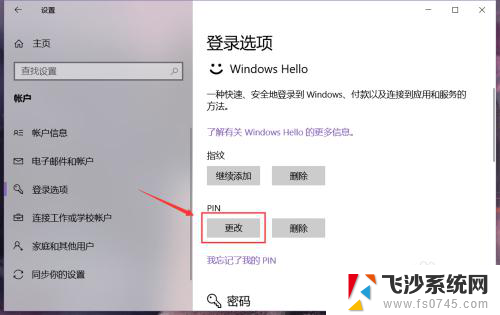
5.点按之后,在第一栏输入原PIN码。下两栏输入新的PIN码,然后点击确定按钮,就能使用新设置的PIN码进行登录计算机了。
还可以选择新的PIN码中是否包含字母和符号。
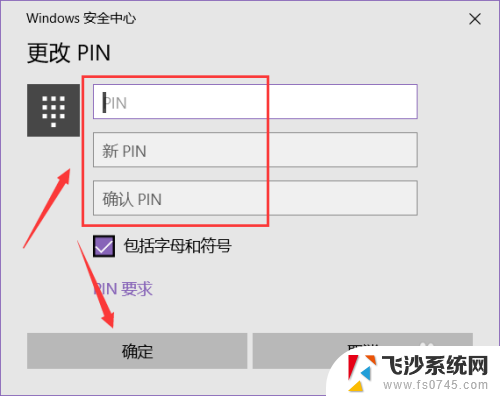
6.如果忘记了之前设置的PIN码,点击“我忘记了我的PIN”。
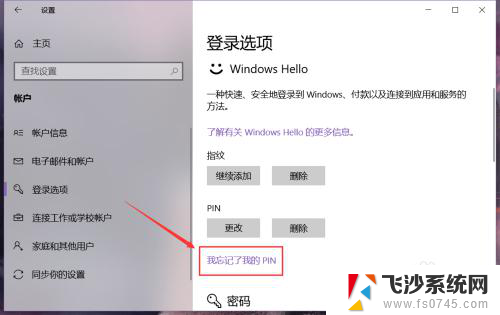
7.接着在账户中心验证电脑登陆的密码,通过后就能设置新的PIN码。点击确定即可。
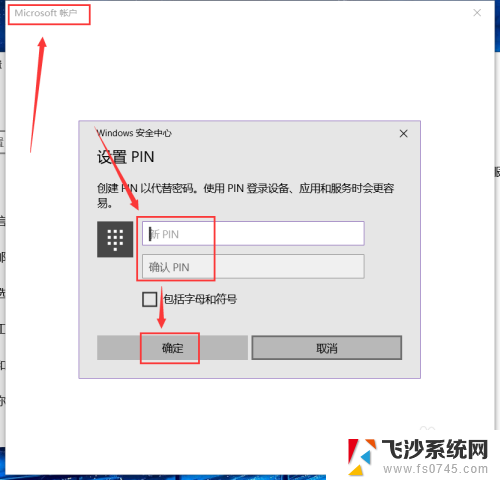
以上就是更改 Windows PIN 码的全部内容,如果有不清楚的用户,可以按照小编提供的方法进行操作,希望能够帮助到大家。