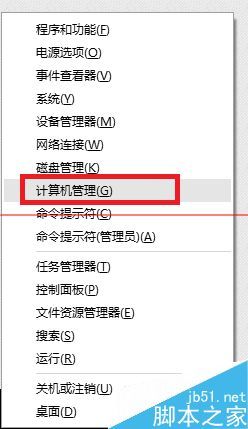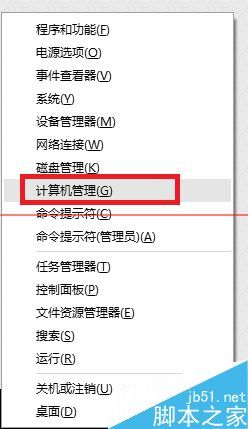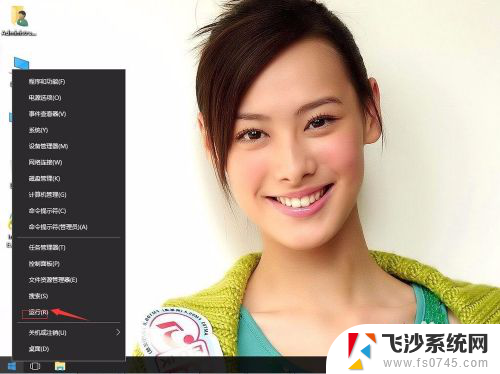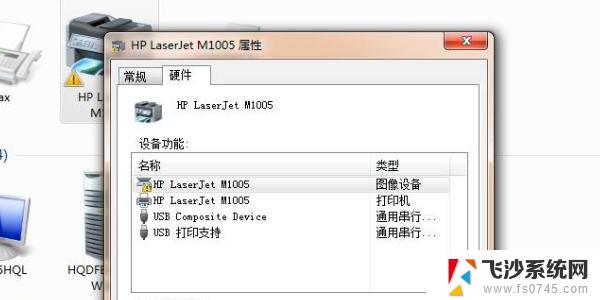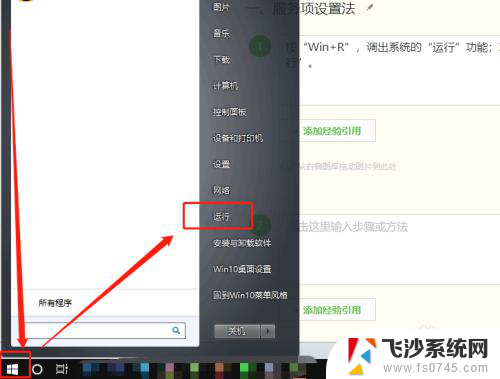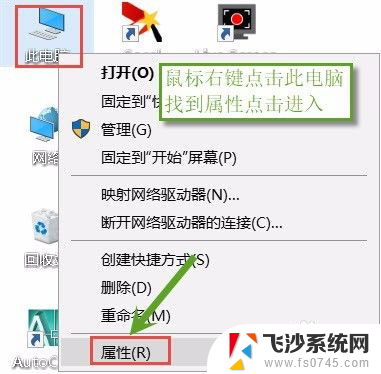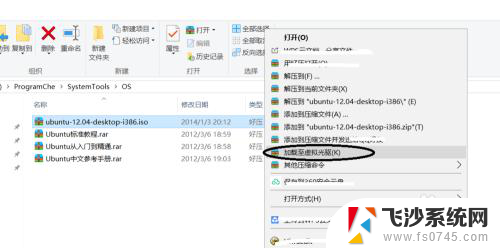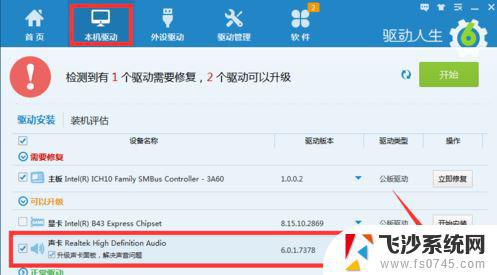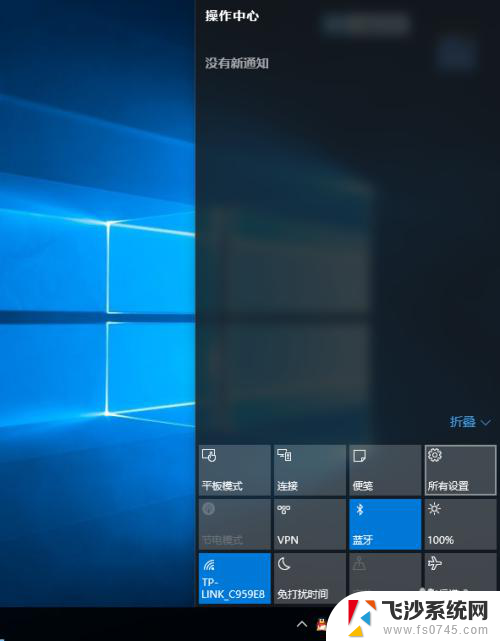win10电脑不显示光驱 win10系统无法使用DVD光驱的解决方法
win10电脑不显示光驱,在如今数字化时代中,光驱逐渐被淘汰,但仍有许多用户依赖光驱来使用DVD光盘,一些Windows 10系统的用户遇到了一个常见的问题:电脑不显示光驱,无法使用DVD光驱。这种情况下,用户不仅无法享受到DVD光盘的便利,还可能无法完成某些必要的任务。幸运的是有一些简单而有效的解决方法可以帮助用户恢复光驱的正常使用。本文将介绍一些解决方法,帮助用户解决win10系统下电脑不显示光驱的问题。
解决win10系统找不到DVD光驱的方法:
1、第一种情况是光驱的驱动安装不正确右击开始按钮,选择“计算机管理”
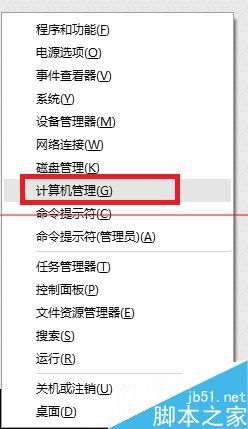
2、在计算机管理左侧窗格中单击“设备管理器”在右侧可以看到光驱(DVD/CD-ROM)上打着黄色的感叹号或问号(图片来源于网络)
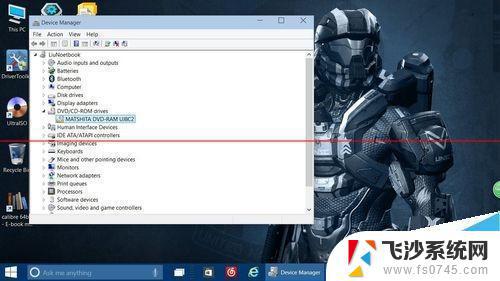
3、这种情况下我们需要更新我们的驱动程序(例如主板、光驱)可以使用“驱动精灵”或其他软件,也可以到硬件制造商的官方网站上下载对应驱动
注意:
1、如果官网没有提供windows10版本的驱动,可以对应下载windows7或windows8、8.1的驱动,一般情况下是高度兼容的。如果更新驱动仍然无法正常工作,可以尝试下面的方法,也可以卸载掉光驱再重新安装。
2、“驱动精灵”或其他类似软件往往会提示安装其他软件,需要注意。
光驱消失第二类
1、第二类情况看起来有点棘手:按照上面的方法进入设备管理器中根本找不到光驱(如图所示)这时我们可以尝试展开“IDE ATA/ATAPI控制器”一栏,卸载名为“ATA Channel 0”的控制器(右击-卸载),然后重新启动电脑
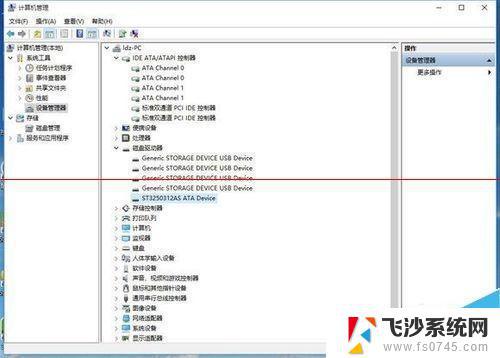
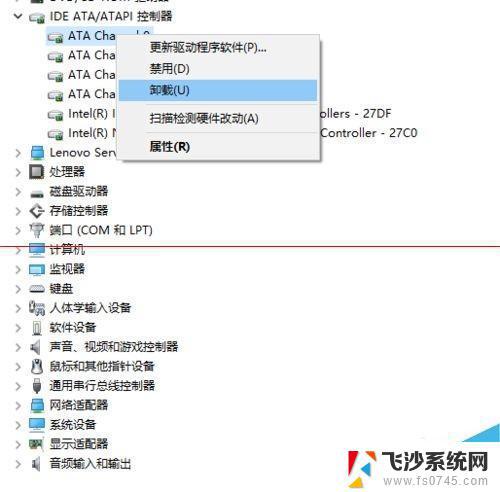
2、好了,重启后一般就可以看到我们的光驱了,经测试,光驱运转正常!
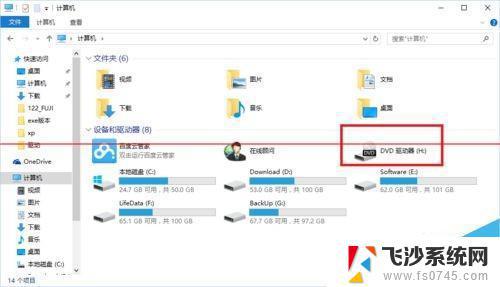
以上为解决 win10 电脑不显示光驱的全部内容,如果遇到此问题,您可以根据本文提供的操作进行解决,操作简单快速,一步到位。