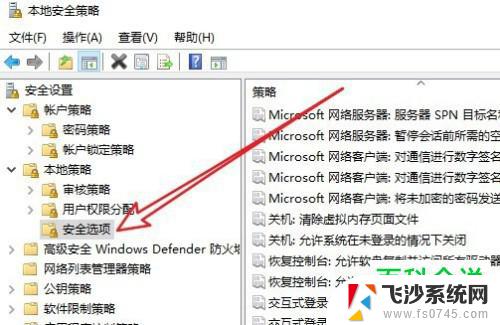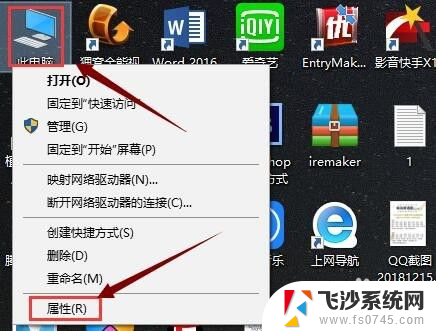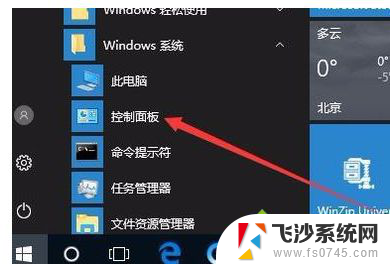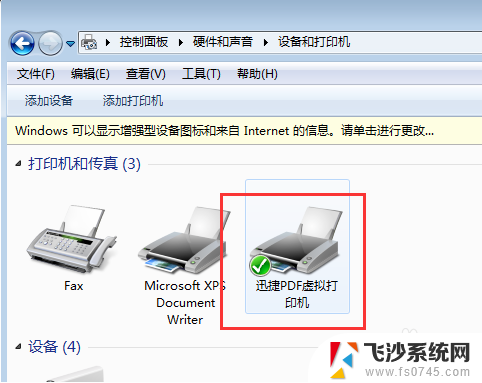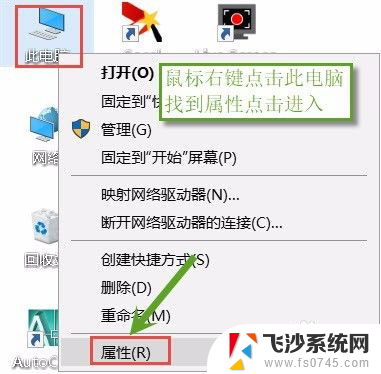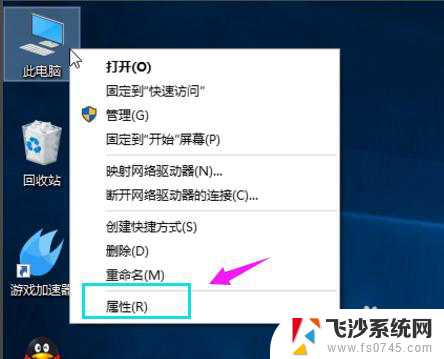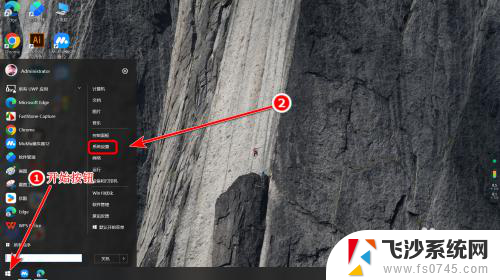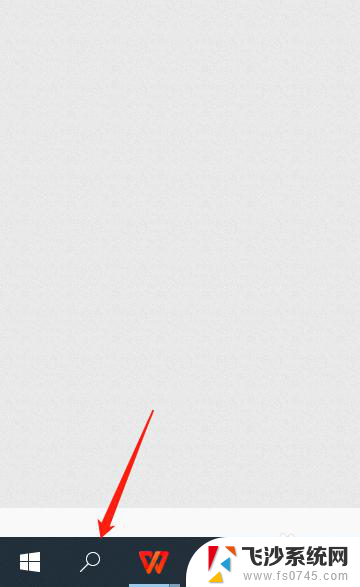电脑配置虚拟光驱 win10如何使用虚拟光驱
在当今数字化时代,电脑已经成为生活中不可或缺的工具之一,随着科技的不断发展,虚拟光驱作为一种便捷的工具也逐渐走进了人们的视野。在win10系统中,如何正确使用虚拟光驱成为了一项必备的技能。通过配置虚拟光驱,用户可以方便地模拟光盘的功能,实现快速的数据传输和管理。本文将介绍win10系统下如何配置和使用虚拟光驱,帮助读者更好地利用这一便捷的工具。
方法如下:
1.打开“我的电脑”切换到目标虚拟光盘文件所在目录,鼠标右击。在弹出的列表中选择“加载至虚拟光驱”。
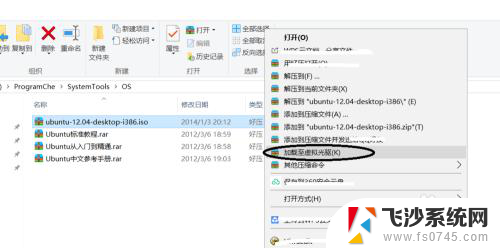
2.操作完成后,可以在左侧的资源管理列表中看到一个新的光驱图标。这个就是刚刚添加的虚拟光驱。
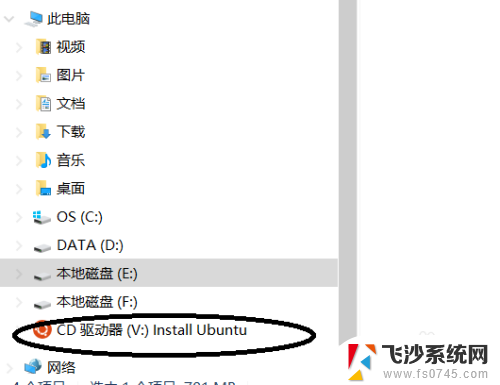
3.切换到“我的电脑”资源管理主界面,可以看到久违的光盘图标。双击可进入该“光盘”文件。
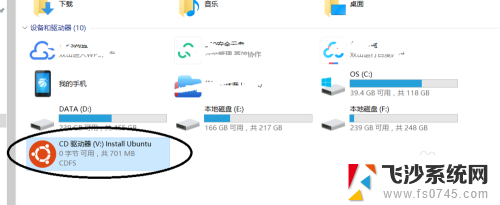
4.操作虚拟光盘的文件和真是光盘的文件几乎无异,比如可以像真是光盘一样用来安装操作系统。
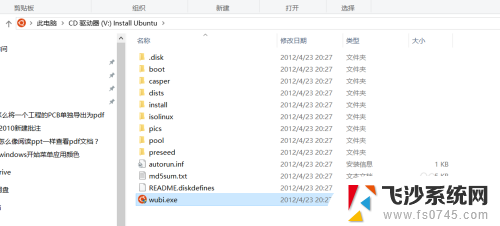
5.如果想删除这个虚拟光驱,可以通过右击该虚拟光驱,然后再弹出的列表中选择“弹出”按钮。
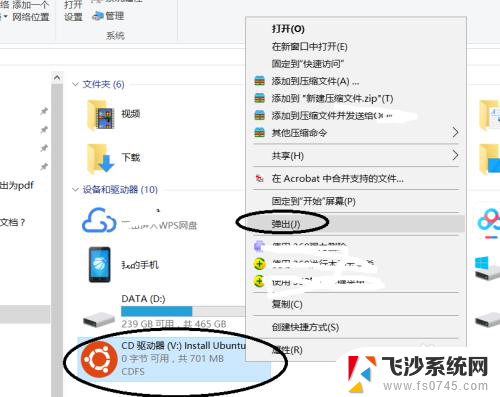
6.虚拟光驱删除成功后,就会从资源管理器的磁盘列表中消失。
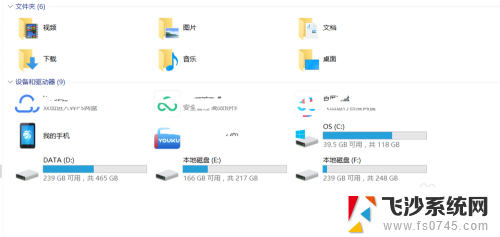
以上是电脑配置虚拟光驱的全部内容,如果您遇到这种情况,可以按照以上方法解决,希望对大家有所帮助。