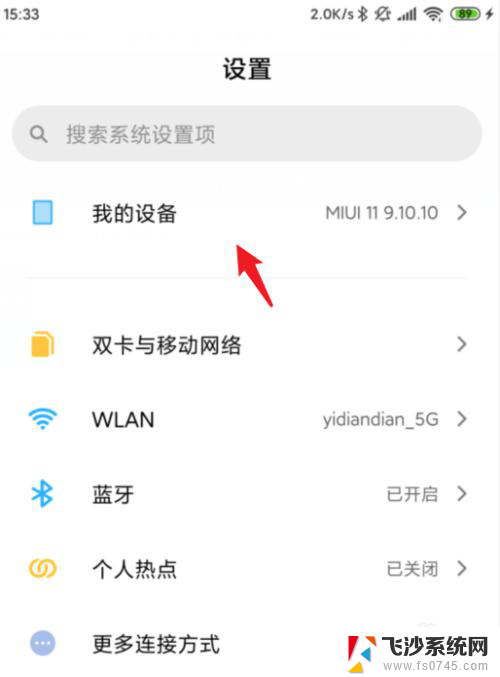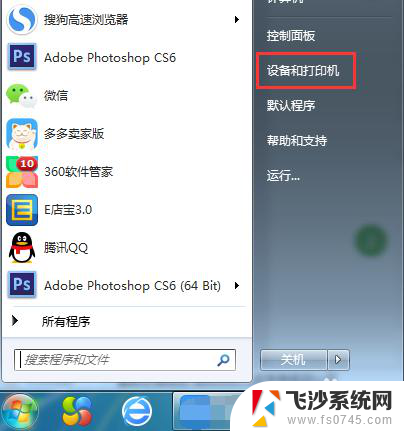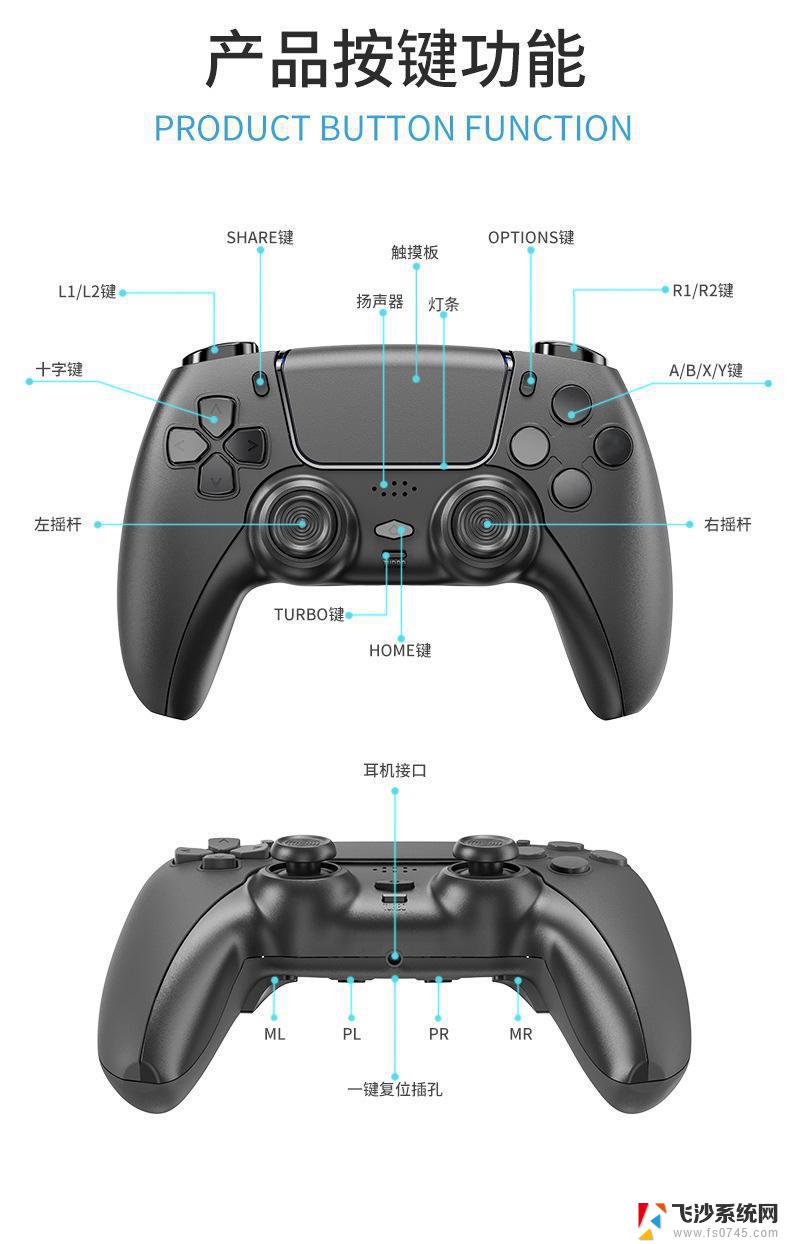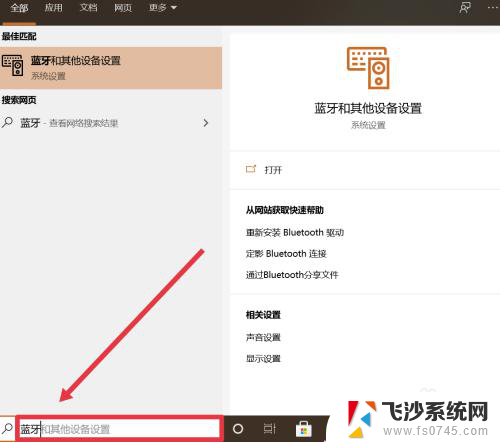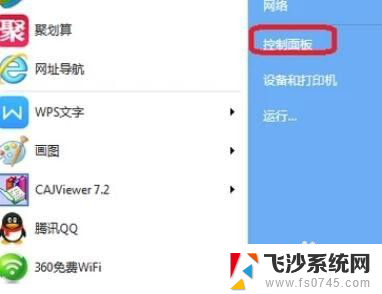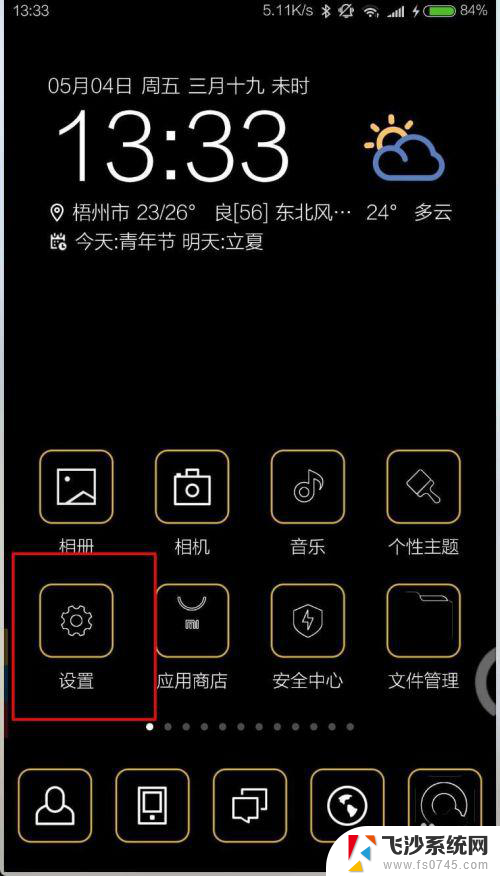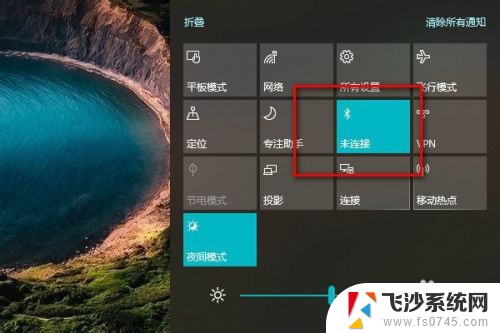airpod如何连接上windows airpods连接电脑教程
现在随着科技的发展,无线耳机已经成为人们日常生活中必不可少的配件之一,AirPods作为苹果推出的无线耳机,在连接iPhone等苹果设备时非常方便,但是当连接到Windows电脑时可能会遇到一些困难。在本文中我们将教你如何将AirPods成功连接到Windows电脑,让你在工作或娱乐时都能享受到无线的便利。
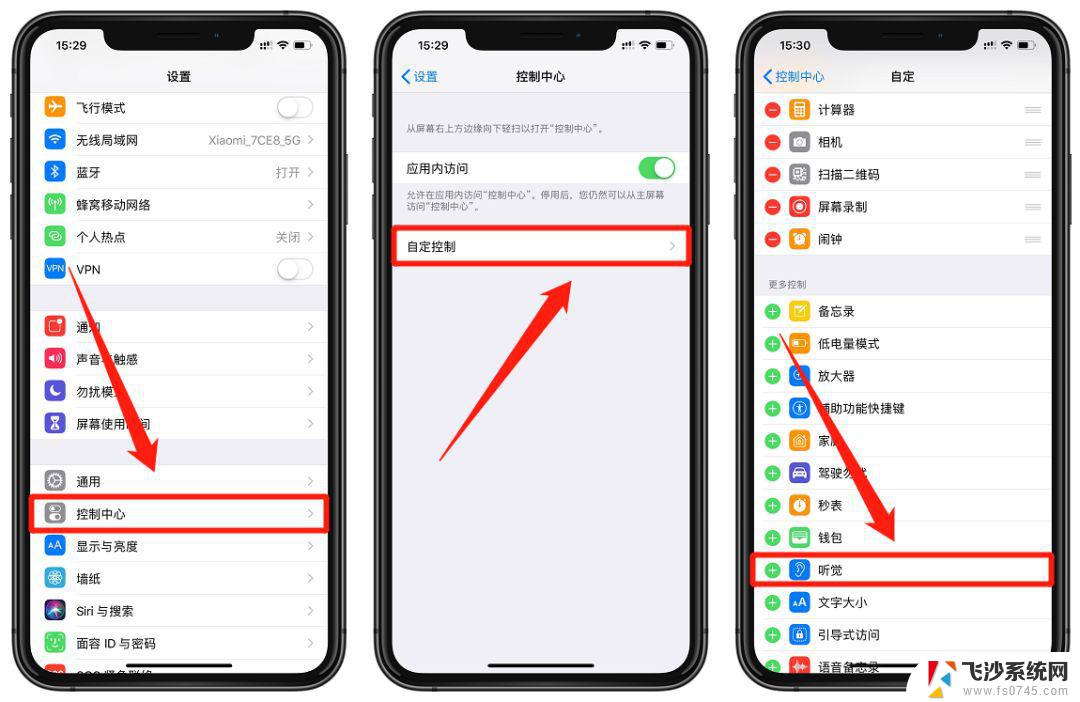
### 1. 确保AirPods处于配对模式
首先,确保AirPods已经充满电并处于配对模式。打开AirPods的充电盒,按住充电盒背面的设置按钮。直到状态指示灯开始闪烁白色或蓝色,表示AirPods已进入配对模式。
### 2. 打开电脑的蓝牙功能
接下来,在电脑上打开蓝牙功能。对于Windows电脑,可以在设置中找到“蓝牙和其他设备”选项,并确保蓝牙已开启。对于Mac电脑,则可以在菜单栏的“系统偏好设置”中找到“蓝牙”选项,并开启蓝牙。
### 3. 搜索并连接AirPods
开启蓝牙后,电脑会自动搜索附近的蓝牙设备。在搜索到的设备列表中,找到并点击“AirPods”进行连接。如果电脑要求输入配对码,通常可以直接点击“配对”或“连接”按钮。因为AirPods的配对码是自动生成的。
### 4. 设置为默认音频输出设备
连接成功后,电脑会显示AirPods已连接。但为了确保音频能够正常从AirPods输出,你需要在音频设置中将AirPods设置为默认音频输出设备。在Windows电脑上,可以在音频设置中选择AirPods作为默认音频输出;在Mac电脑上,点击菜单栏的音量图标,选择AirPods作为音频输出设备。
### 5. 常见问题与解决方案
- **无法找到AirPods**:确保AirPods处于配对模式,并且电脑的蓝牙功能正常工作。
- **连接不稳定**:尝试将AirPods放回充电盒,然后重新取出并配对。
- **声音仍从电脑扬声器传出**:检查音频输出设置,确保已选择AirPods作为音频输出设备。
通过以上步骤,你可以轻松地将AirPods连接到电脑上,享受高质量的音频体验。无论是工作、学习还是娱乐,AirPods都能为你带来便捷和舒适。
以上就是airpod如何连接上windows的全部内容,有需要的用户就可以根据小编的步骤进行操作了,希望能够对大家有所帮助。