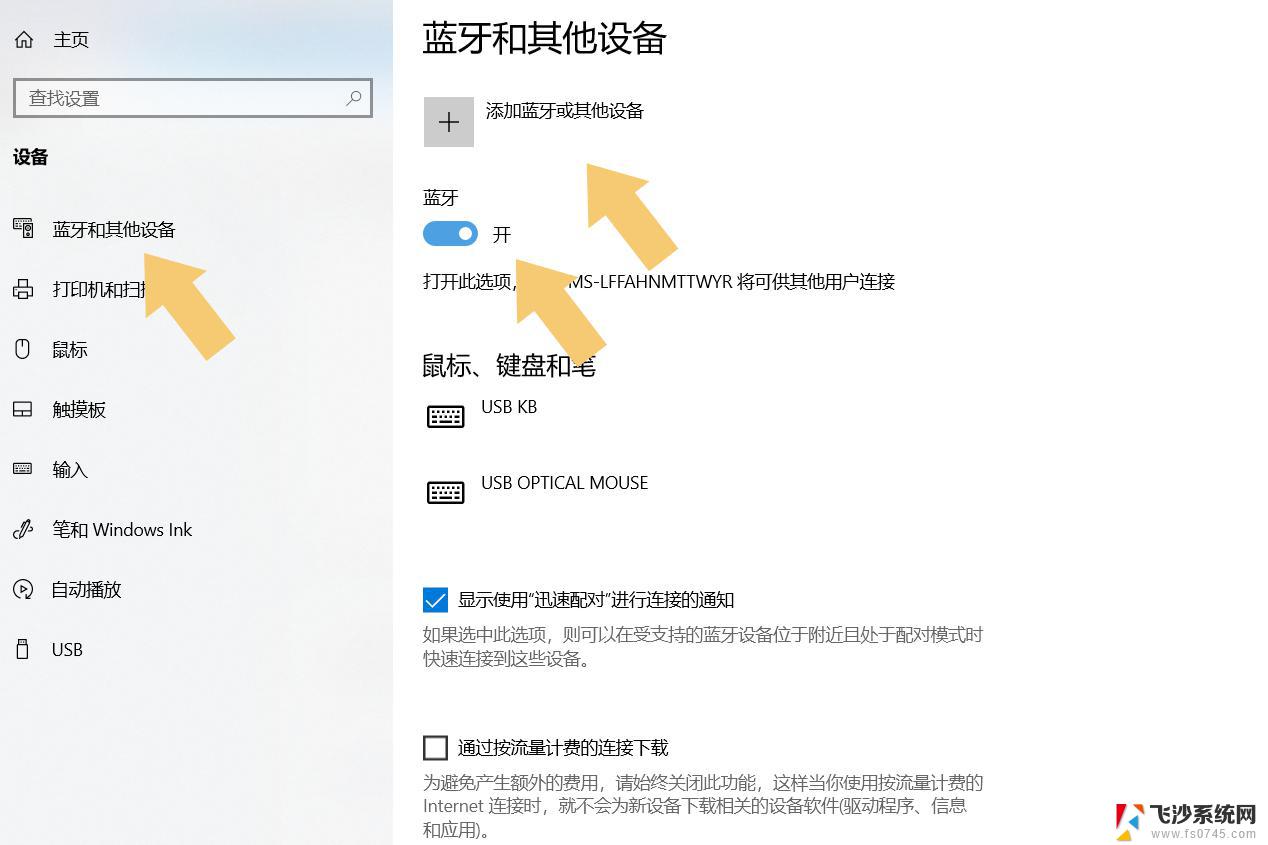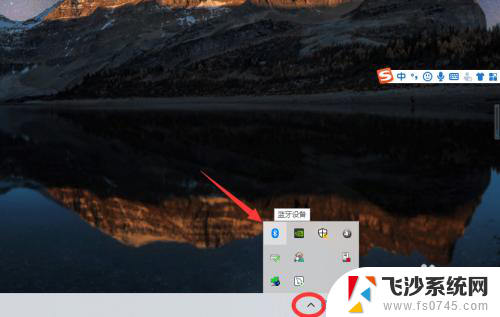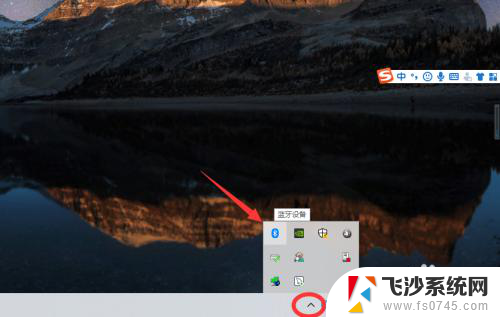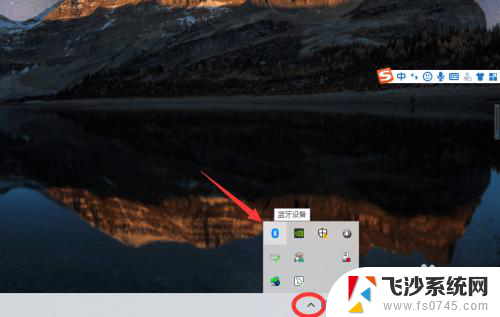台式电脑和蓝牙耳机怎么连接 win10电脑如何连接蓝牙耳机
台式电脑和蓝牙耳机怎么连接,在现代科技的发展下,蓝牙耳机成为了许多人日常生活中不可或缺的配件之一,而当我们想要将蓝牙耳机连接到我们的台式电脑上时,却常常遇到一些困扰。在Win10操作系统中,如何正确地连接蓝牙耳机成为了许多用户的疑问。通过简单的步骤和设置,我们可以轻松地实现台式电脑与蓝牙耳机的连接,享受到高质量的音乐和通话体验。接下来本文将为大家详细介绍Win10电脑如何连接蓝牙耳机的方法,并解答一些常见的问题,帮助大家更好地使用蓝牙耳机。
操作方法:
1、点击电脑右下角的蓝牙图标;
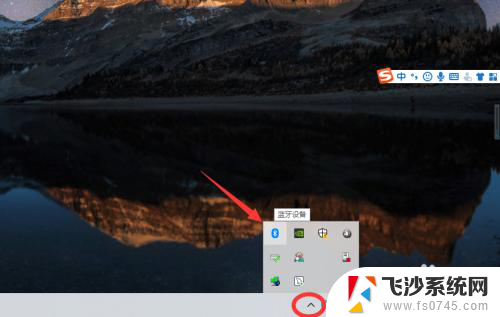
2、如果没有蓝牙图标,先从设置中开启蓝牙功能;
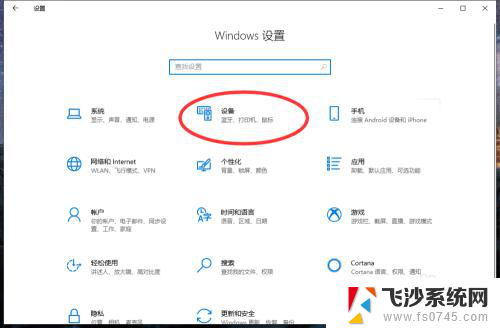
3、然后点击【显示设备】或者【打开设置】;
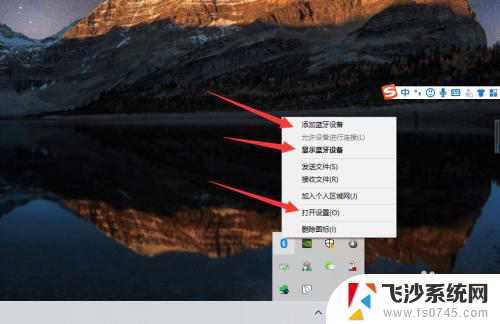
4、点击【添加蓝牙或其他设备】;
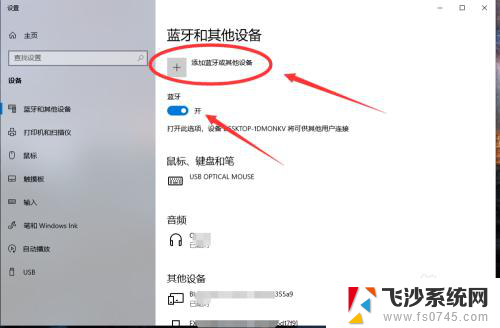
5、在添加设备中选择蓝牙;
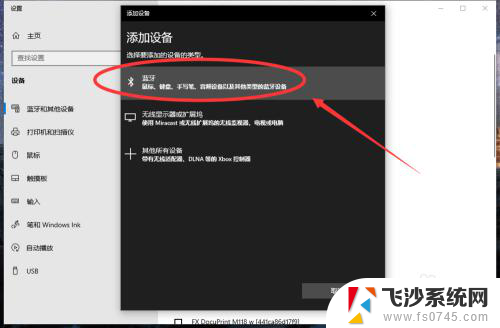
6、搜索到蓝牙设备(蓝牙耳机)并连接;
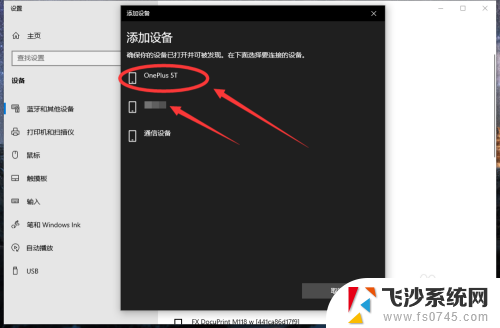
7、在音频设备中,点击连接即可。
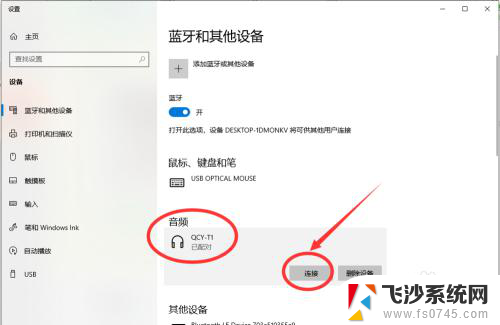
8.总结:
1、点击电脑右下角的蓝牙图标;
2、如果没有蓝牙图标,先从设置中开启蓝牙功能;
3、然后点击【显示设备】或者【打开设置】;
4、点击【添加蓝牙或其他设备】;
5、在添加设备中选择蓝牙;
6、搜索到蓝牙设备(蓝牙耳机)并连接;
7、在音频设备中,点击连接即可。
以上就是台式电脑和蓝牙耳机连接的全部内容,如果您遇到类似的问题,可以按照以上步骤解决,希望这些方法能够帮助到您。