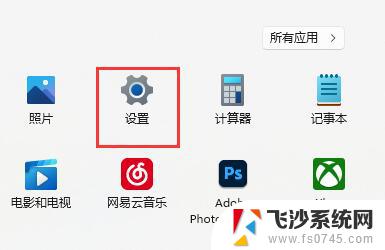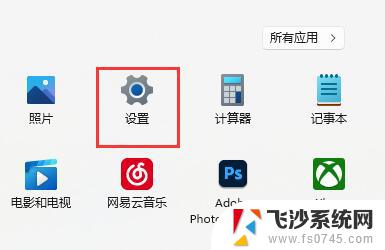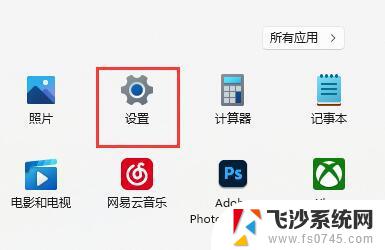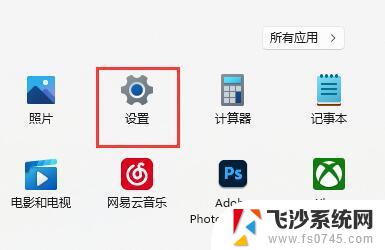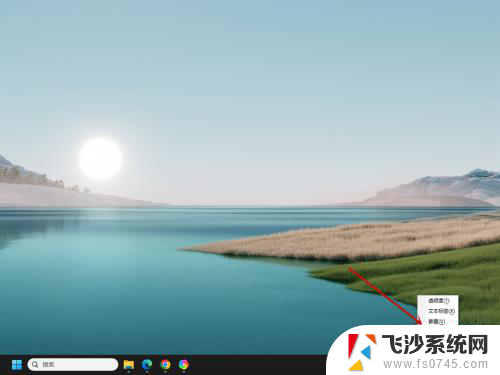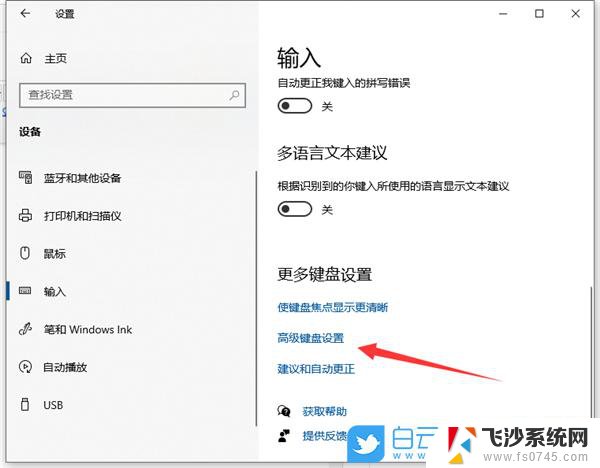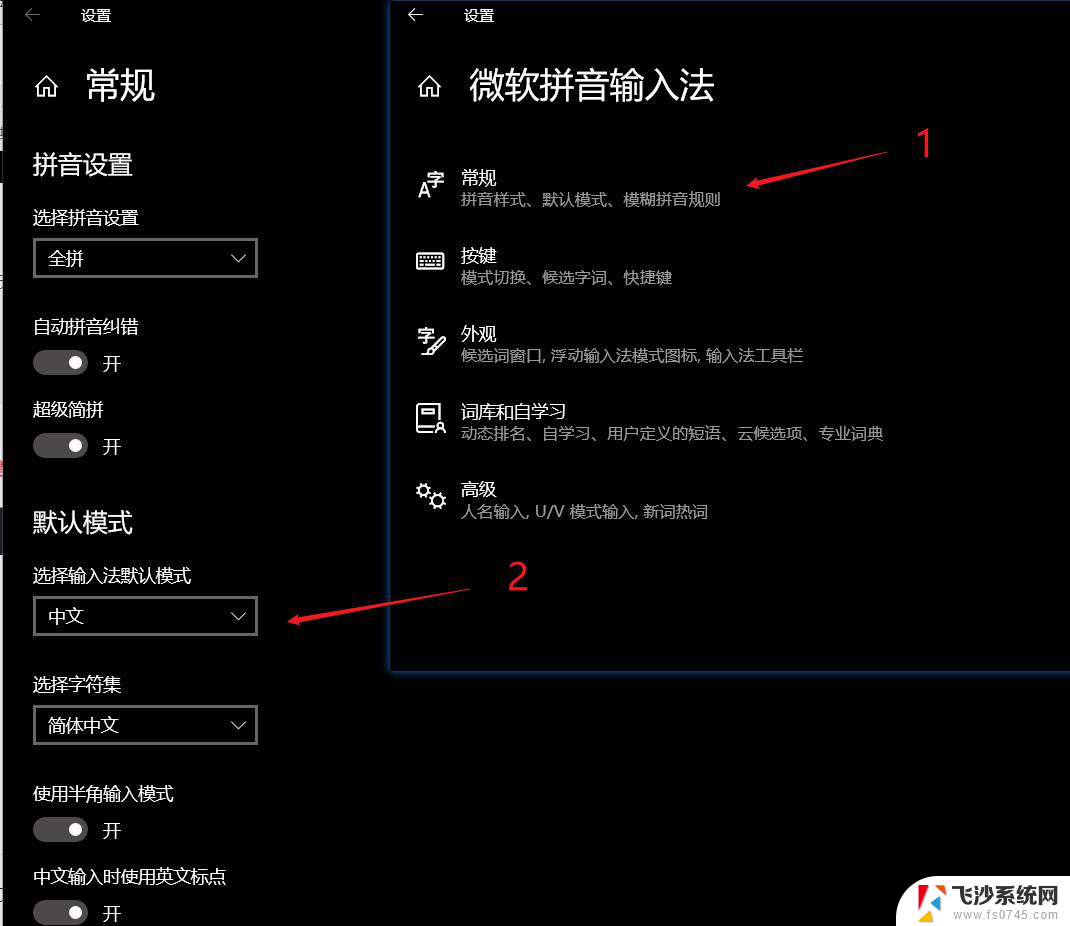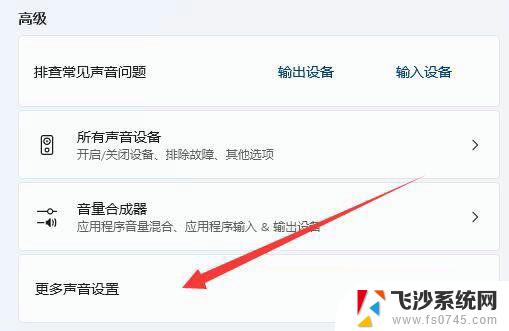win11输入法无法打出汉字 Win11输入法只能打字母怎么解决
Win11输入法无法打出汉字的问题一直困扰着很多用户,毕竟在日常生活中使用中文是不可避免的,这并不意味着我们就束手无策。有许多方法可以解决这个问题,比如通过安装第三方输入法软件或者调整系统设置。只要我们有耐心和一点技巧,就可以轻松应对Win11输入法无法打出汉字的困扰。愿我们在使用电脑时能够更加便捷和高效!
1、首先,按键盘上的 Win 键,或点击任务栏上的开始图标,再点击所有应用下的设置;
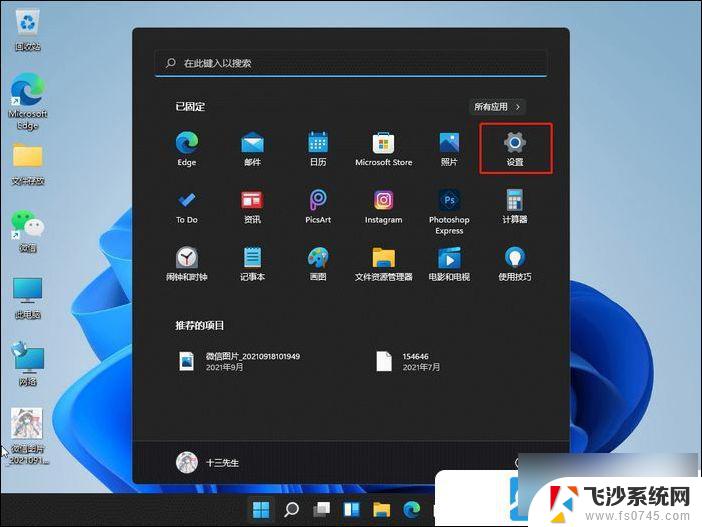
2、 系统设置窗口,左侧边栏点击时间和语言。右侧点击时间和语言下的语言和区域(根据你所在的区域设置 Windows 和某些应用的日期和时间格式);
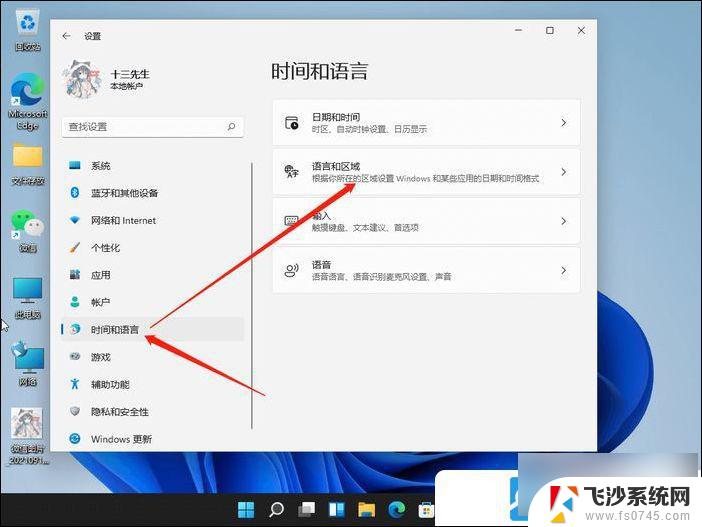
3、当前路径为:时间和语言 > 语言和区域,打开语言选项。点击中文(简体,中国)右侧的三个点,再点击语言选项;
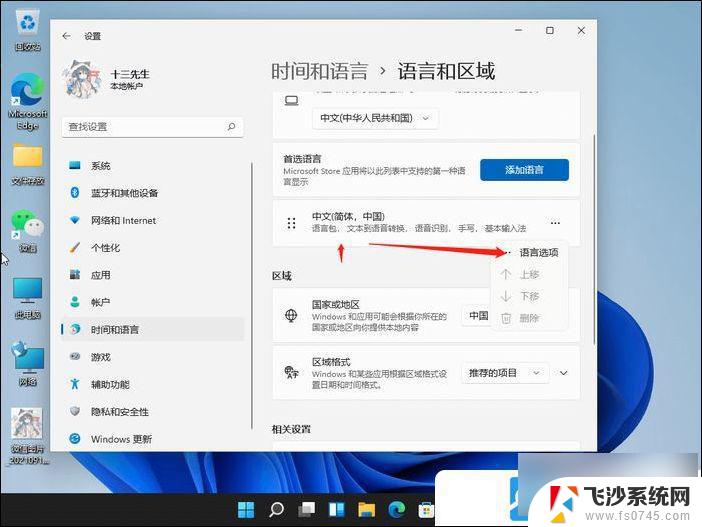
4、键盘选项下,点击微软拼音输入法右侧的三个点,再点击键盘选项;
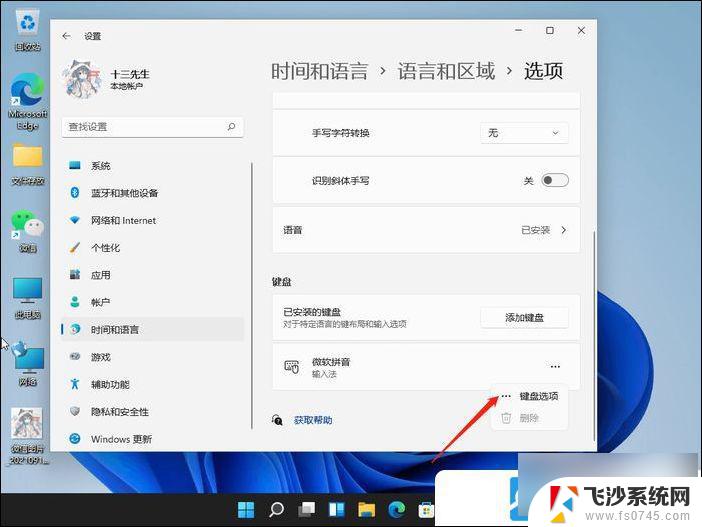
5、点击常规(拼音样式、默认模式、模糊拼音规则);
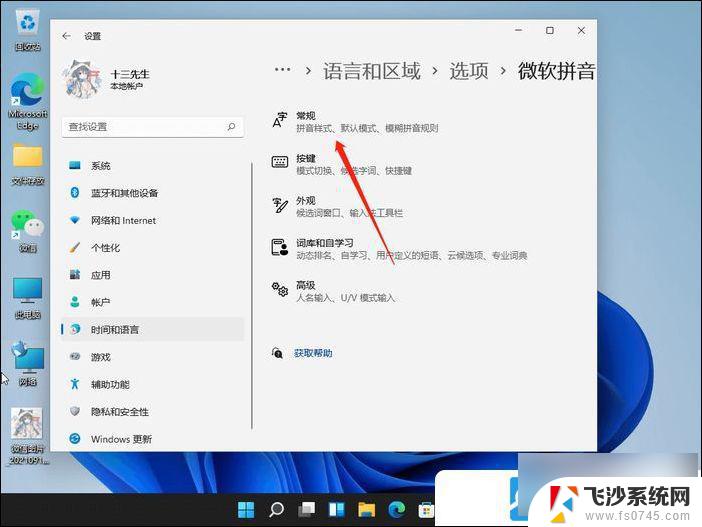
6、 最后,滑动开关将兼容性(Microsoft 拼音输入法已经升级到新版本,但并非所有功能都与之兼容。如果遇到问题,你可以恢复使用以前的版本)选项打开;
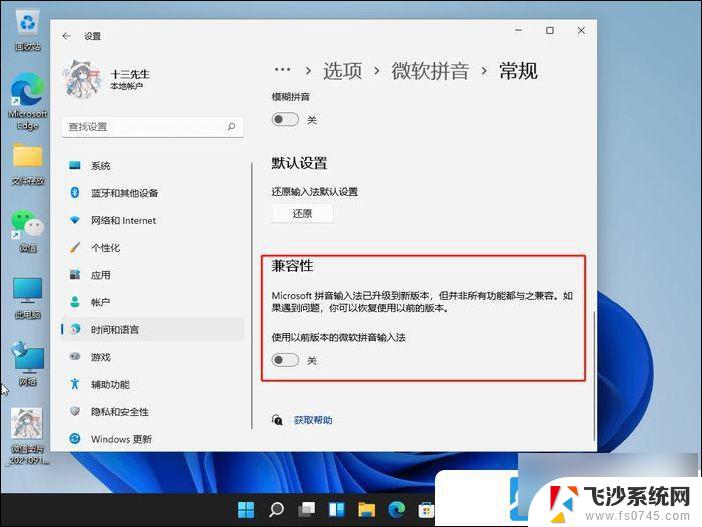
附:Win11输入法设置切换
1、右键点击任务栏上的开始图标,在打开的菜单项中,点击设置;
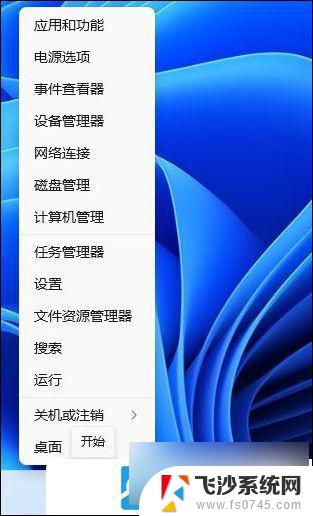
2、设置(Win+i)窗口,左侧点击时间和语言;
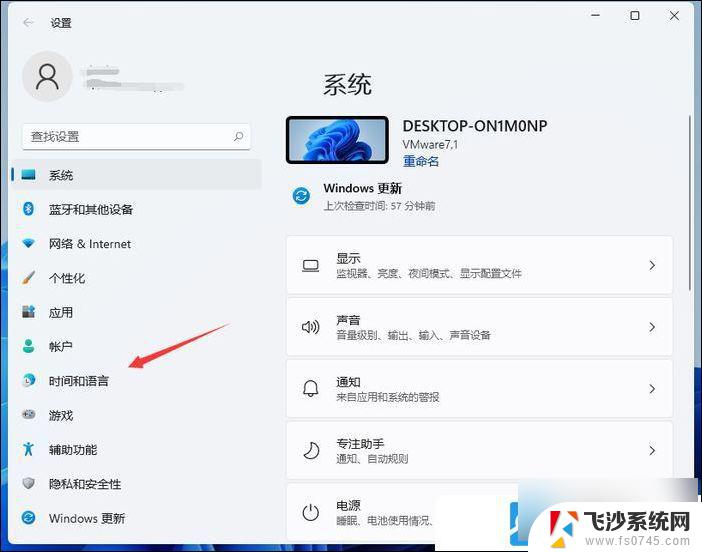
3、打开的时间和语言窗口中,找到并点击语言&区域(Windows 和某些应用根据你所在的区域设置日期和时间的格式);
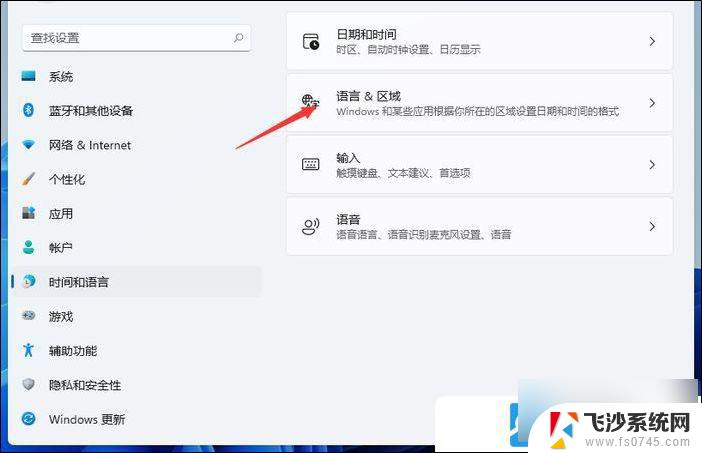
4、相关设置下,点击键入(拼写检查、自动更正、文本建议);
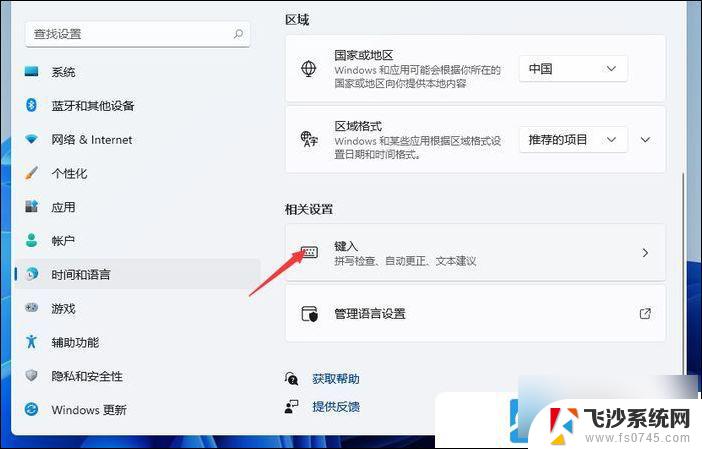
5、点击高级键盘设置;
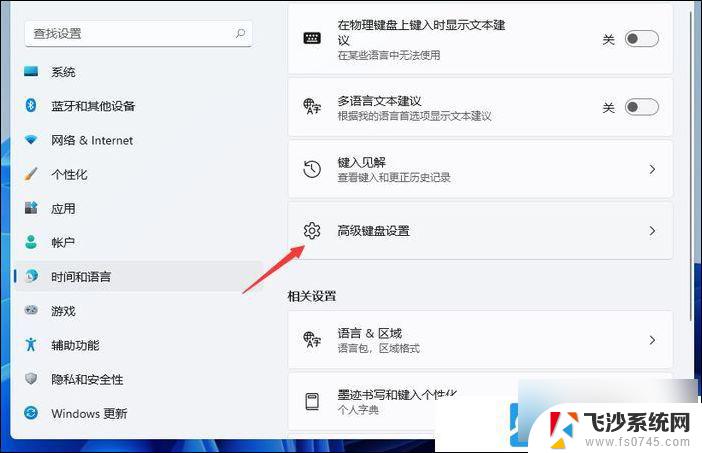
6、找到并点击语言栏选项;
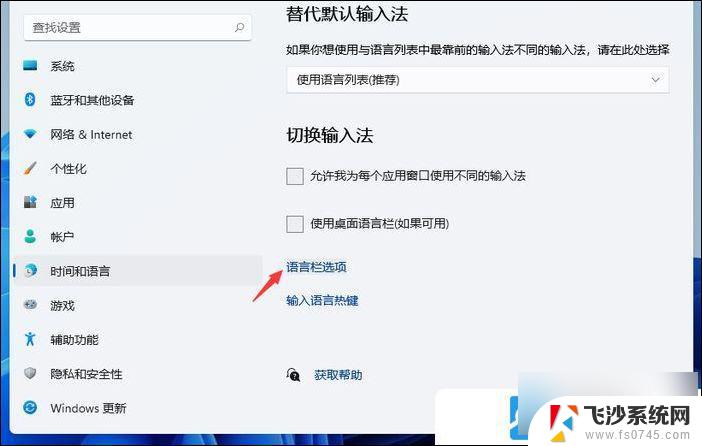
7、文本服务和输入语言窗口,切换到高级键设置选项卡;
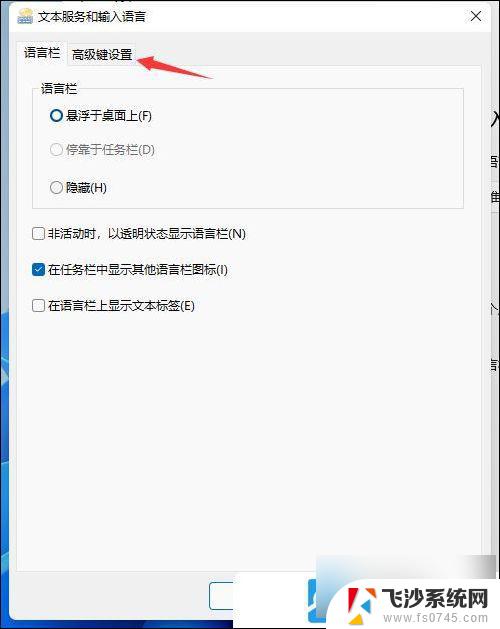
8、点击下面的更改按键顺序;
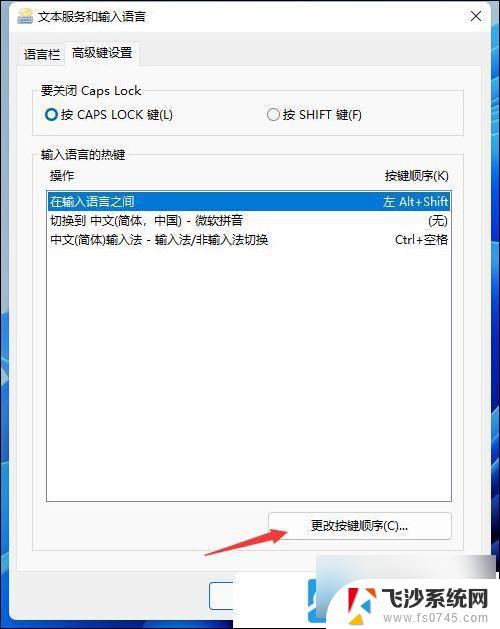
9、更改按键顺序窗口,点击选择自己熟悉的快捷键组合;
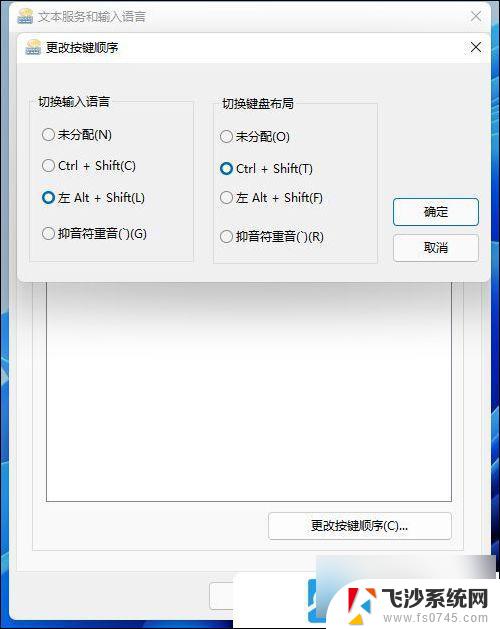
以上就是win11输入法无法打出汉字的全部内容,有遇到这种情况的用户可以按照小编的方法来进行解决,希望能够帮助到大家。