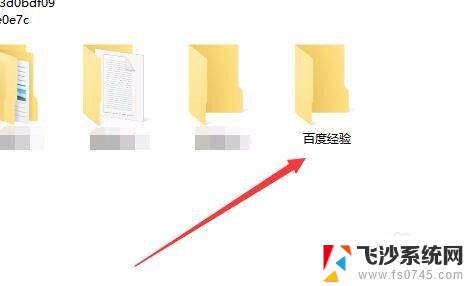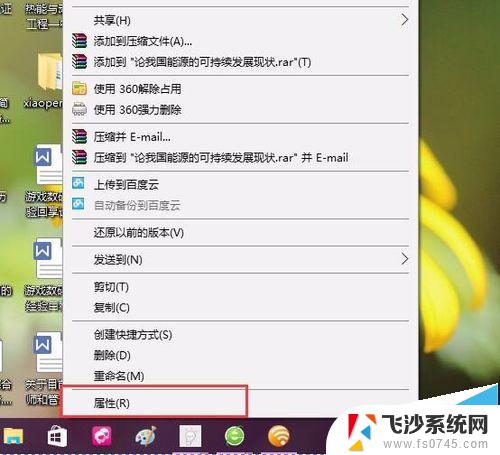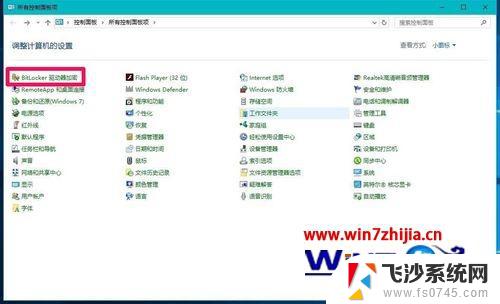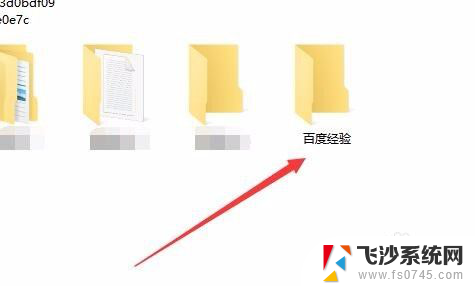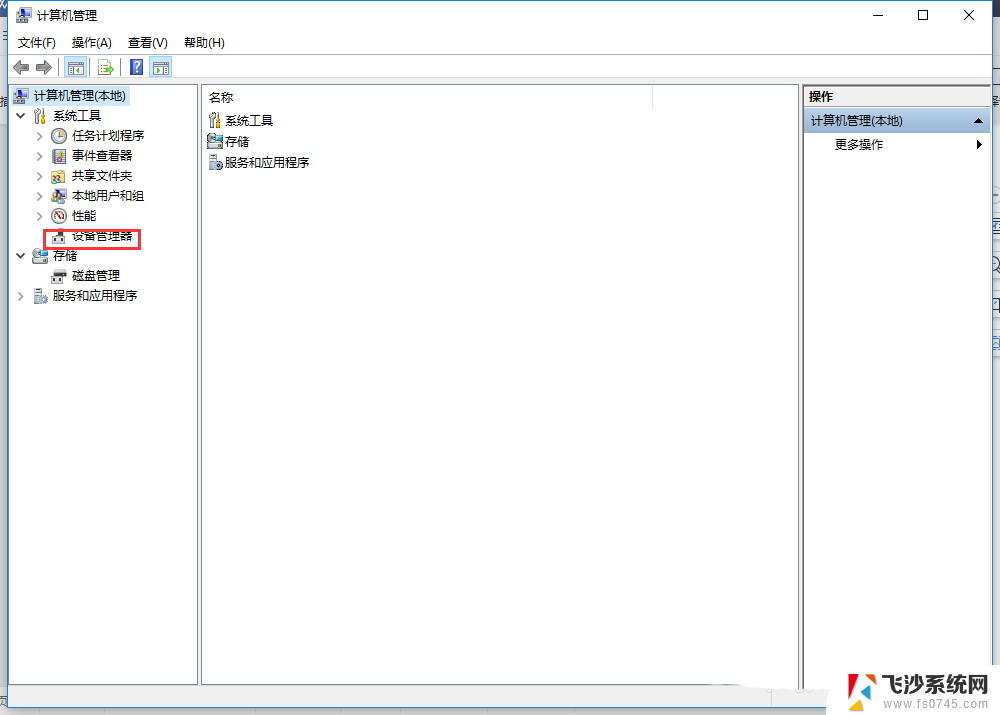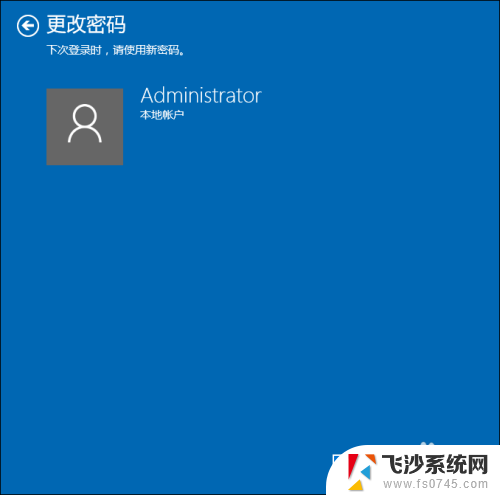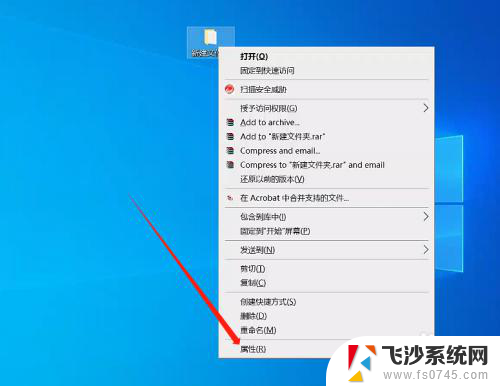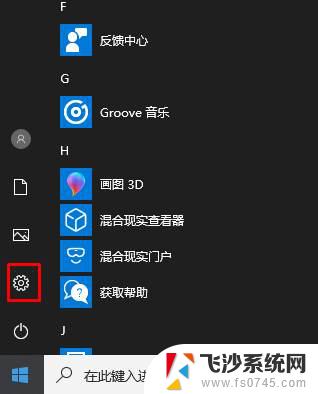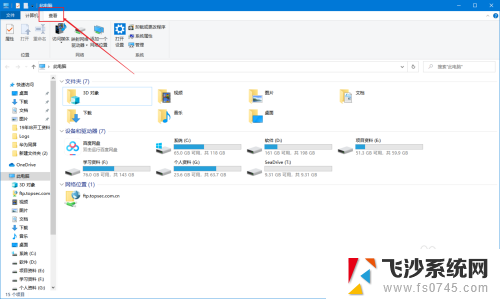win10加密文件怎么打开 Windows 10系统中的文件加密与解密教程
win10加密文件怎么打开,在如今的信息时代,随着技术的不断进步,我们每天都要处理大量的个人和敏感数据,为了保护这些数据的安全性和隐私性,Windows 10系统提供了一个强大的文件加密功能。通过对文件进行加密,我们可以有效地防止未经授权的人员访问和窃取我们的个人信息。对于一些不熟悉这一功能的用户来说,如何打开和解密加密文件可能会成为一个困扰。在本文中我们将为大家详细介绍Windows 10系统中的文件加密与解密教程,帮助大家轻松应对这个问题。
操作方法:
1.win10加密文件怎么打开
Windows10系统加密文件
右键点击需要加密的文件,在右键菜单中点击:属性;
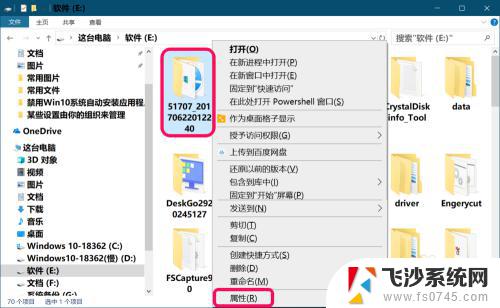
2.在打开的文件属性窗口中的【常规】选项下,点击:高级;
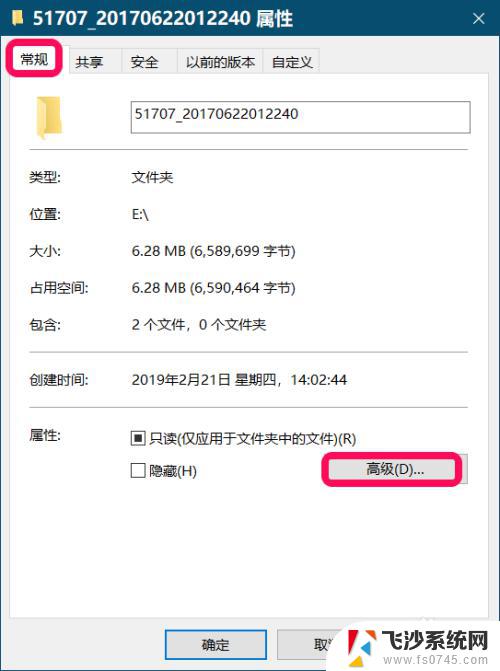
3.在高级属性窗口中,我们勾选 ☑ 加密内容以便保护数据 ,再点击:确定;
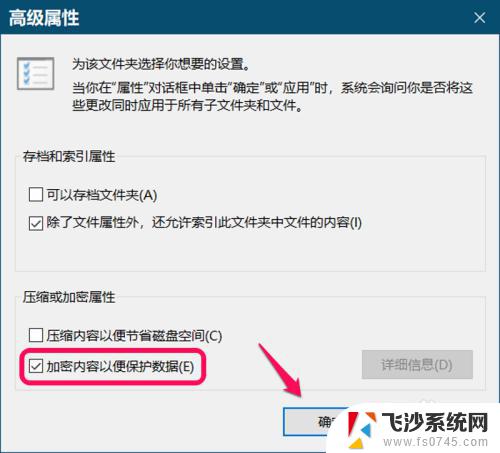
4.回到文件属性窗口中,再点击:应用;
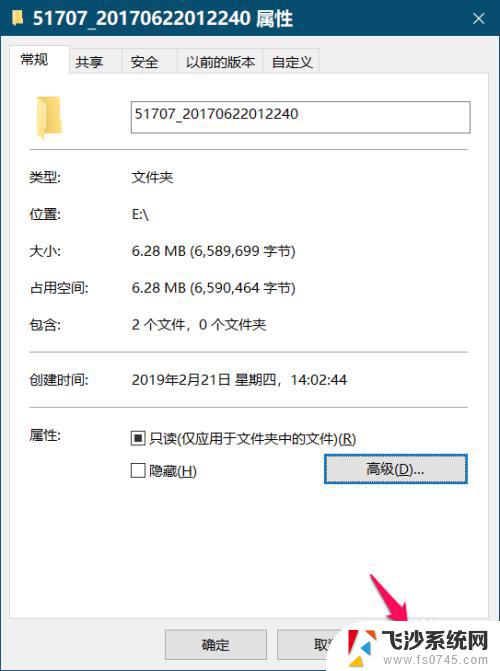
5.此时会弹出一个 确认属性更改 对话框,我们可以默认 将更改应用于此文件夹、子文件夹和文件,点击:确定。
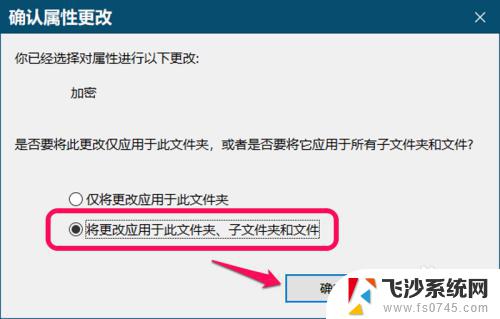
6.在文件属性窗口中,我们再点击:确定;
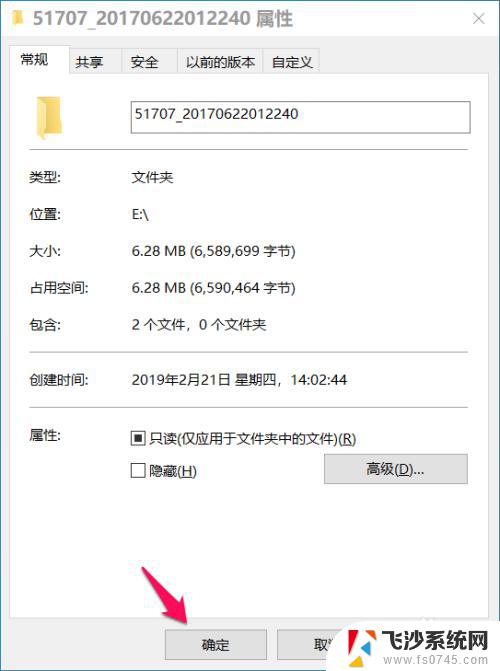
7.在Windows 10系统中加密文件完成,此时我们发现被加密的文件图标右上角有一个小锁的标记。
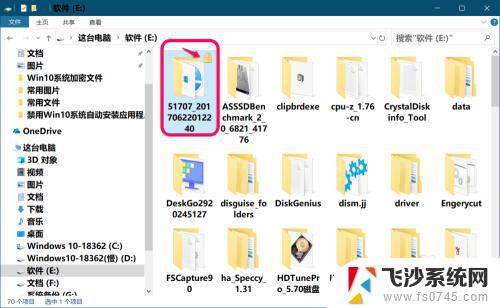
8.Windows 10系统解密文件
右键点击被加密的文件图标,在右键菜单中点击:属性;
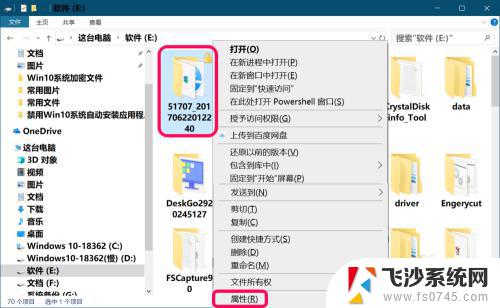
9.在打开的文件属性窗口中的【常规】选项下,点击:高级;
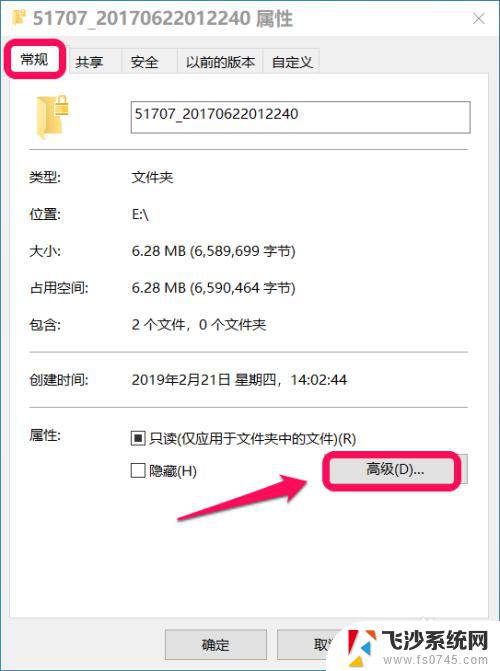
10.在高级属性窗口中,我们可以看到 加密内容以便保护数据 前的复选框内打了☑;
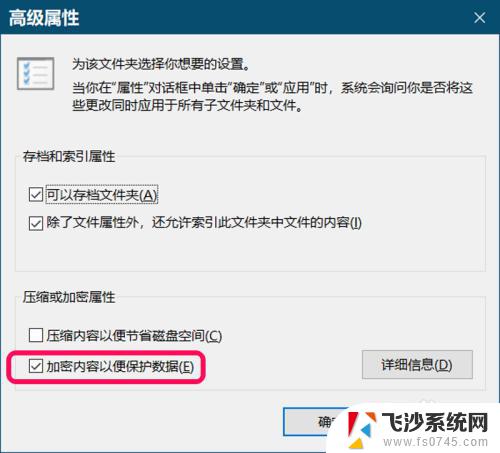
11.点击去掉复选框内的小勾 ☑ ,再点击:确定;
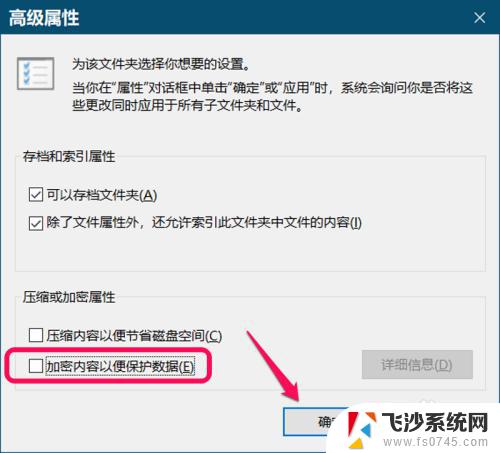
12.回到文件属性窗口中,再点击:应用;
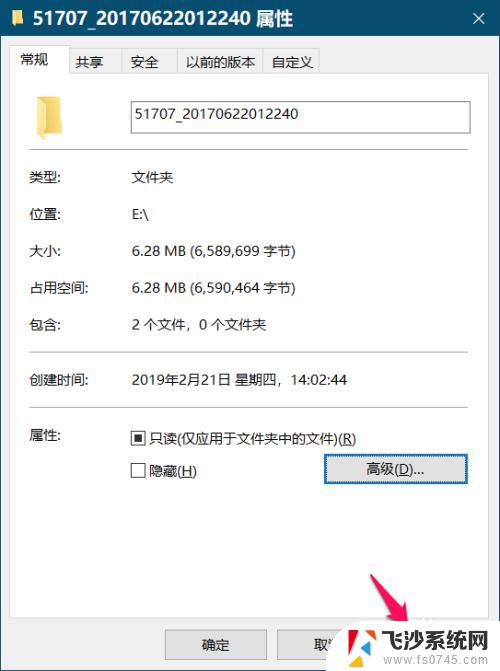
13.在弹出的 确认属性更改 对话框,默认 将更改应用于此文件夹、子文件夹和文件 ,点击:确定;
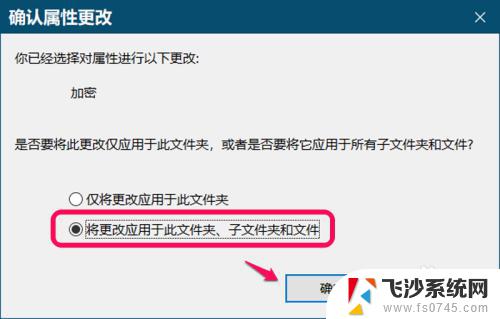
14.在文件属性窗口中,我们再点击:确定。
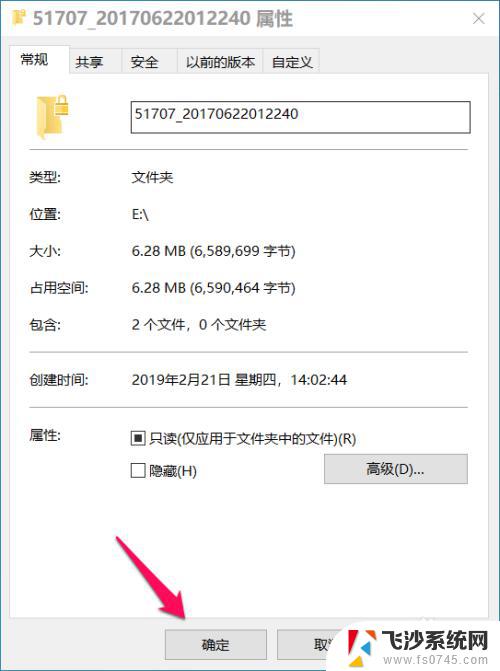
15.Windows 10系统解密文件完成,原被加密文件图标右上角的小锁标记消失。
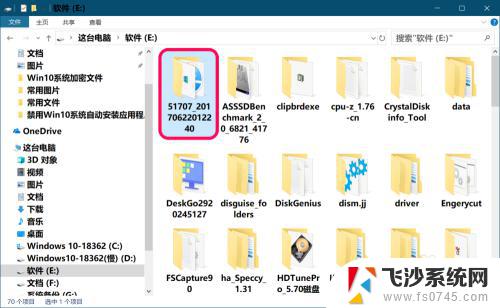
16.以上即:win10加密文件怎么打开,供朋友们参考。
以上是如何打开win10加密文件的全部内容,如果您还不明白,可以按照本文的方法进行操作,希望这能帮助到大家。