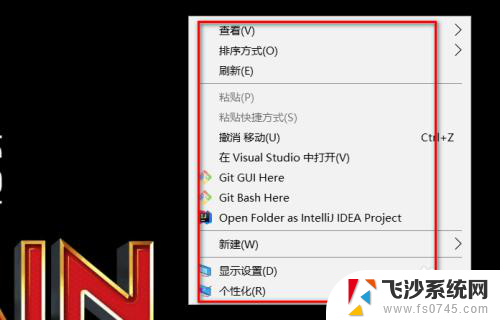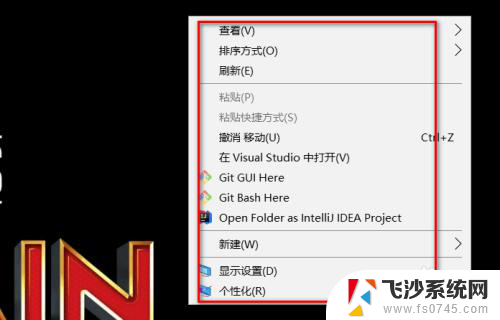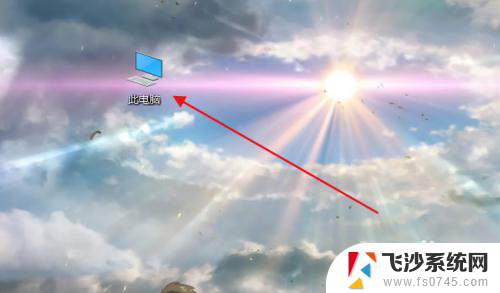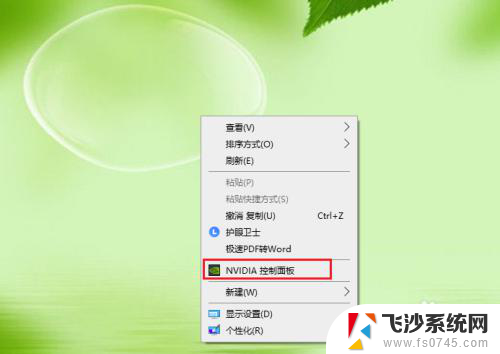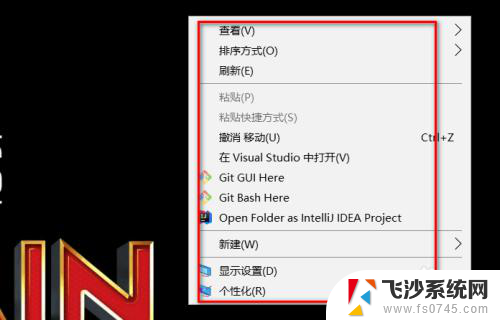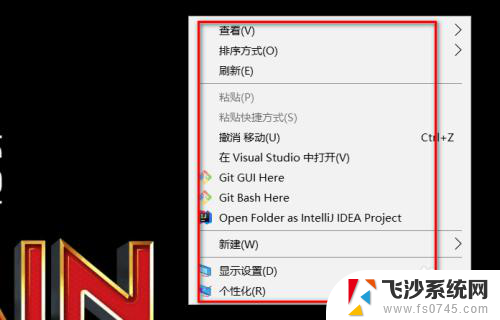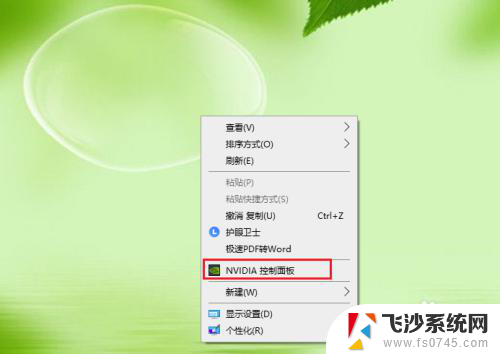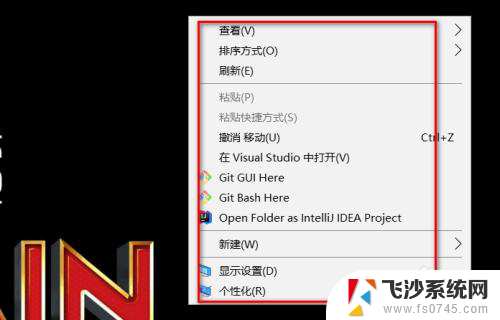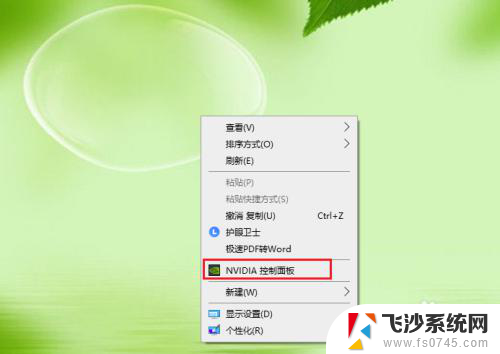笔记本nvidia控制面板怎么调 win10如何升级nvidia控制面板
更新时间:2024-04-02 14:01:07作者:xtang
在使用笔记本电脑时,有时候我们可能需要调整NVIDIA控制面板的设置以获得更好的性能和体验,而在Windows 10系统中,如何升级NVIDIA控制面板可能是一件让人头疼的事情。不过通过一些简单的步骤和技巧,我们可以轻松地完成这项任务。接下来让我们一起来了解一下如何调整NVIDIA控制面板以及在Win10系统中如何升级NVIDIA控制面板。
步骤如下:
1.首先,在桌面。鼠标右击。可以看到出现的选项里面,没有【nvidia控制面板】选项。
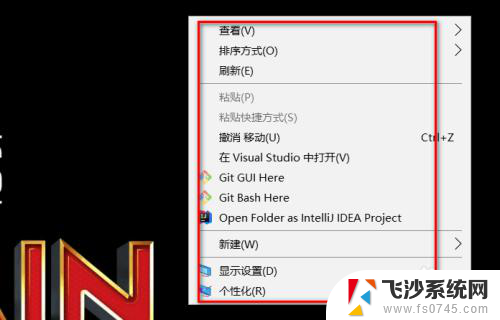
2.然后我们在搜索框里,输入“控制面板”。然后点击结果里的【控制面板】。
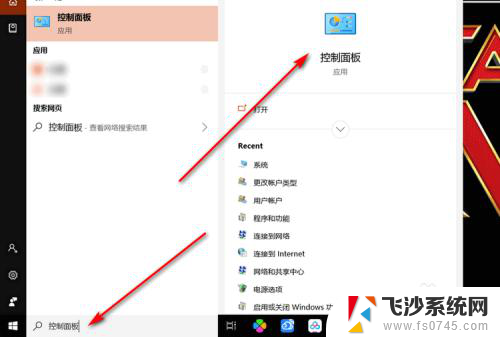
3.在控制面板界面,点击【硬件和声音】选项。
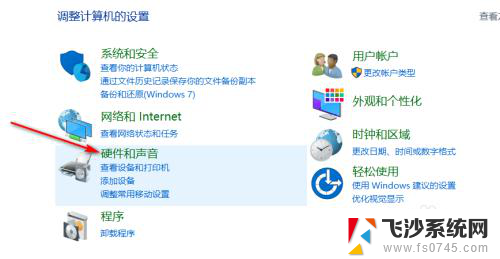
4.然后点击里面的【NVIDIA控制面板】。
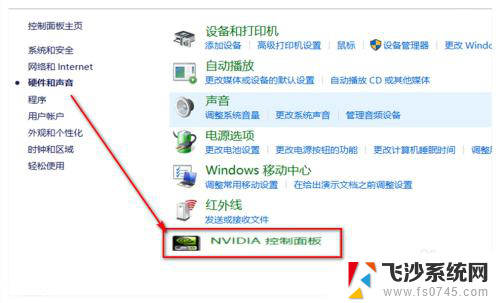
5.在打开的控制面板上,点击上方的【桌面】选项。
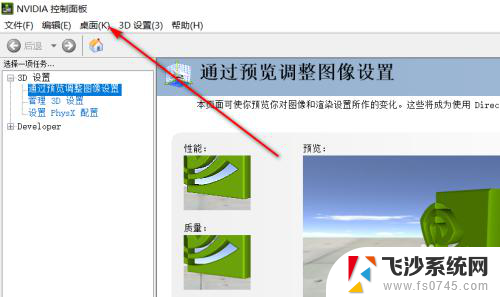
6.再点击【添加桌面上下文菜单】,将其勾选。
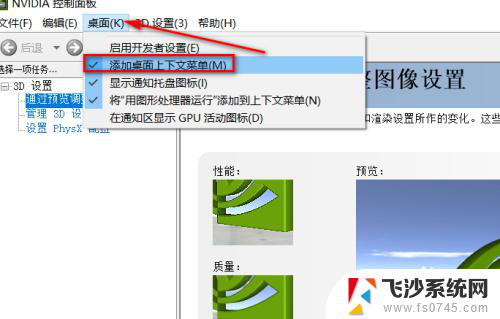
7.然后再回到桌面,鼠标右击。可以看到,已经能显示【NVIDIA控制面板】选项了。
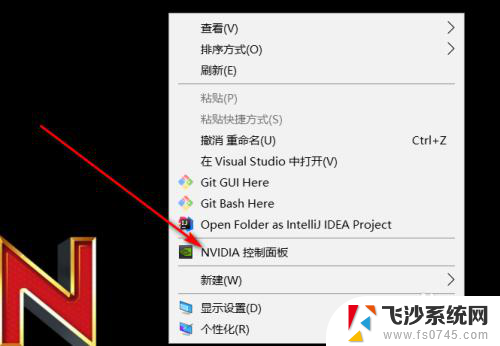
以上就是笔记本nvidia控制面板的调整方法,希望这些内容能帮助到大家,如果还有不清楚的地方,可以根据小编提供的方法进行操作。