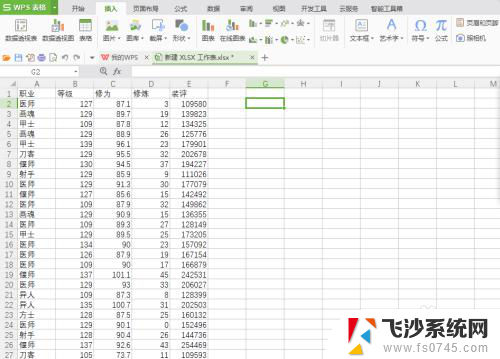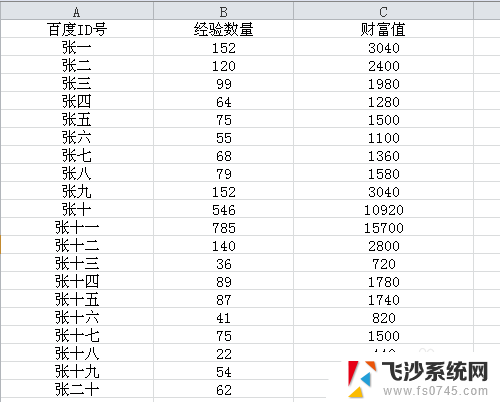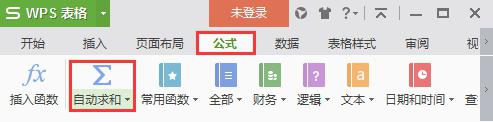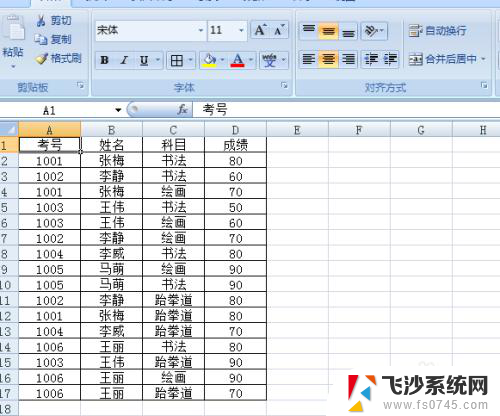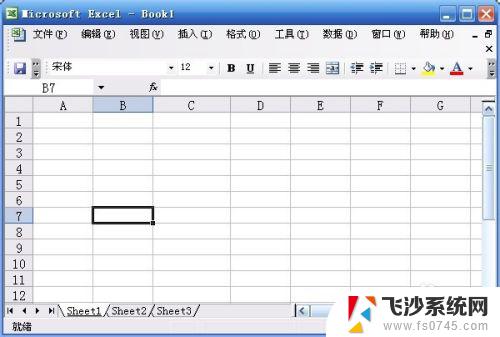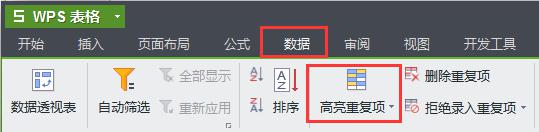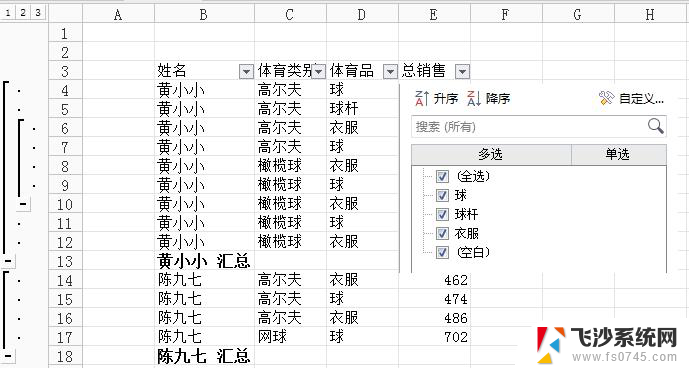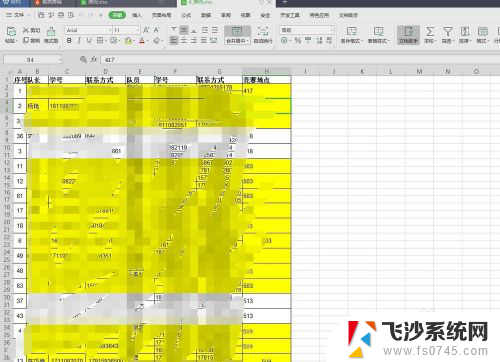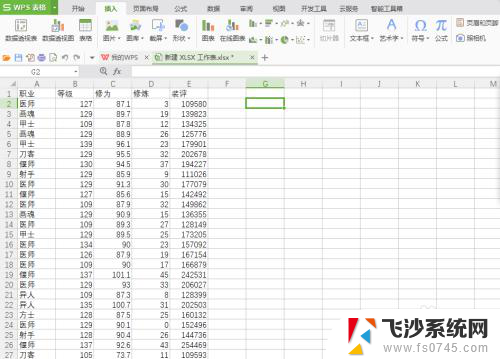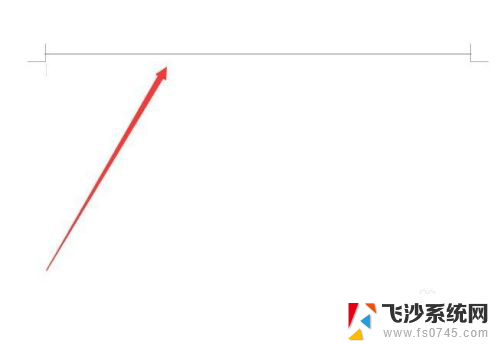excel表格重复数据合并汇总 excel表格重复数据汇总方法
在日常工作中,我们常常会遇到需要对Excel表格中的重复数据进行合并和汇总的情况,Excel表格是一种常用的电子表格工具,它可以方便地记录和管理大量数据。当我们面对大量重复数据时,手动合并和汇总变得繁琐而耗时。我们需要寻找一种高效的方法来解决这个问题。本文将介绍一种基于Excel的重复数据合并和汇总方法,帮助我们快速有效地处理这个问题。
具体方法:
1.第一种:(数据汇总) 随意点击一下一个空白单元格,然后点击一下菜单栏的-数据-合并计算。
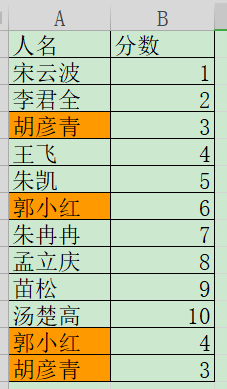
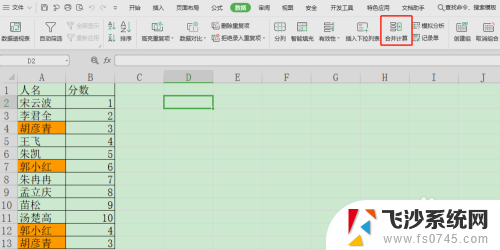
2.点击合并计算后弹出对话框,在引用位置那里单击一下。然后鼠标直接去选择A2:B13,然后点击-添加,下面复选框选择最左列,点击确定。
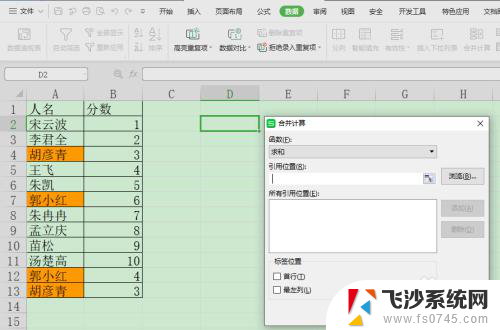
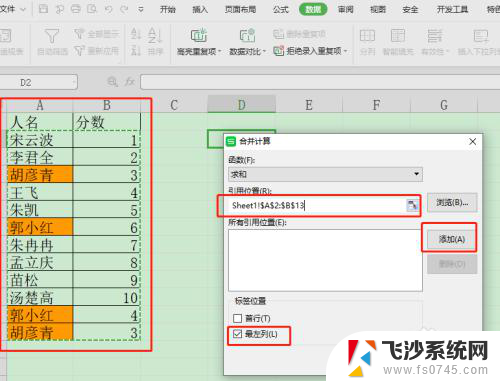
3.然后就可以看见汇总的数据了。
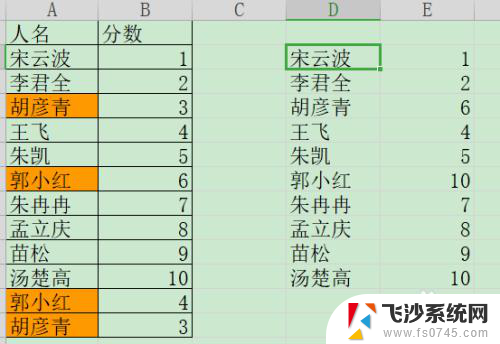
4.第二种方法:(数据透视表)随便单击一个空白单元格,选择菜单栏的-数据-数据透视表。弹出对话框。
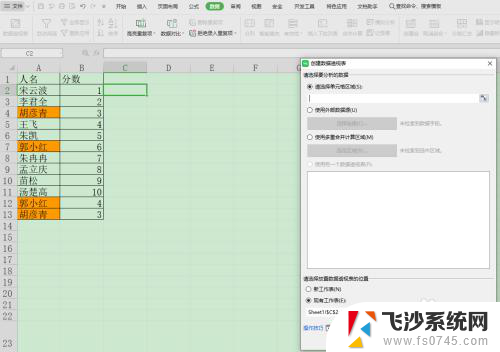
5.在弹出的对话框请选择单元格区域那里选择左边的表格A1:B13,记住第一行必须有行名称,下面现有工作表自动出现就是刚刚随意点击的表格(也可以选择新工作表)。点击确定键
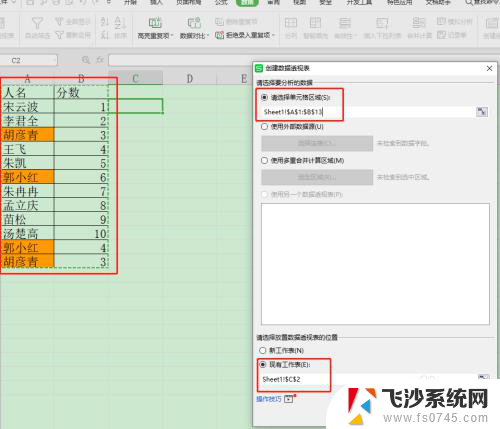
6.出来后,在右边的任务窗格中,选择列名,人名和分数,自动就出来汇总啦
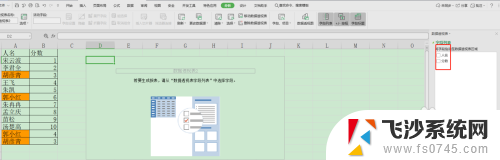
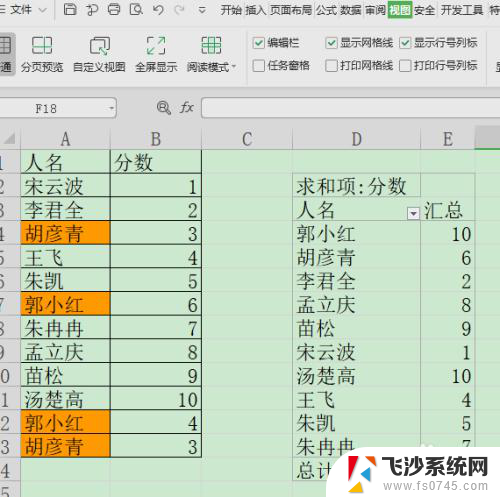
以上就是excel表格重复数据合并汇总的全部内容,还有不清楚的用户可以参考以上步骤进行操作,希望能对大家有所帮助。