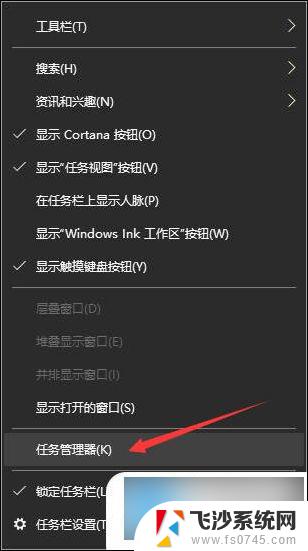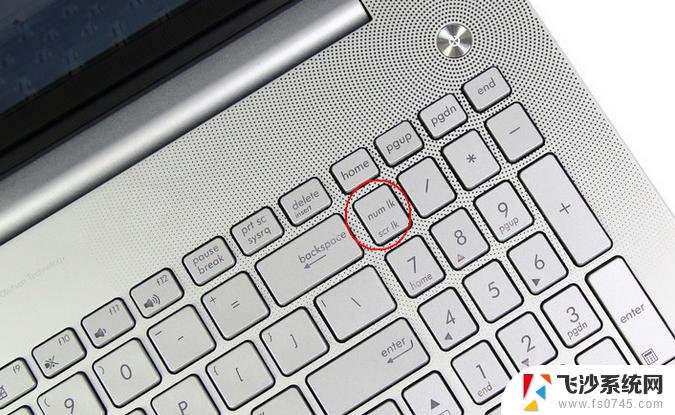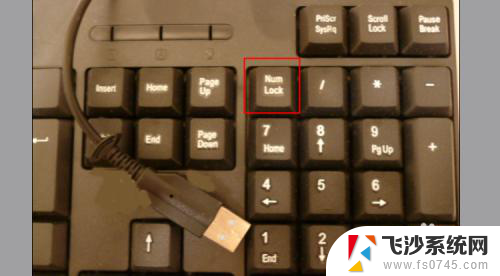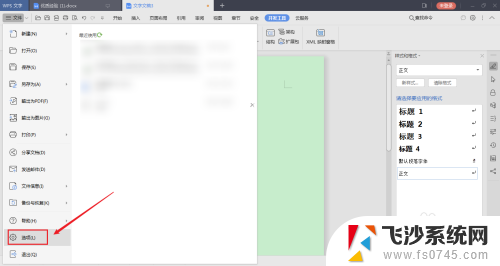thinkpad fnlock怎么关闭 ThinkPad Fn 键如何设置开启/关闭
ThinkPad是一款备受推崇的笔记本电脑品牌,而Fn键则是其键盘上的一项特殊功能键,有时候我们可能会遇到Fn键无法正常使用的情况,这时候就需要了解如何关闭或开启ThinkPad的Fn锁定功能。通过正确设置,我们可以灵活地使用Fn键来实现各种功能,提高工作和娱乐的效率。如何关闭或开启ThinkPad的Fn锁定功能呢?接下来我们将详细介绍这个问题的解决方法。
具体方法:
1.首先,打开电脑上面的控制面板,进入Windows设置,如图所示。

2.进入控制面板之后,选择右上角的查看方式,默认的是大类展示,如图所示。
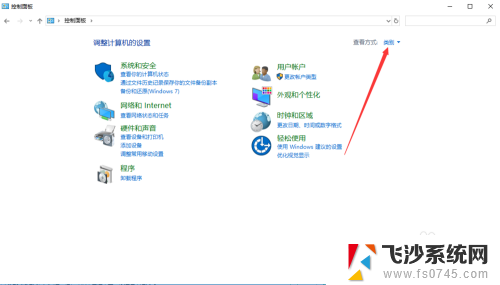
3.然后我们选择查看方式下拉列表中的“小图标”,如图所示。
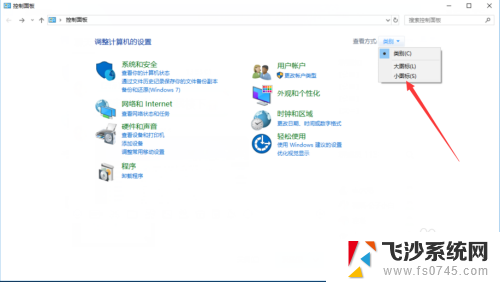
4.此时,就会展示出控制面板中的明细项,我们选择其中的“键盘”,如图所示。
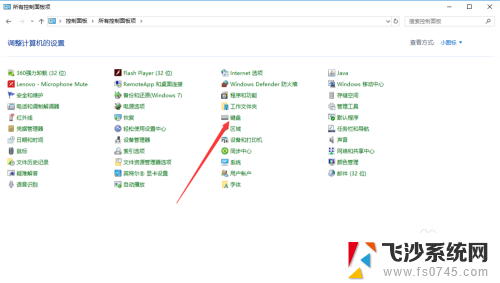
5.然后可以看到可以更改F1-F12的功能键,有“缺省”和“传统”两种方式可以选择。可以根据自己的需要进行选择,如图所示。
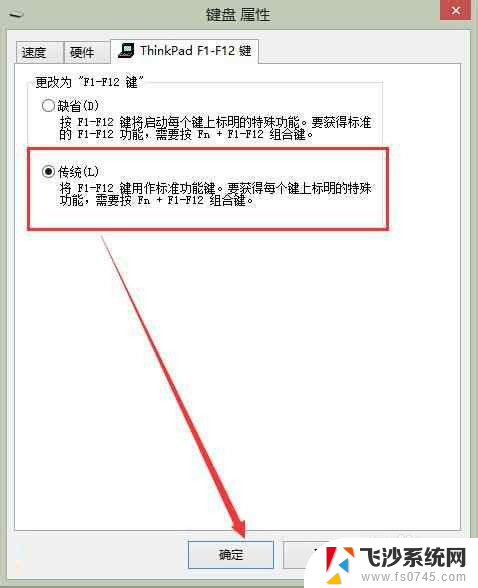
6.当然了,上面这种设置方式是比较麻烦的。想要打开或者关闭Fn键的功能,可以直接使用快捷键"Fn+Esc",如图所示。

7.可以看到Esc键上面还有一个“FnLock”的表示,翻译过来也就是Fn锁。当我们按下“Fn+Esc”组合键的时候,会发现FnLock上面的一个小灯会亮,此时Fn锁就打开了,可以直接使用F1~F12的功能了,而不需要按Fn键,如图所示。

8.以上就是thinkpad fnlock怎么关闭的方法介绍,希望可以帮到大家。
以上就是如何关闭ThinkPad的Fn Lock功能的全部内容,对于还有不清楚的用户,可以参考上面小编提供的步骤进行操作,希望对大家有所帮助。