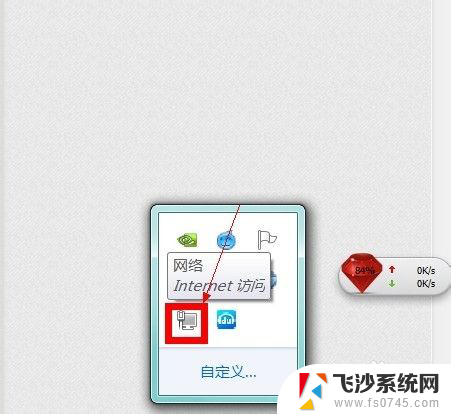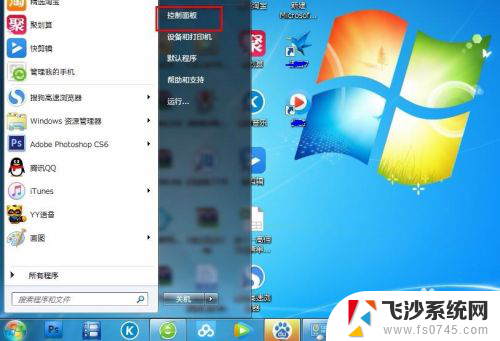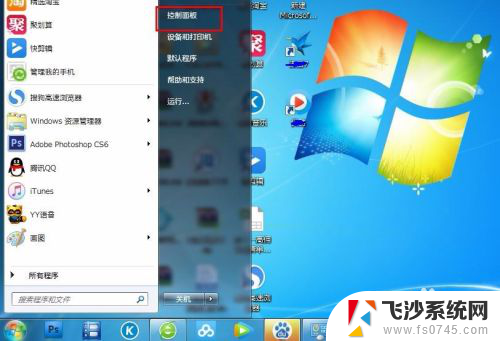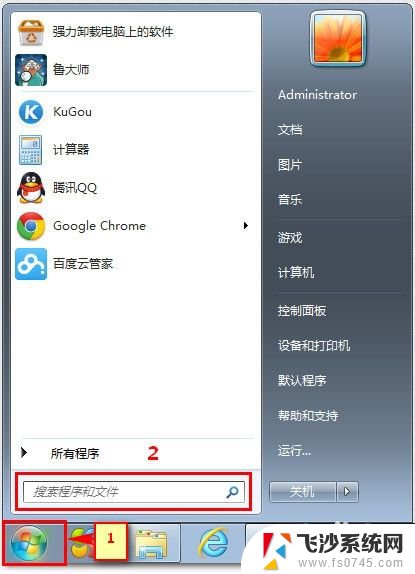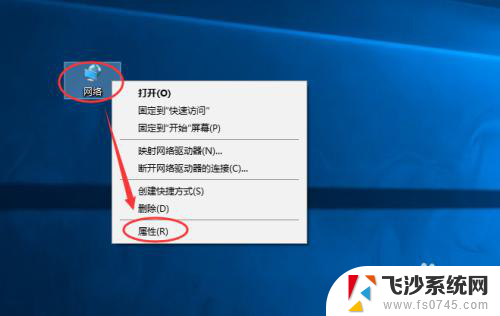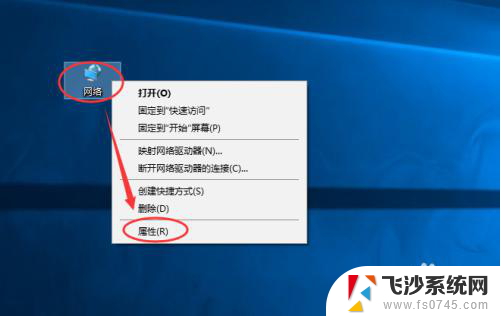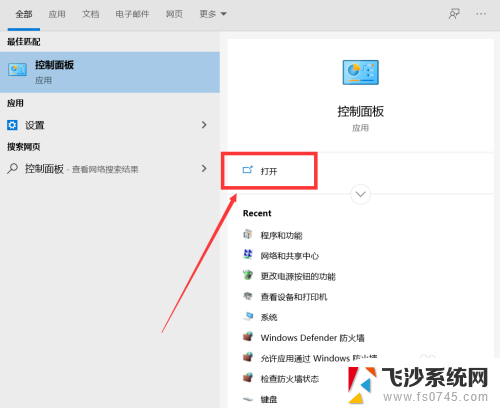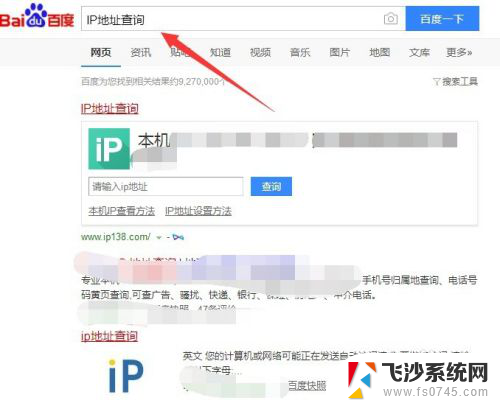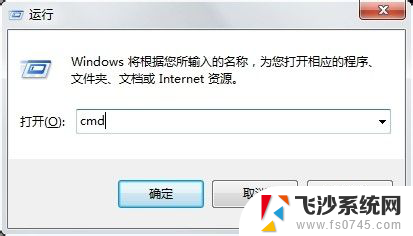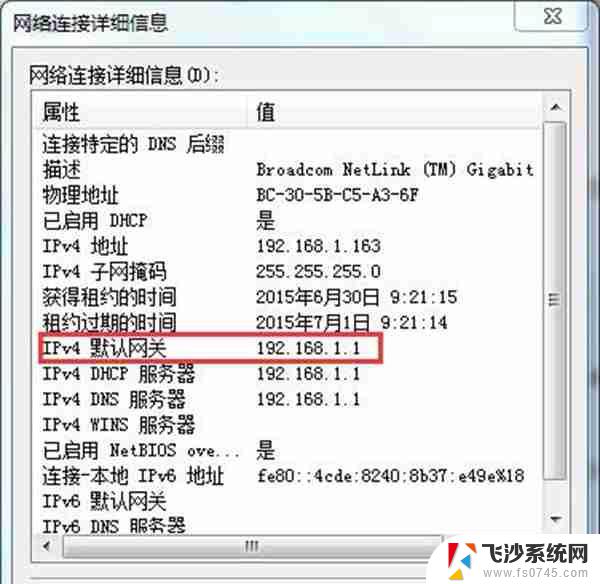电脑ip地址和dns怎么填写 Windows手动配置IP地址和DNS的步骤
在Windows操作系统中,手动配置IP地址和DNS是非常常见的操作,要了解电脑的IP地址和DNS是什么。IP地址是用来标识网络中设备的唯一地址,而DNS则是用来将域名转换为对应的IP地址。为了手动配置IP地址和DNS,首先需要打开网络和共享中心,然后点击更改适配器设置。接着选择需要配置的网络适配器,右键点击属性选择Internet协议版本4(TCP/IPv4),点击属性。在弹出的窗口中选择使用下面的IP地址,并填入相应的IP地址和子网掩码。接着选择使用以下的DNS服务器地址,并填入首选DNS和备用DNS地址。最后点击确定,保存配置即可完成手动配置IP地址和DNS的步骤。
具体方法:
1.在桌面的右下角,右键点击小电脑选择“打开网络和共享中心”
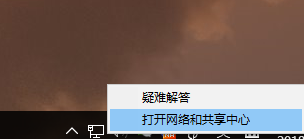
2.在打开的窗口中,点击“以太网”
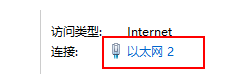
3.有时可能会看到多个网卡选项,一定要确认修改的是哪个。WLAN是无线网卡,以太网是有线网卡
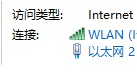
4.在弹出的窗口中,点击“详细信息”可以查看当前ip地址和DNS信息。修改ip地址,点击“属性”
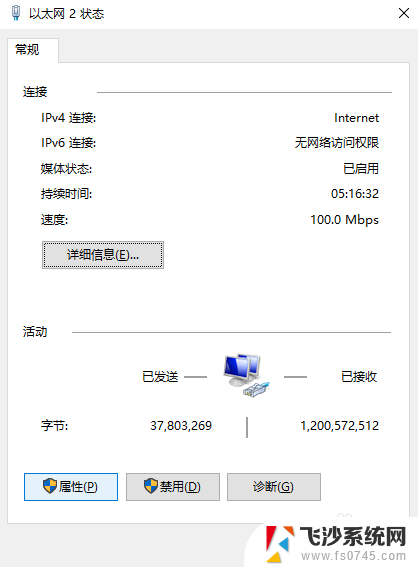
5.如下图显示的,选择“Internet协议版本4”,然后再点击“属性”
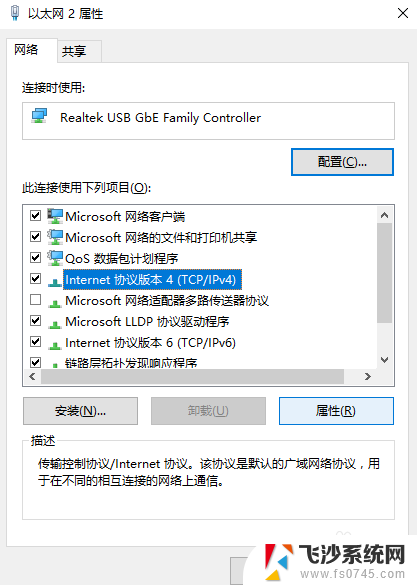
6.下图中,选择“使用下面的ip地址”。下面的DNS会自动切换到“使用下面的DNS服务器地址”
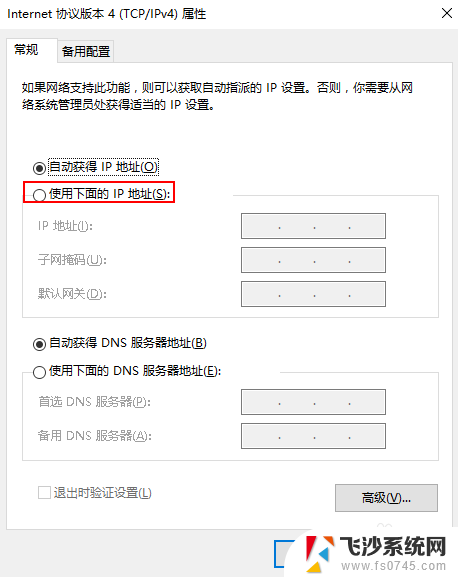
7.也可以单独设置DNS,ip地址还是保持自动获取的状态,输入DNS地址即可。介绍几个常见的公共DNS地址:8.8.8.8、114.114.114.114、223.5.5.5、223.6.6.6
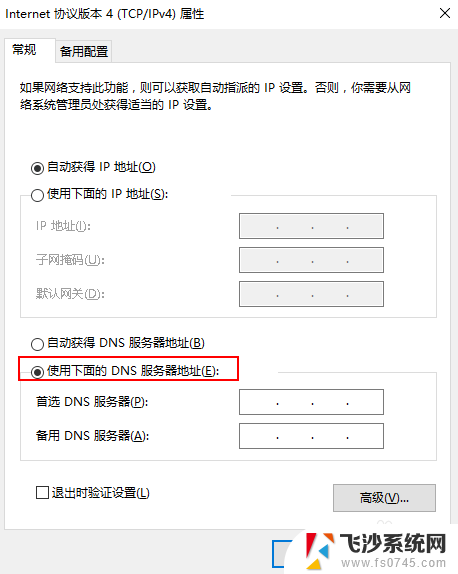
8.配置格式如下图所示,DNS可以配置一个,也可以配置两个,配置完成后点击确定即可
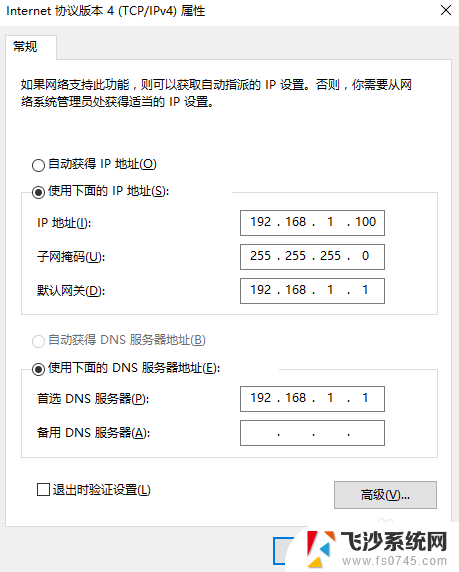
以上就是电脑IP地址和DNS如何填写的全部内容,如果遇到这种情况,你可以按照以上步骤解决,非常简单快速。