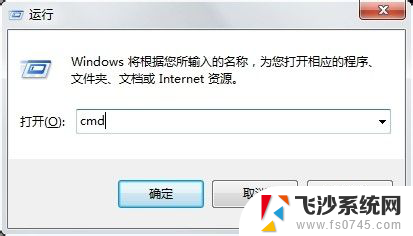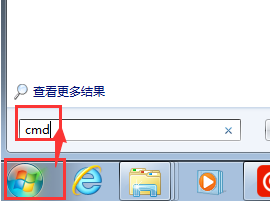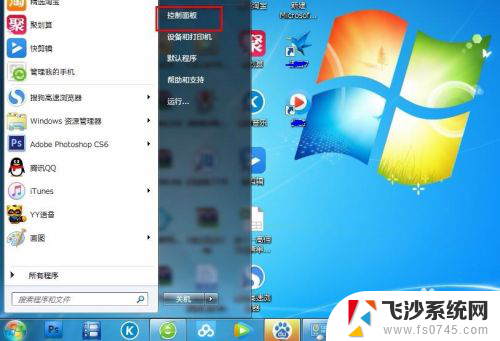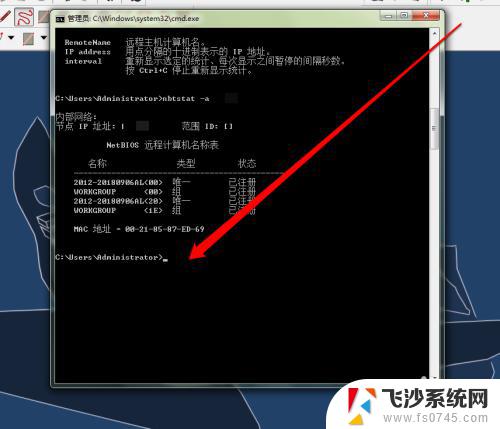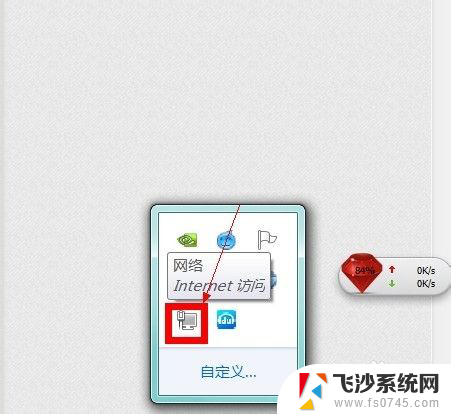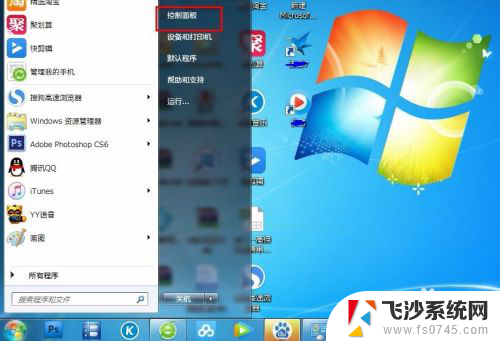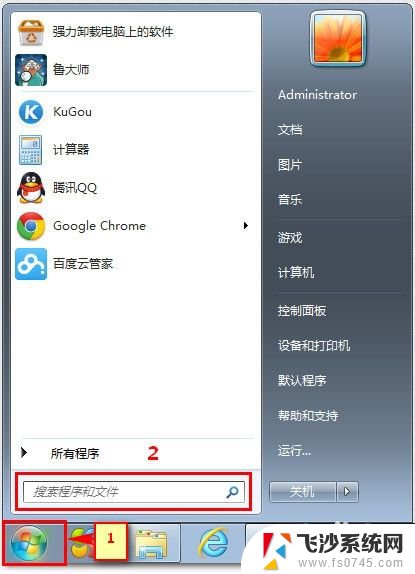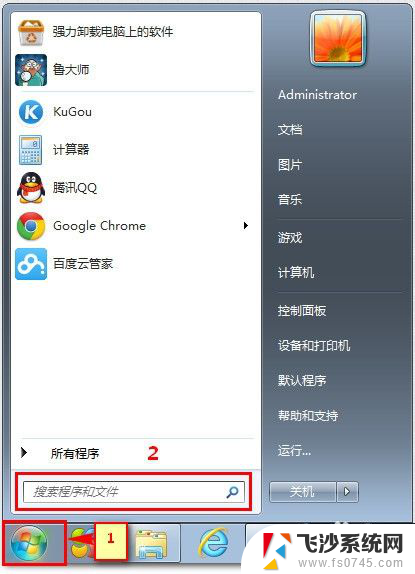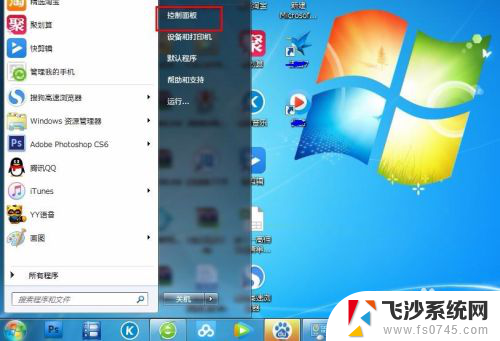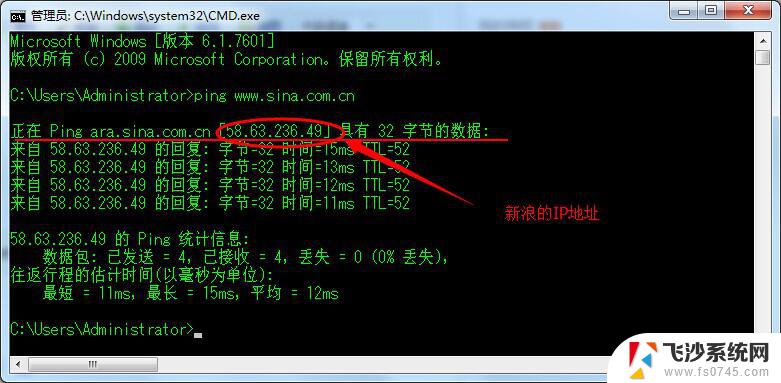怎么搜索电脑ip地址 如何快速查找自己电脑的IP地址
在如今数字化的社会,IP地址是我们连接互联网的关键,无论是为了设置网络,还是进行网络诊断,了解自己电脑的IP地址都是必要的。如何快速查找自己电脑的IP地址呢?有多种方法可以轻松帮助我们找到这个信息。一种简便的方法是通过命令提示符来搜索电脑的IP地址。只需打开命令提示符窗口,输入ipconfig命令,系统会自动显示出IP地址等网络相关信息。也可以通过在浏览器中搜索查找我的IP地址等关键词,网页上会直接呈现出当前电脑的IP地址。无论你是初学者还是网络高手,掌握搜索电脑IP地址的方法都是非常重要的。
具体步骤:
1.第一种方法很简单,我们可以直接在浏览器中搜索“IP地址查询”。就可以在下方的结果中看到自己电脑的IP地址以及所属地区了,如图所示:
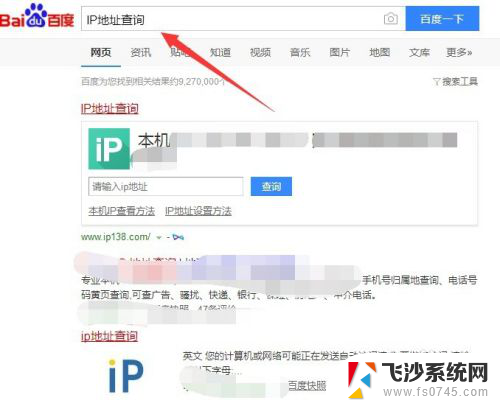
2.第二种方法,我们首先需要打开“运行”命令。这里有两种方式,可以直接按快捷键“win+R”或是在电脑的左下角“win”图标中,直接选择运行命令,就可以了,如图所示:
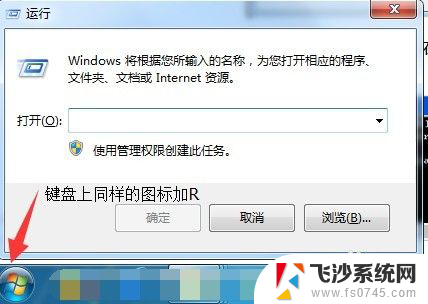

3.我们在打开“运行”命令之后,需要在运行对话框中输入“cmd”命令,然后点击确定就可以了,如图所示:
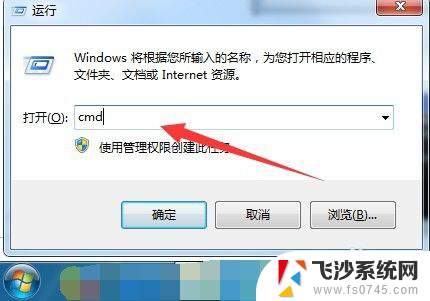
4.再点击了“运行”命令中的确定之后,就会弹出可供操作的窗口了,这是管理员窗口,如图所示:
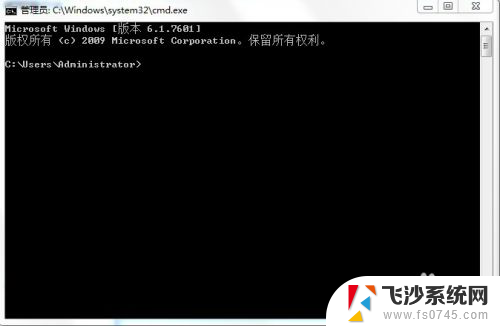
5.在这之后,我们需要在“>”符号的后面光标闪动处输入“ipconfig”,输入完成之后,我们需要做的就是点击回车了,如图所示:
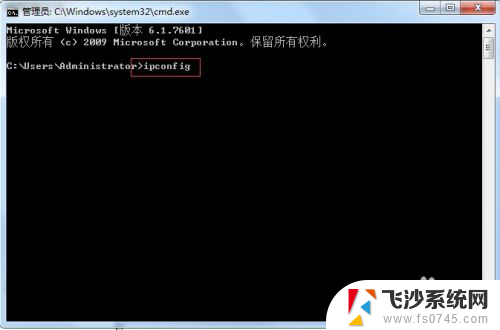
6.在输入完成“ipconfig”,并点击回车之后,就会出现我们的电脑IP地址了,如图所示:
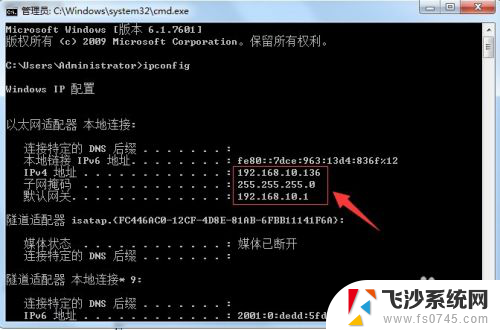
以上就是搜索电脑IP地址的全部内容,如果遇到这种情况,可以按照以上方法解决,希望对大家有所帮助。