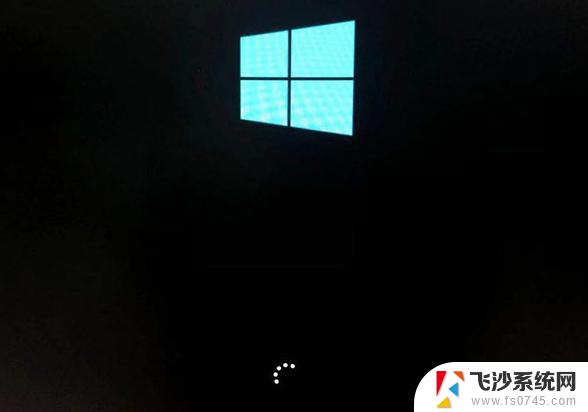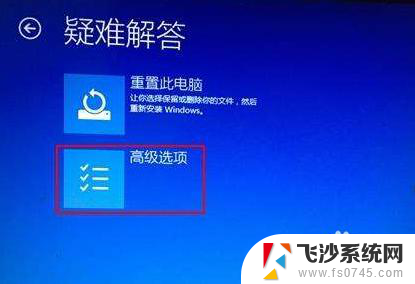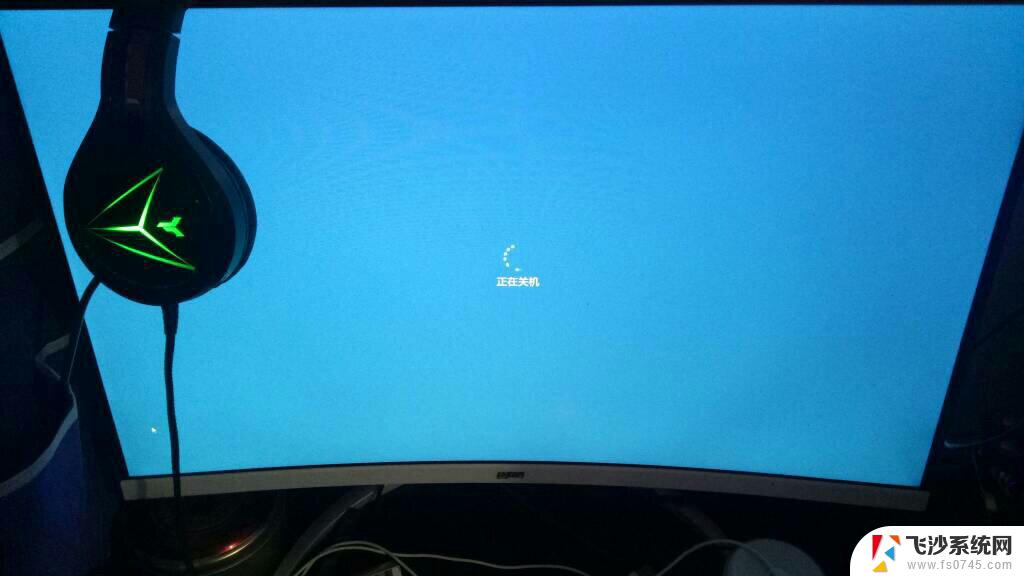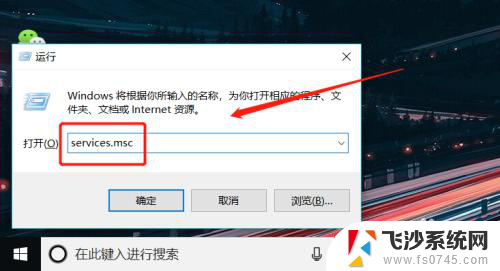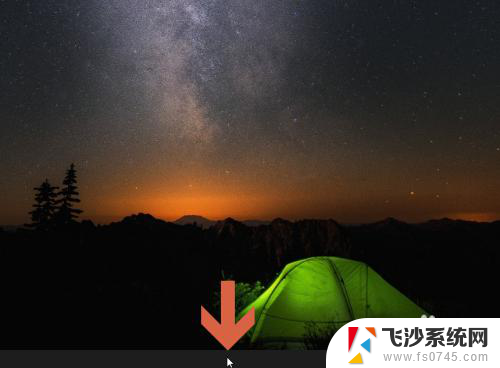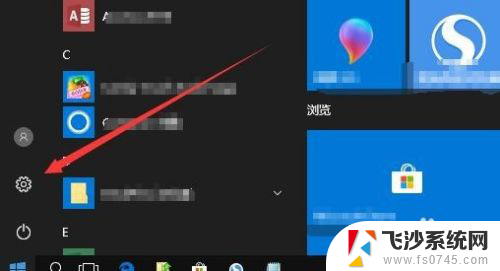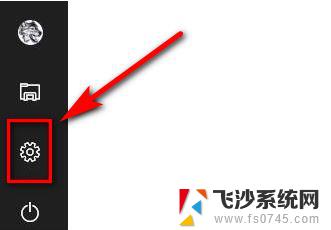为什么电脑任务栏一直转圈圈 Win10任务栏一直转圈圈不能关闭怎么解决
电脑任务栏一直转圈圈是让人非常困扰的问题,尤其是在使用Win10系统时,这种情况常常出现在电脑运行速度较慢或存在其他软件冲突的情况下。当任务栏持续转圈圈而无法关闭时,我们需要采取一些解决方法来解决这个问题,以确保电脑的正常使用。下面将介绍一些常见的解决方案,帮助大家迅速解决这个问题。
Win10任务栏一直圈圈解决办法:
方法一:(前提桌面有控制面板)
打开桌面的控制面板,点击卸载程序。
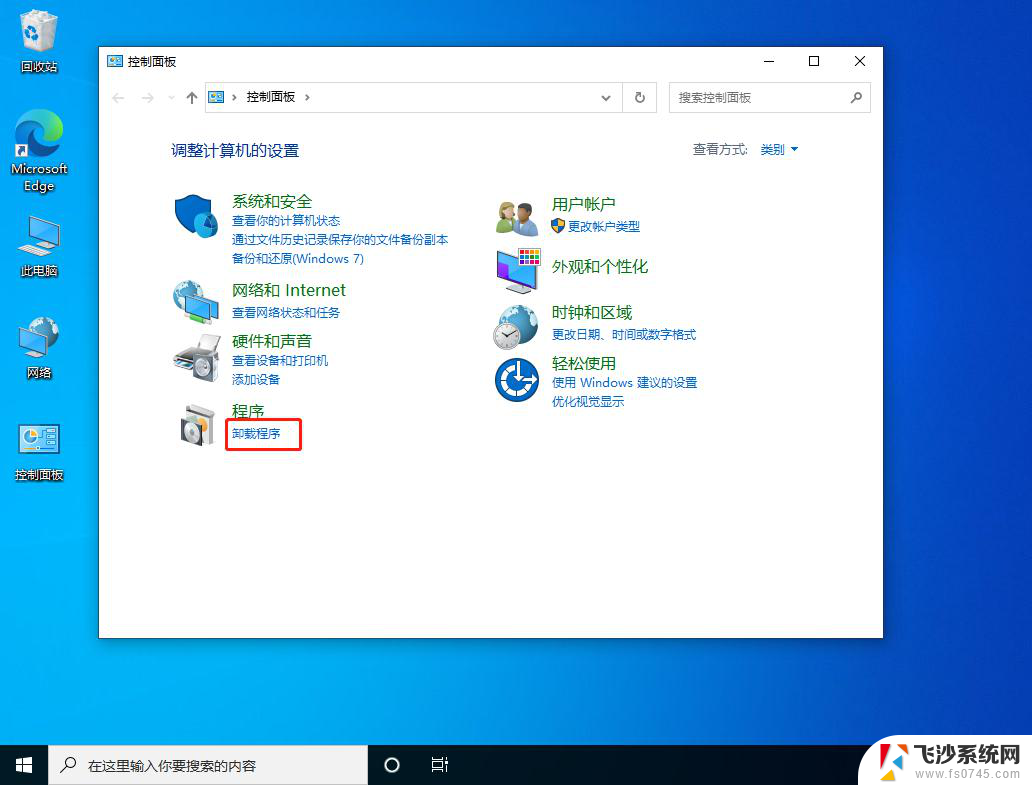
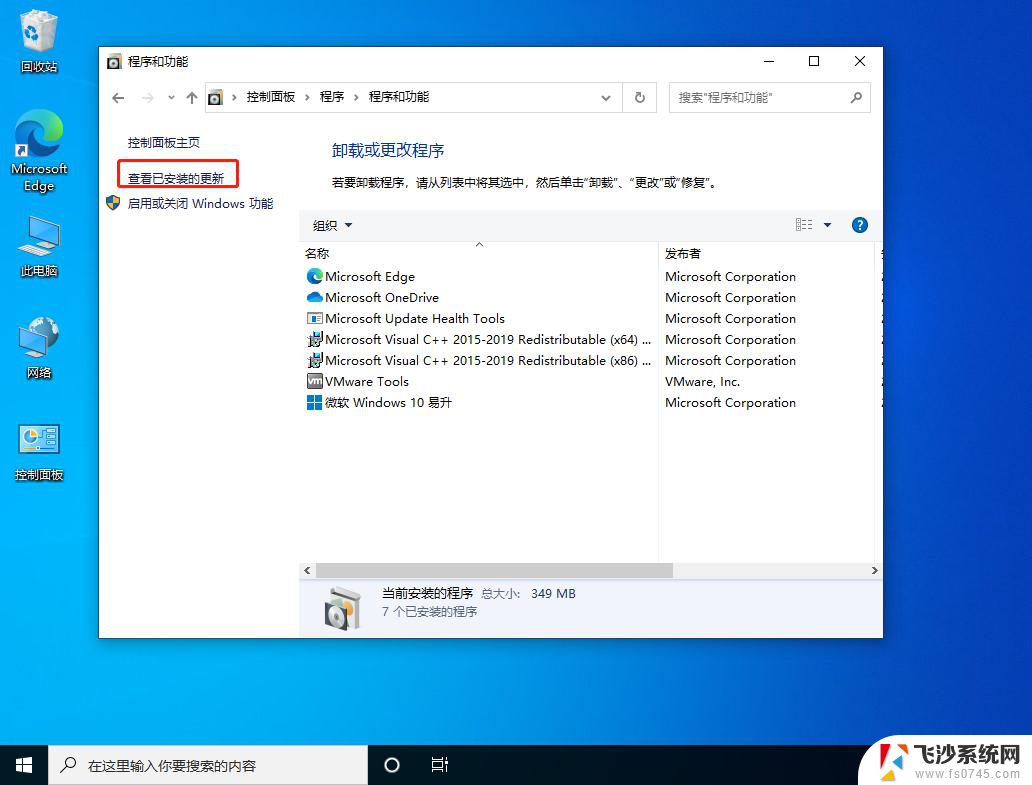
然后找到对应的KB5008212补丁,鼠标右键点击卸载即可。
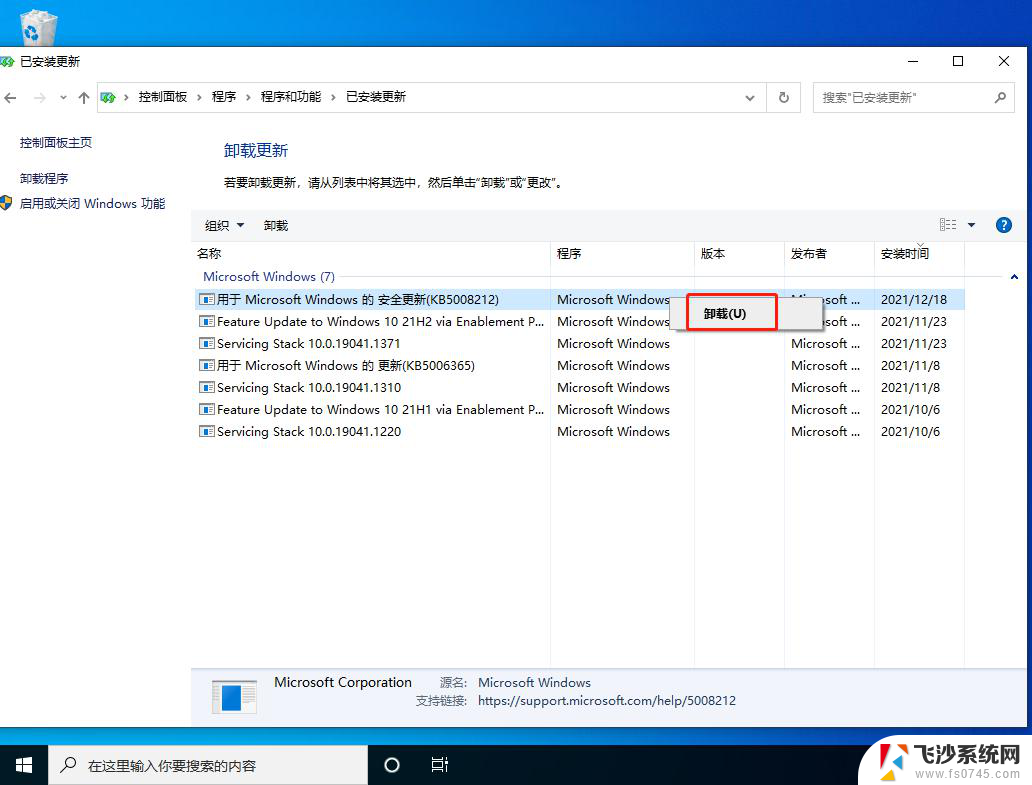
方法二:
关闭无线网络和有线网络连接,让电脑处于断网状态。
重启电脑,进入系统。
断网后,系统任务栏设置等可以正常使用。
然后右键点击任务栏的空白处或资讯和兴趣上,选择关闭即可。
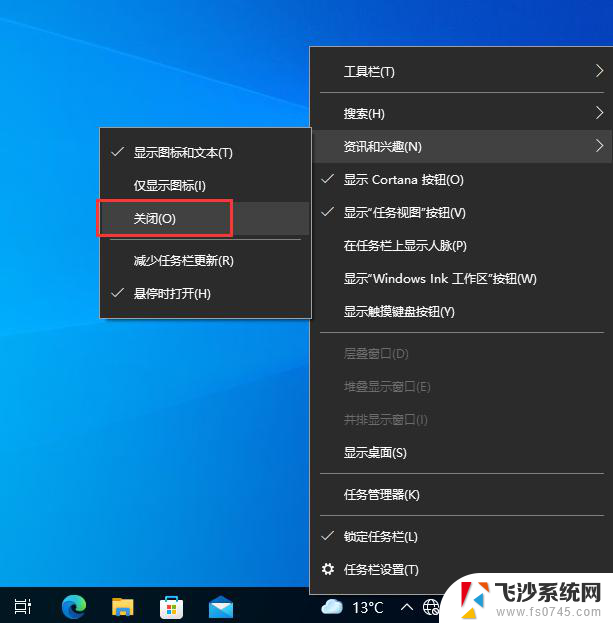
方法三:
键盘按住Ctrl+shift+esc打开任务管理器。
在右上角点击文件,运行新任务。
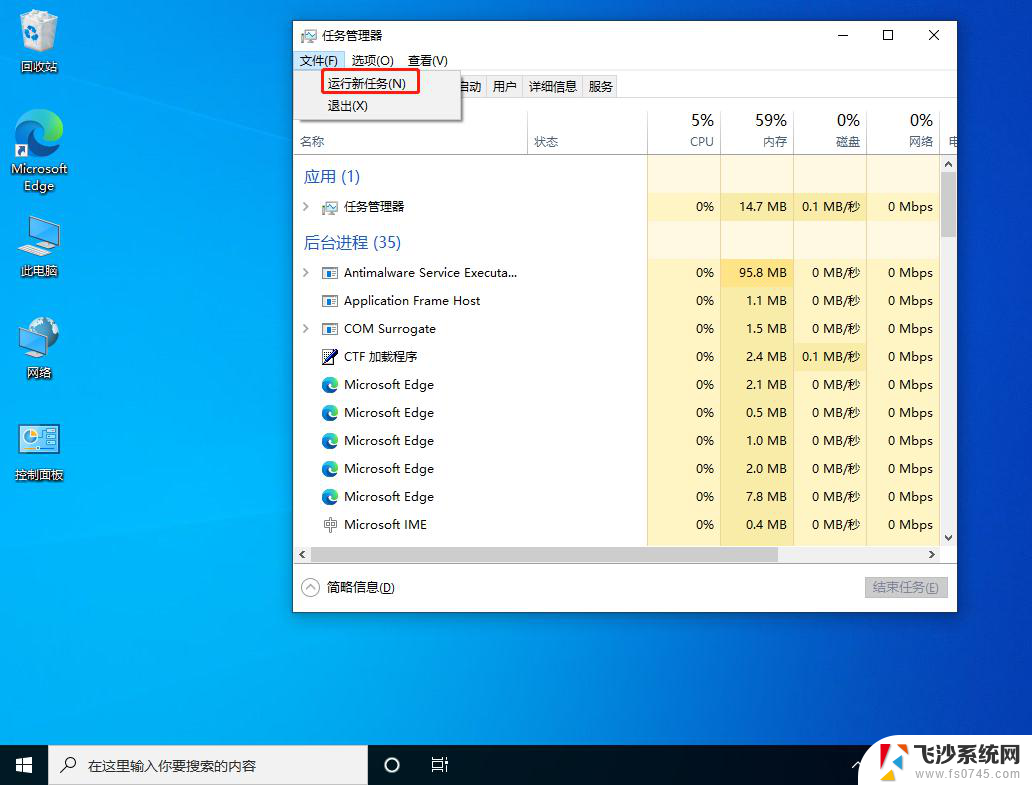
输入cmd,并且勾选以系统管理权限创建此任务。
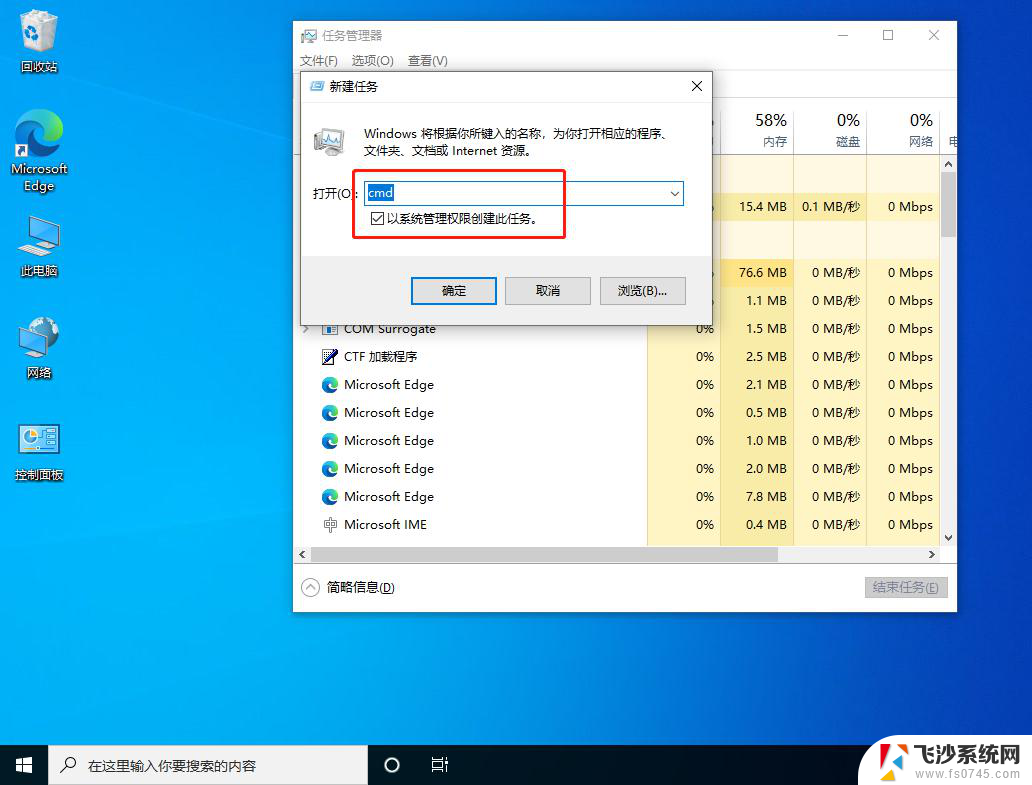
进入后,输入wusa /uninstall /kb:500821
在弹出的窗口选择是,等待卸载完成重启即可。
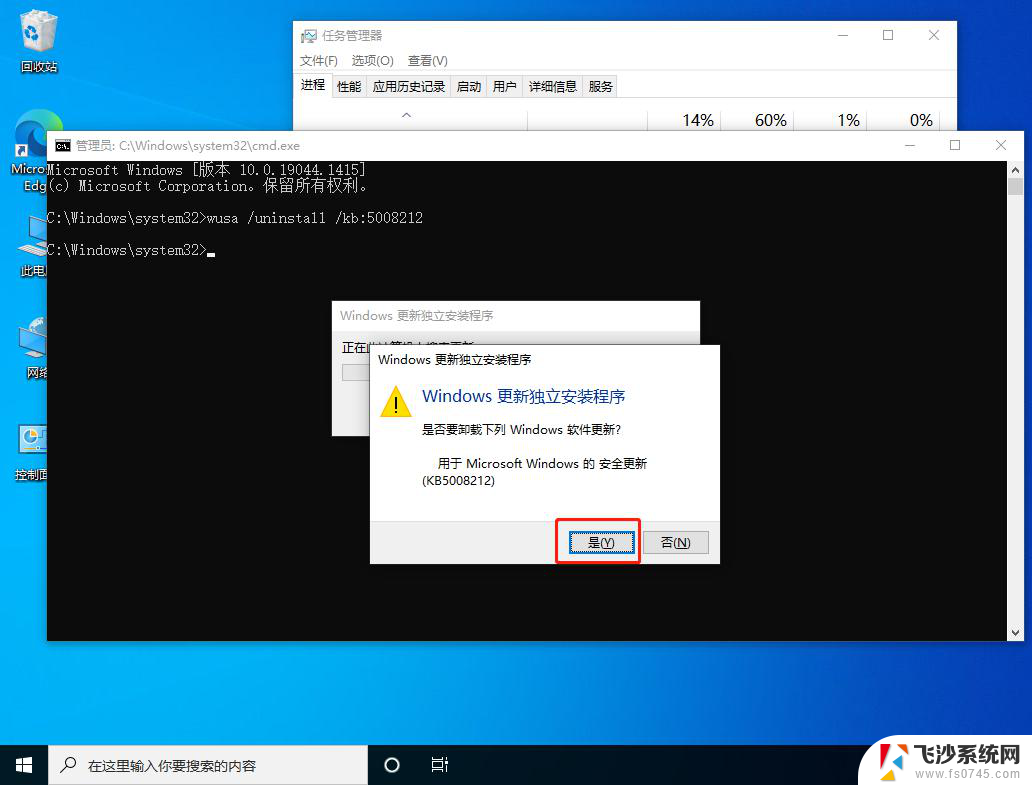
以上就是电脑任务栏一直转圈圈的原因,如果您有需要,可以按照以上步骤进行操作,希望对大家有所帮助。