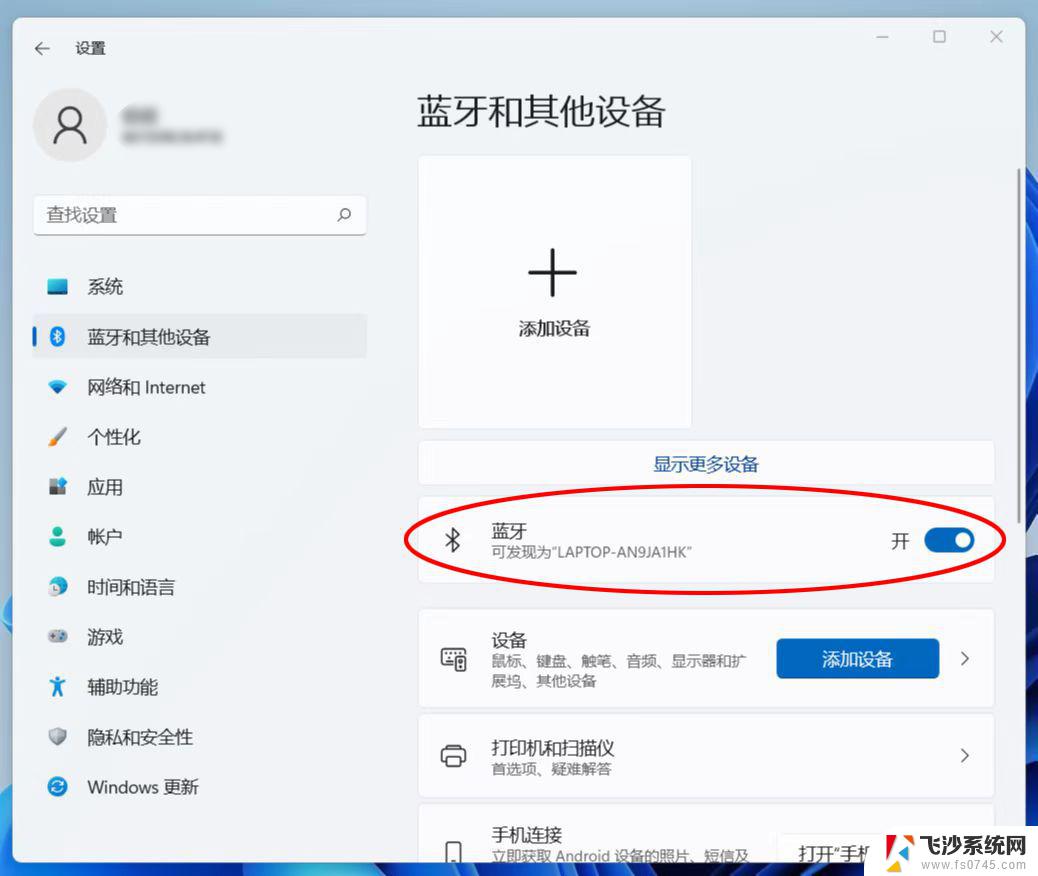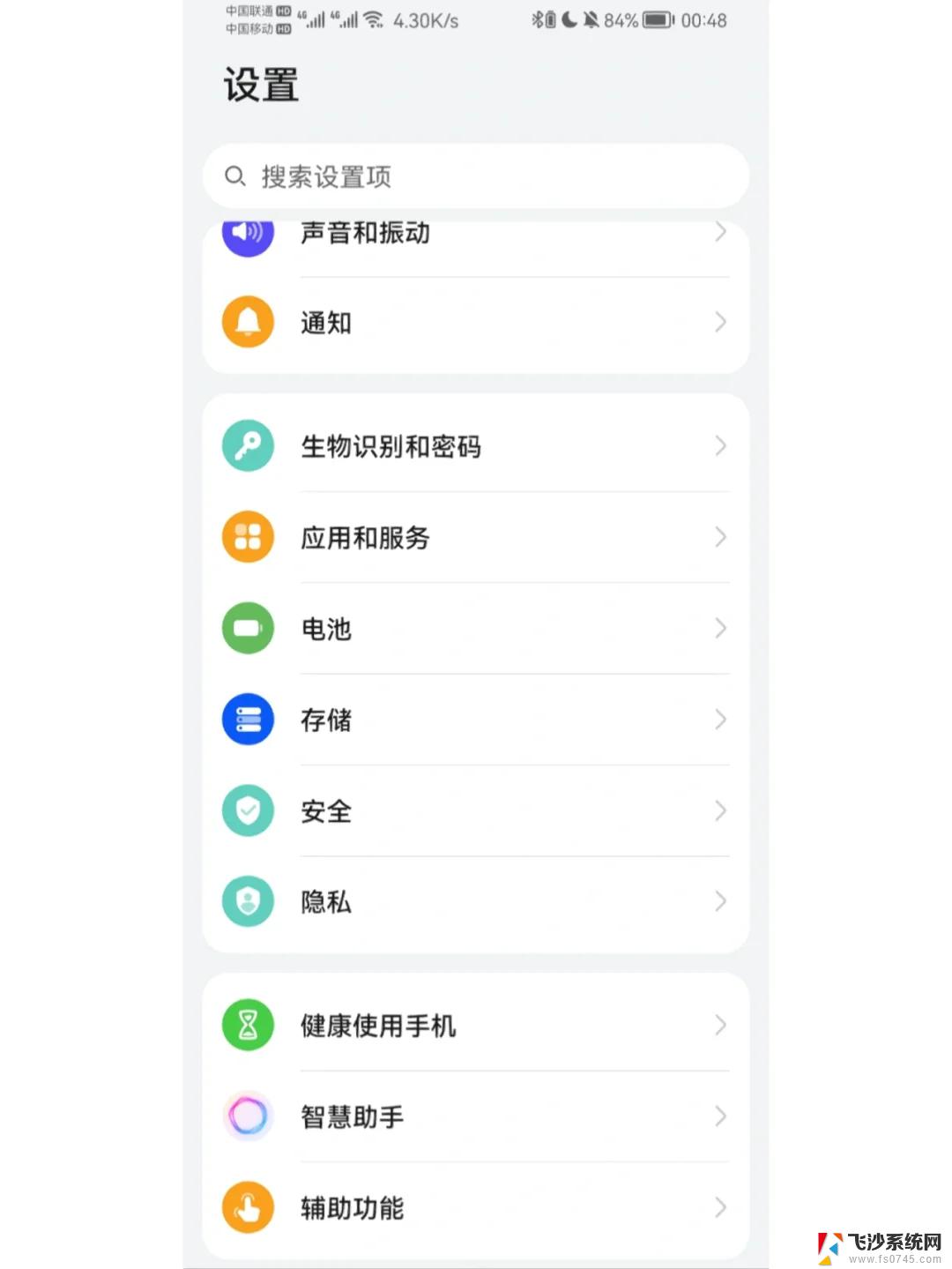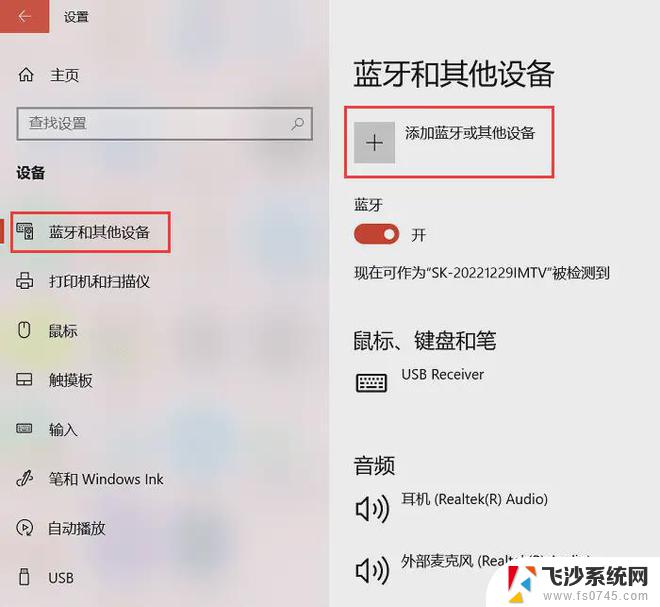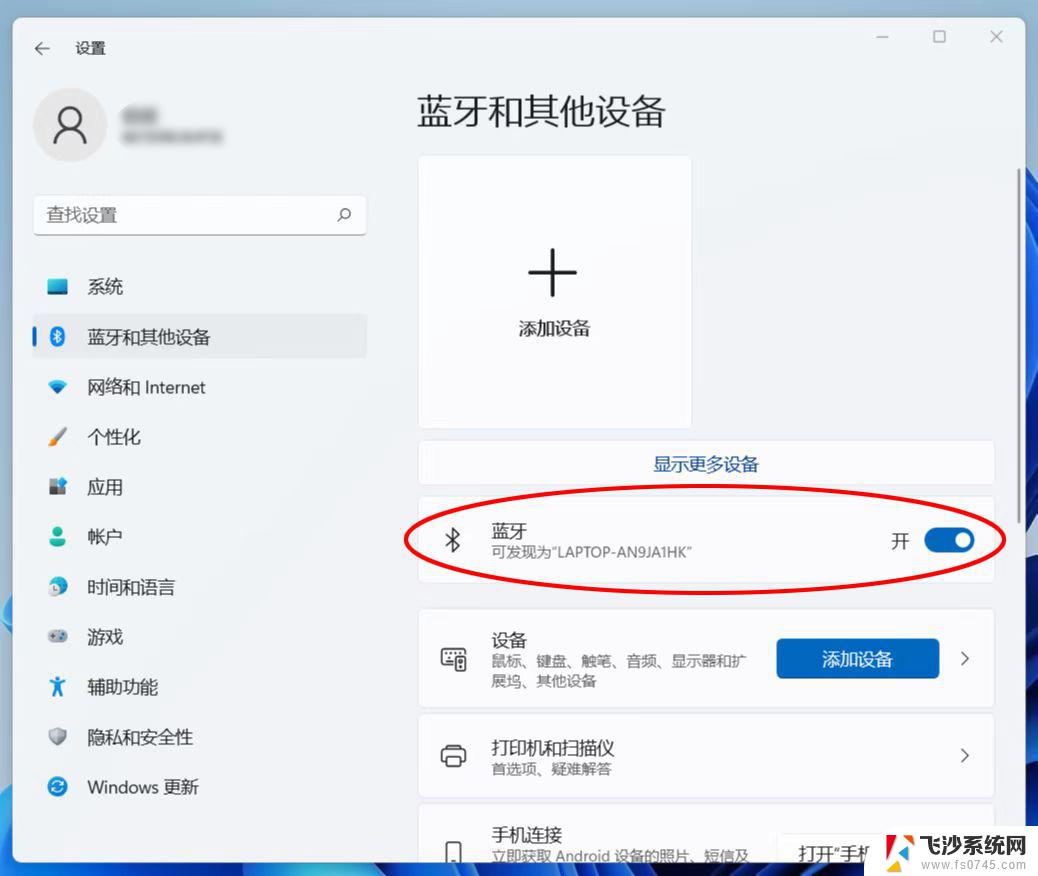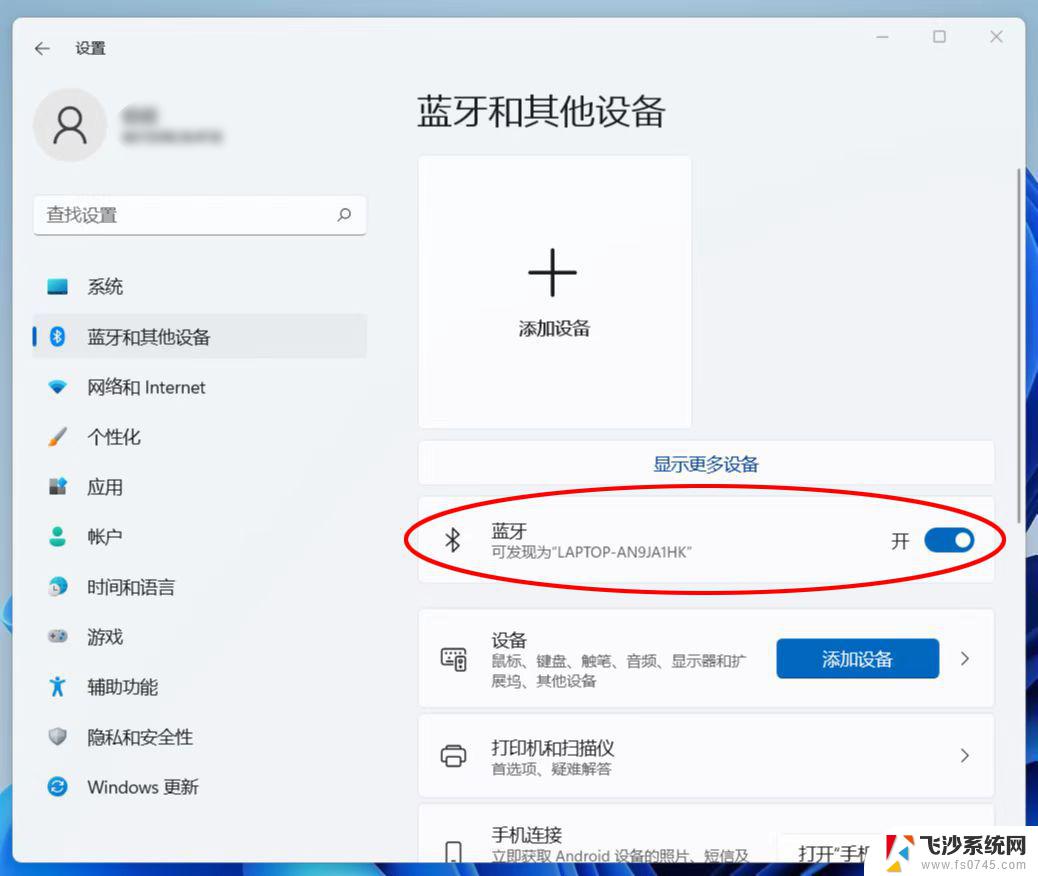win11连蓝牙耳机怎么连 Win11电脑蓝牙耳机连接步骤详解
更新时间:2024-10-13 15:49:00作者:xtang
Win11系统具有更加便捷的蓝牙连接功能,让我们可以更轻松地连接蓝牙耳机,下面将详细介绍Win11电脑连接蓝牙耳机的步骤,让您可以快速享受到无线音乐的乐趣。
1、点击【 开始图标 】,再选择【 设置 】;

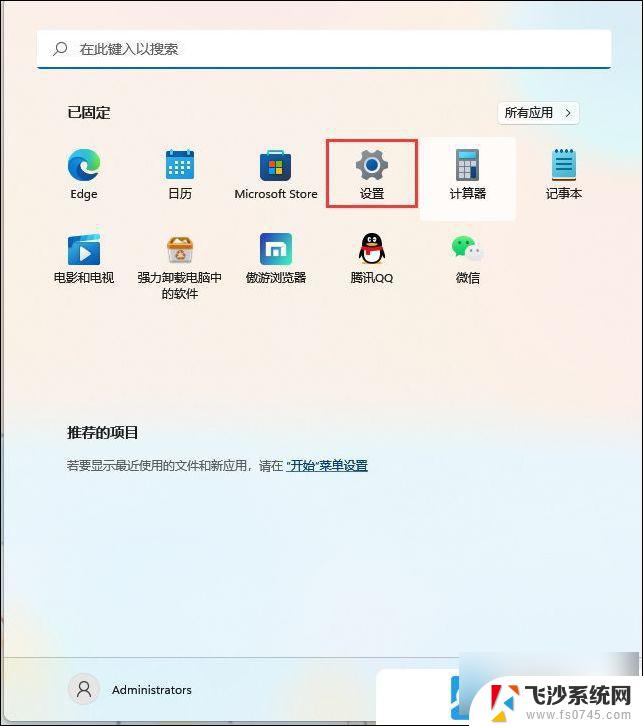
2、设置窗口,左侧选择【蓝牙和其他设备】。右侧点击【添加设备】;
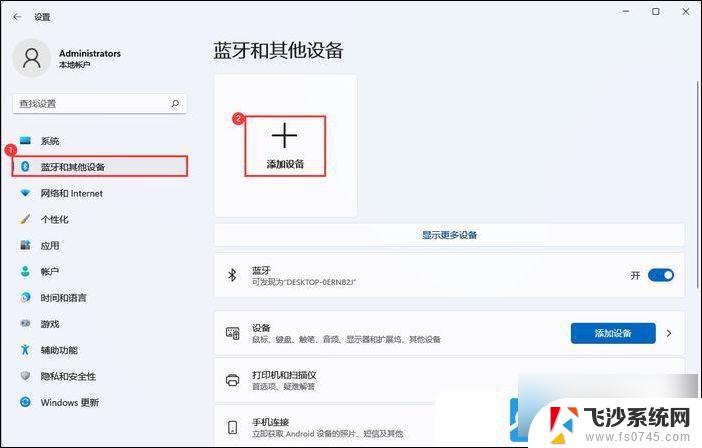
选择【蓝牙(鼠标、键盘、笔、音频设备、控制器等)】
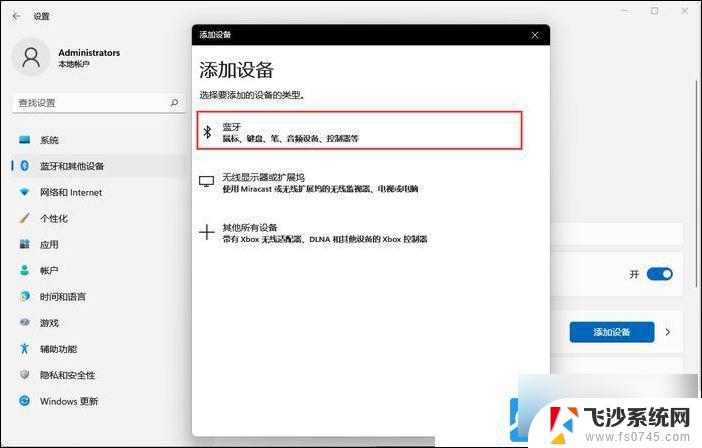
3、选择要配对的设备,添加你的蓝牙耳机即可;
注:需先将蓝牙耳机打开才可以搜索到
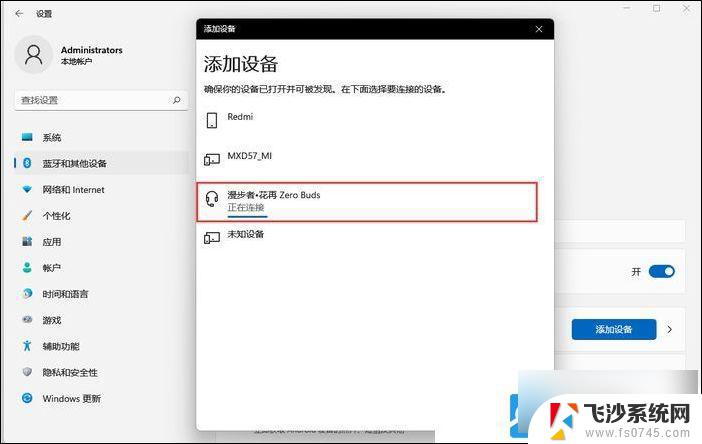
提示:你的设备已准备就绪!
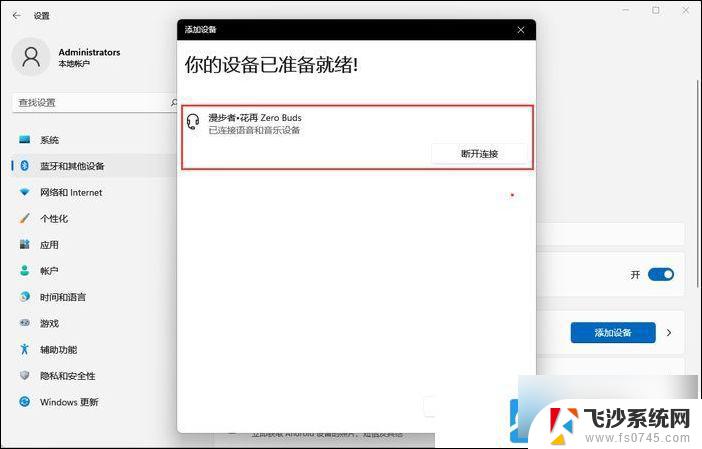
4、点击右下角的【 扬声器 】图标,再点击【 > 管理音频设备】;

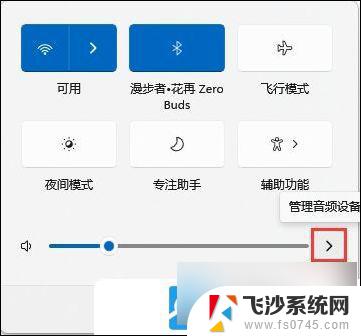
5、最后,选中蓝牙耳机,就可以设为默认设备了;
以上就是win11连蓝牙耳机怎么连的全部内容,碰到同样情况的朋友们赶紧参照小编的方法来处理吧,希望能够对大家有所帮助。