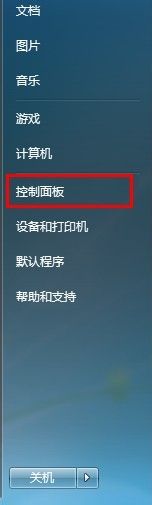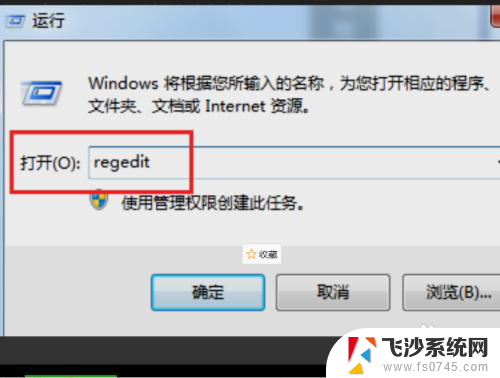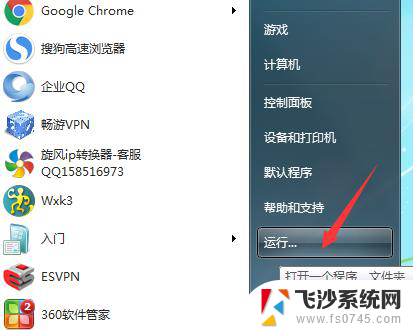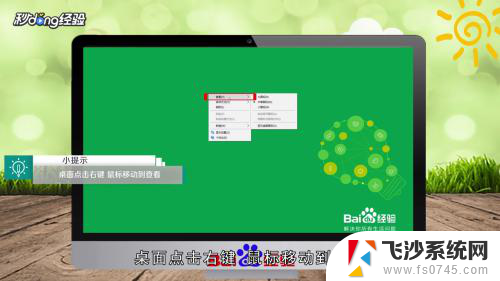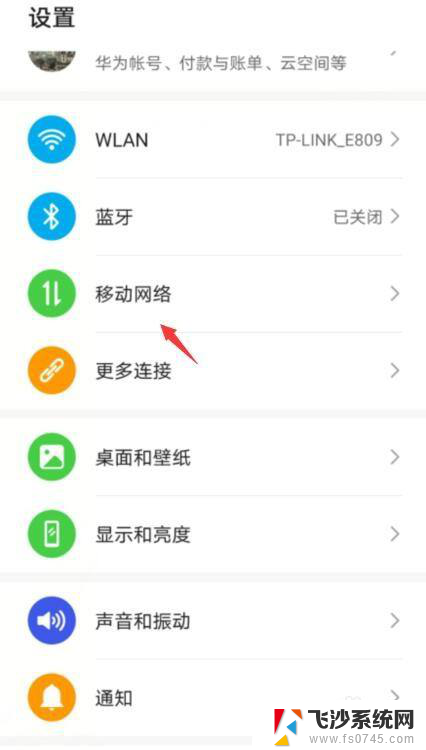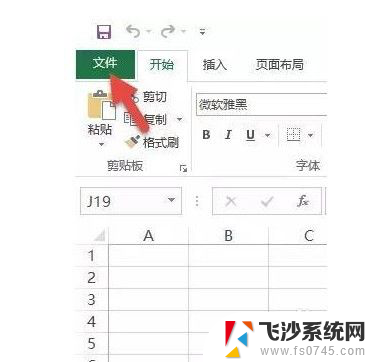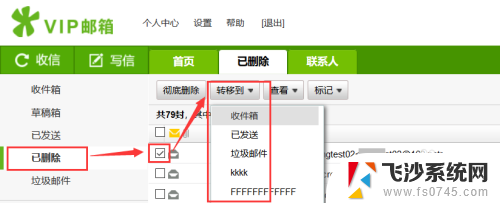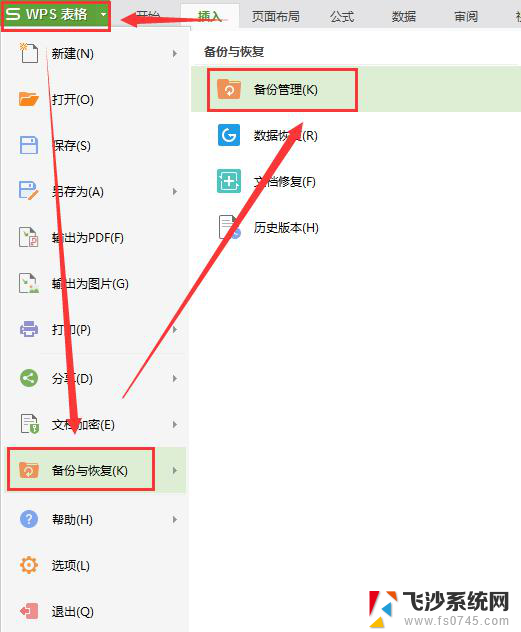电脑自带小游戏删除了怎么恢复 电脑自带小游戏怎么恢复
更新时间:2023-11-30 08:52:31作者:xtyang
电脑自带小游戏删除了怎么恢复,电脑自带的小游戏在我们日常生活中扮演着不可或缺的角色,它们既能放松我们的身心,又能增加我们的娱乐时间,有时我们可能会不小心删除了这些小游戏,导致无法再享受它们带来的乐趣。当我们遇到这种情况时,该如何恢复电脑自带的小游戏呢?在本文中我们将探讨一些简单而有效的方法,帮助您重新获得这些精彩的小游戏,让您的娱乐时光更加丰富多彩。
操作方法:
1.点击【开始】菜单,选择【控制面板】
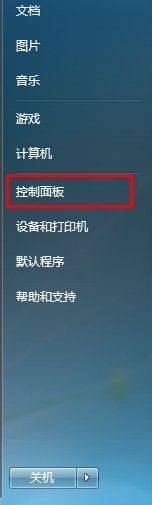
2.点击【卸载程序】
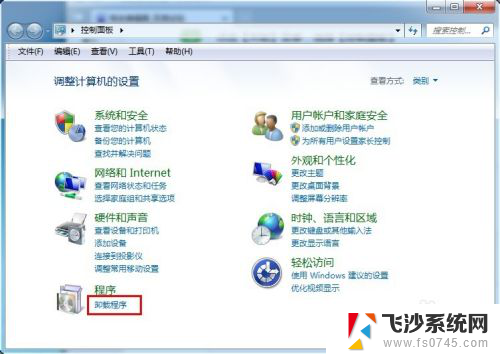
3.在弹出的程序功能对话框中,选择【打开或关闭windows功能】
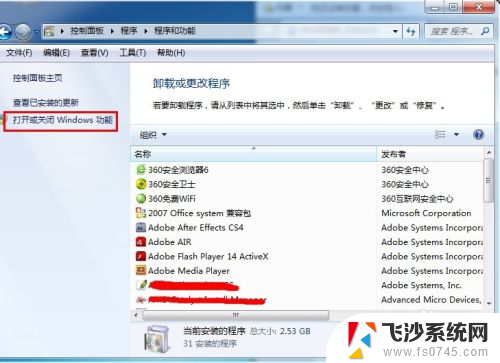
4.此时弹出【windows功能】对话框,稍等片刻
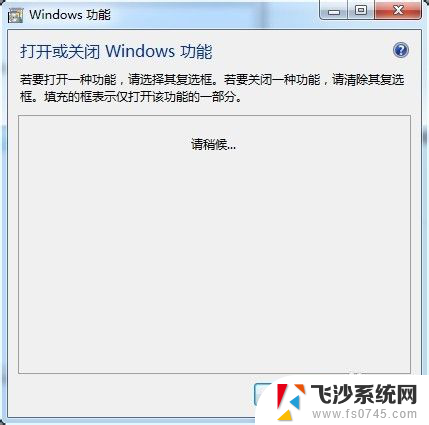
5.拖到最下面,找到游戏,你看,这个复选框是没有勾上的
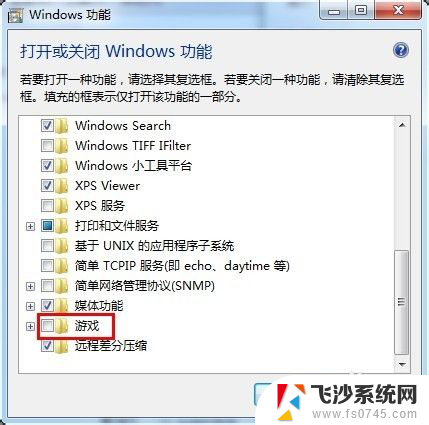
6.在复选框中勾选我们需要的游戏
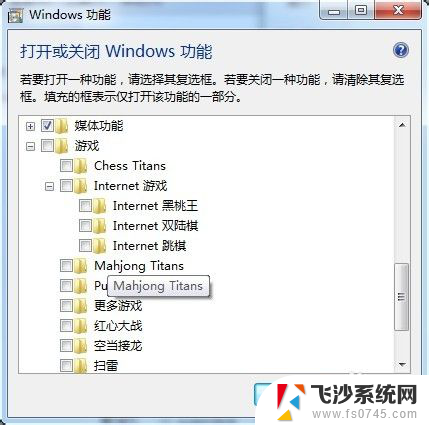
7.勾选完毕之后,点击确定
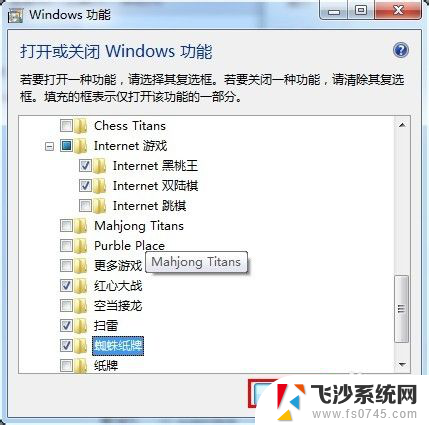
8.此时弹出如图所示小窗口
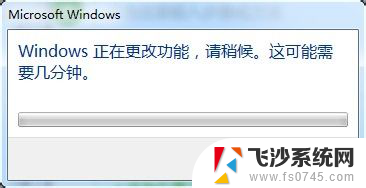
9.此时在游戏窗口就可以看见我们刚才添加的游戏了
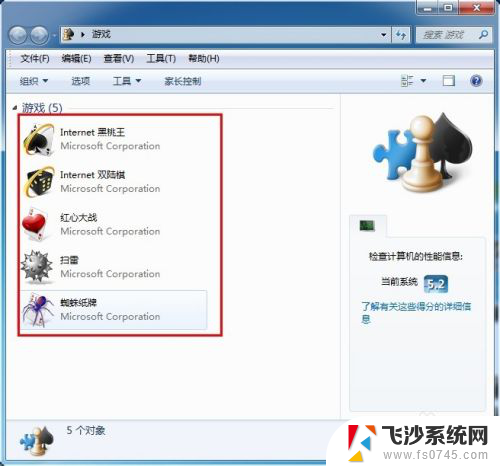
以上就是电脑自带小游戏删除后如何恢复的全部内容,如果有不清楚的用户可以按照小编的方法进行操作,希望能够帮助到大家。