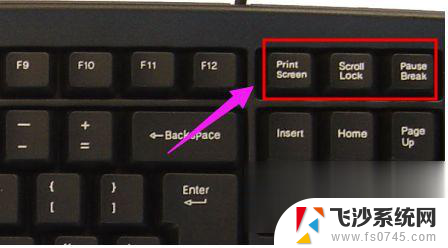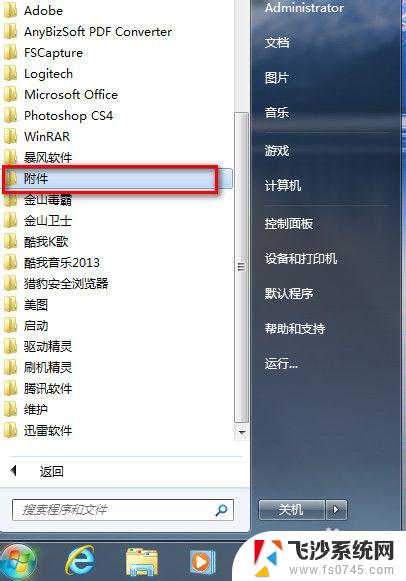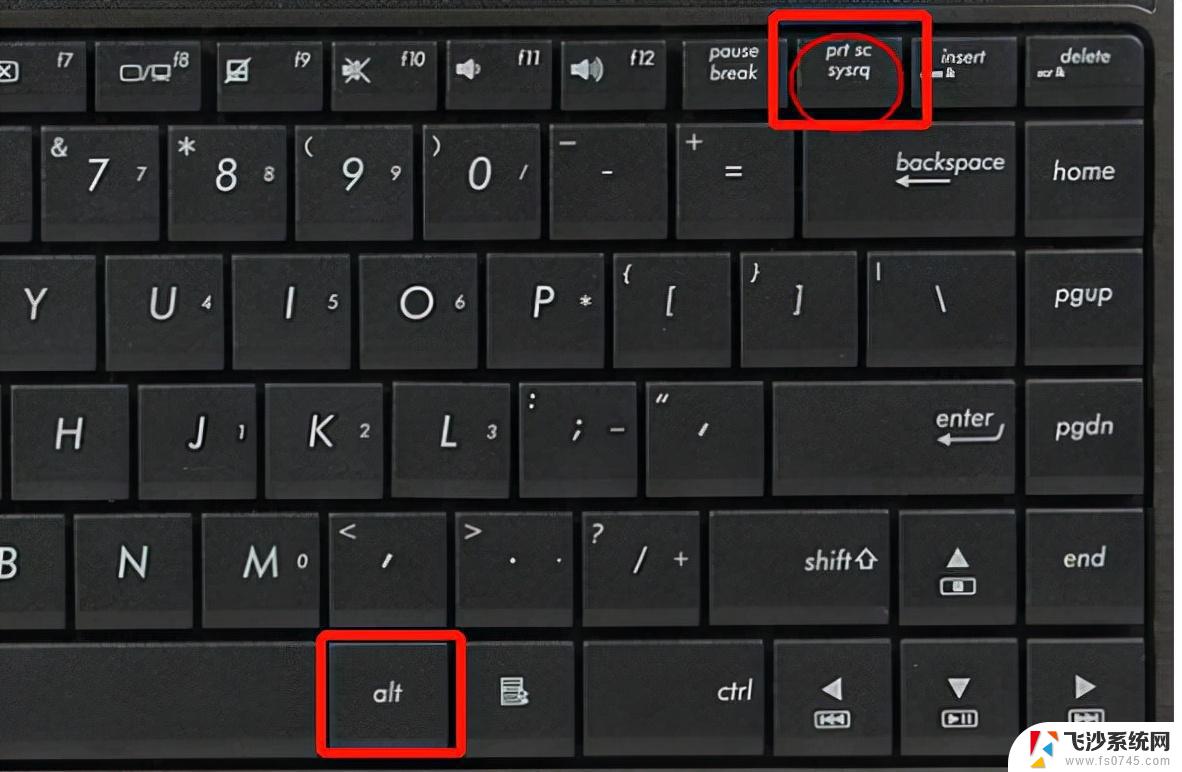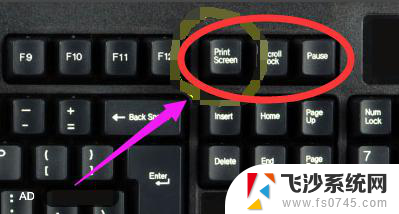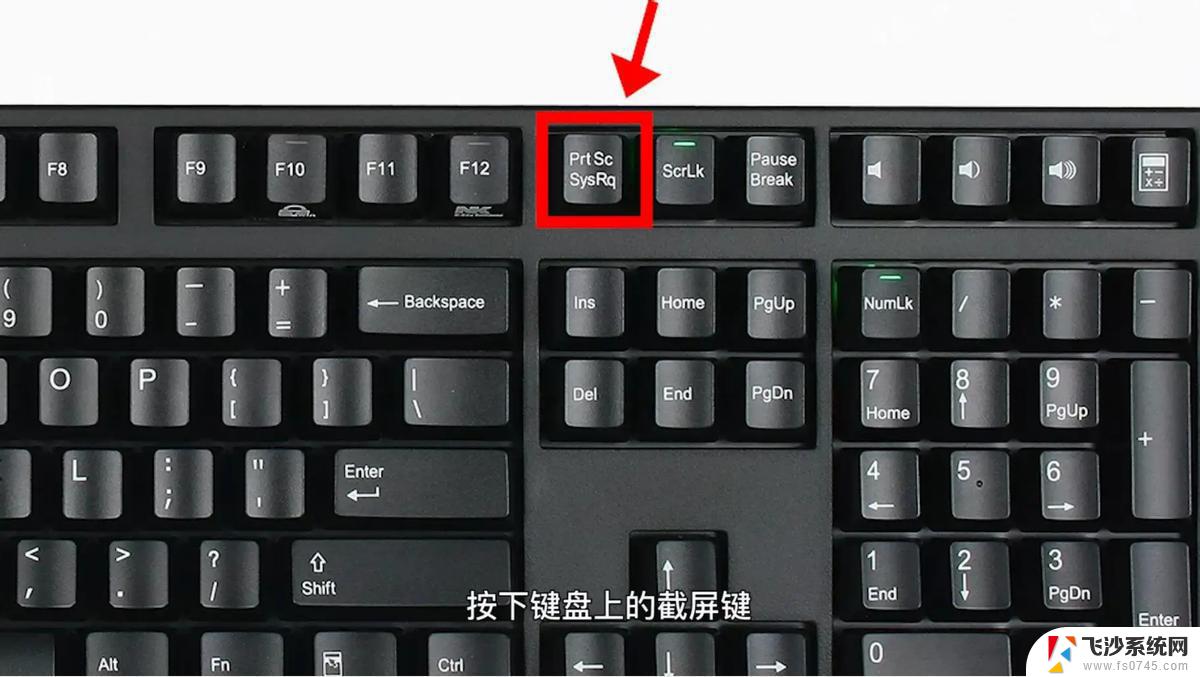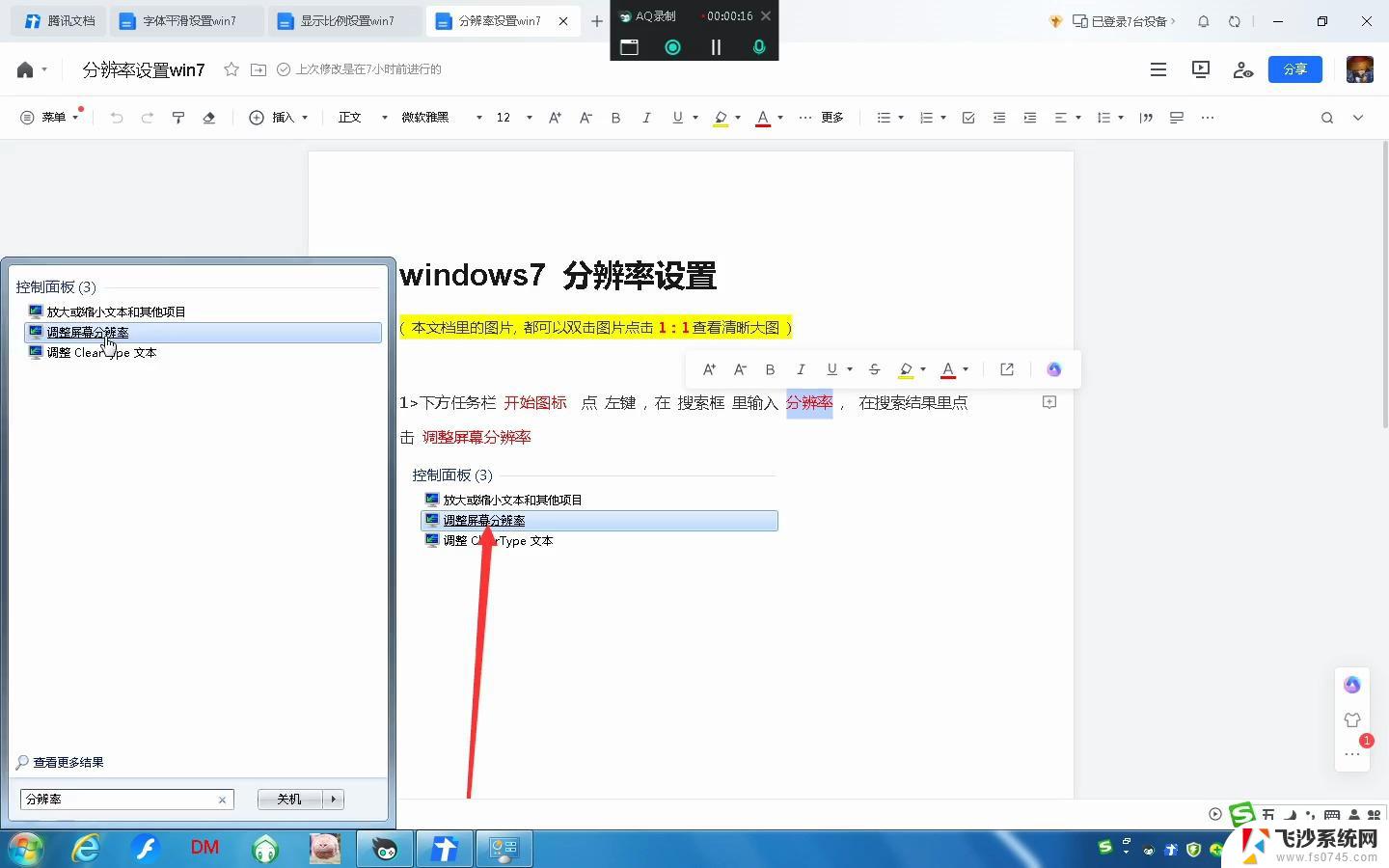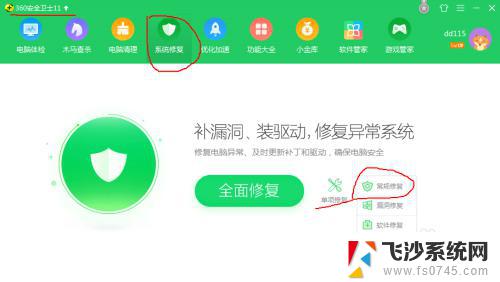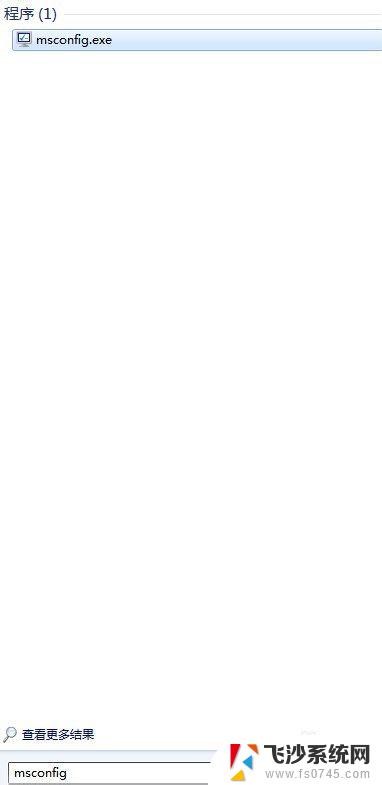win7快捷截图 WIN7快速截图方法
在日常工作和生活中,我们经常需要进行截图操作来记录重要信息或与他人分享内容,在Windows 7系统中,快捷截图的方法简单易行,让我们能够快速准确地捕捉屏幕上的信息。通过掌握WIN7快速截图方法,我们可以更高效地完成工作任务,提高工作效率。接下来让我们一起来了解WIN7快速截图的具体操作步骤,让截图变得简单轻松。
具体方法:
1.点开开始菜单,找到附件。
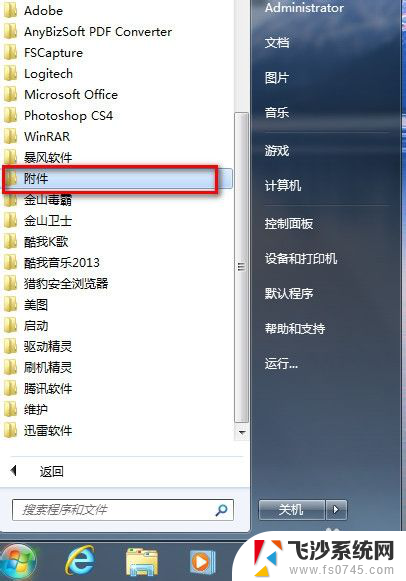
2.在“附件”里找到“截图工具”。
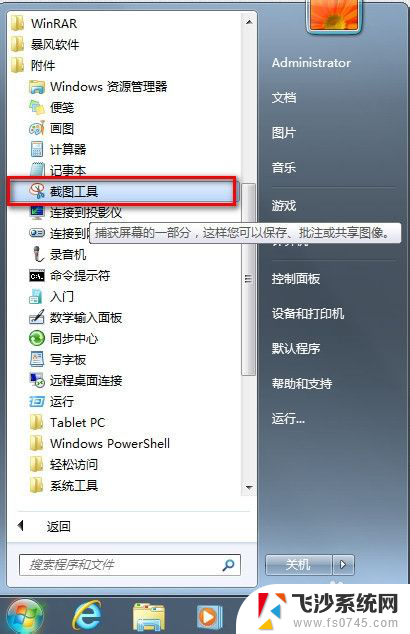
3.我们右击“截图工具”选“属性”。
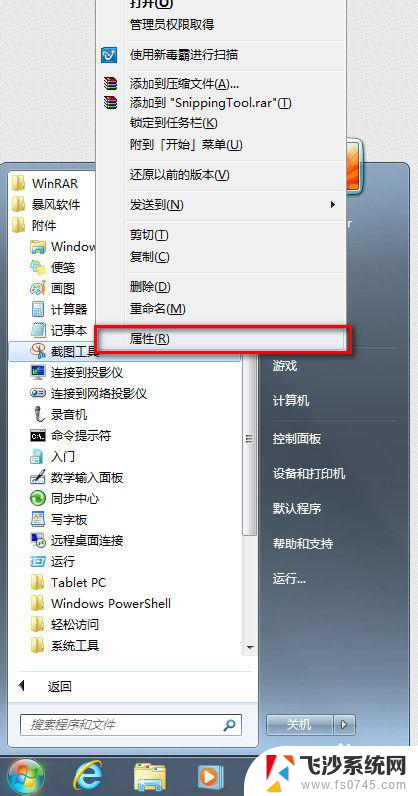
4.弹出“属性”对话框,我们找到“快捷方式”将“目标”地址右键复制下来。
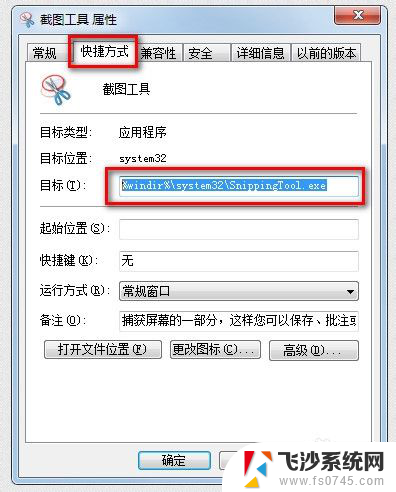
5.这时我们回到桌面,右键桌面选新建个快捷方式,如图。
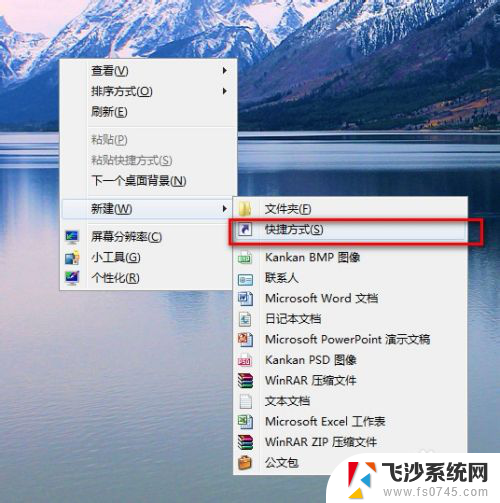
6.弹出新建快捷方式向导,我们将刚刚复制下的“截图工具”路径粘贴上去。下一步。
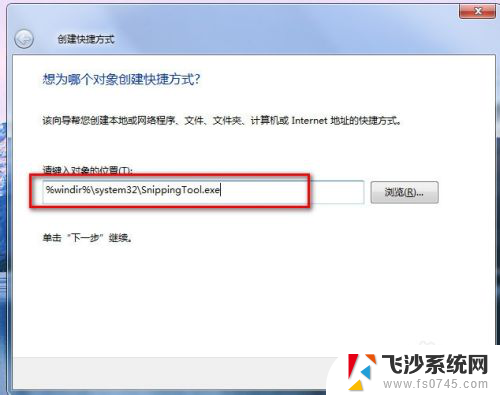
7.名称我们就起个“截图工具”点完成就行了。
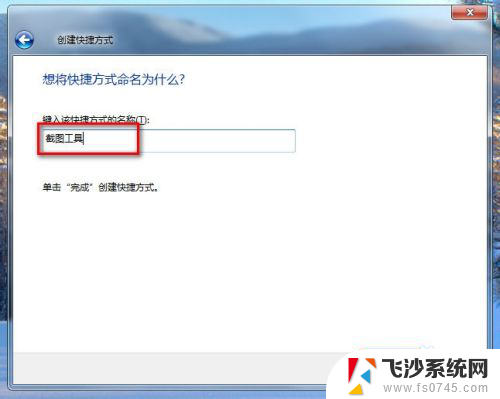
8.这时我们再进行最后的设置,右击桌面“截图工具”快捷方式选属性。
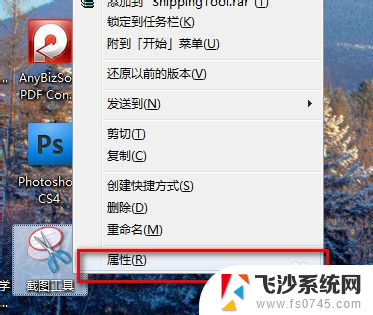
9.弹出属性对话框,如图。我们在“快捷键”栏,我们在键盘上按下我们要设置的快捷键就行了。如图。我们按的是CTRL+ALT+S.点确定保存就可以了。
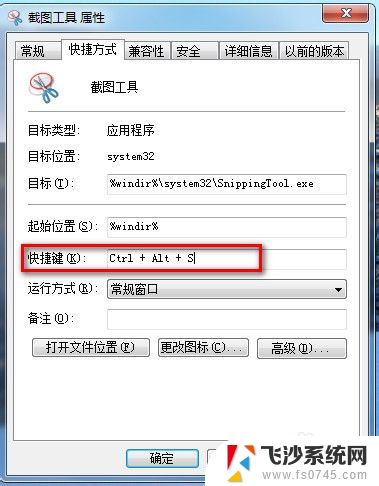
10.以后我们要截图时,只要按下CTRL+ALT+S。就能快速调出WIN7自带的截图工具了,也可以直接在桌面双击截图工具快捷方式来打开。如图。功能还是很强大的吧。
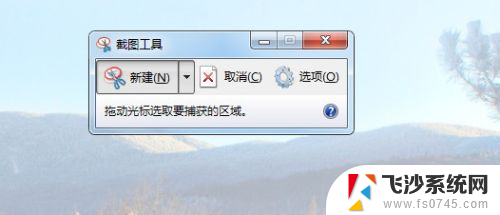
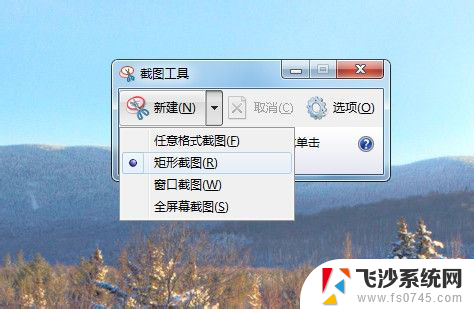
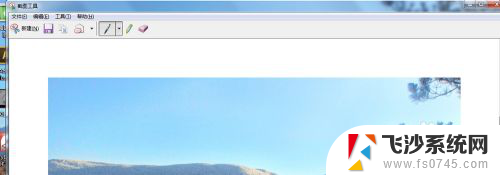
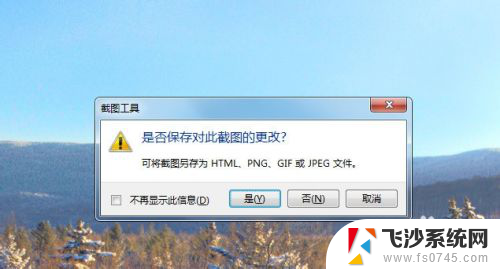
以上就是Win7快捷截图的全部内容,如果遇到这种情况,你可以按照以上操作进行解决,非常简单快速,一步到位。