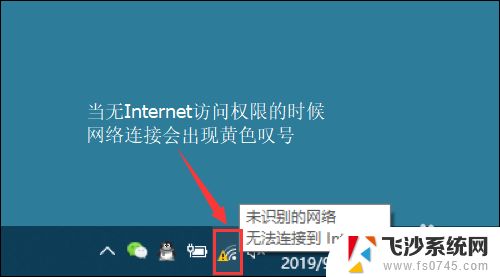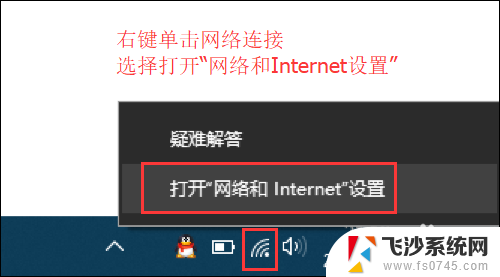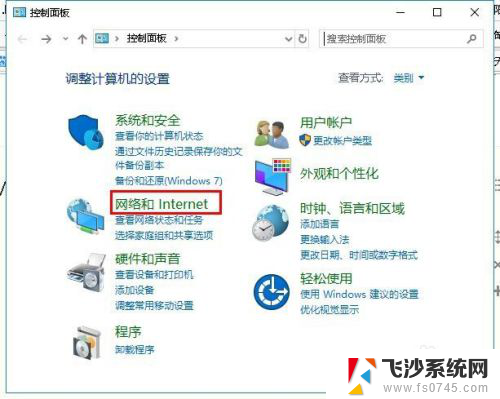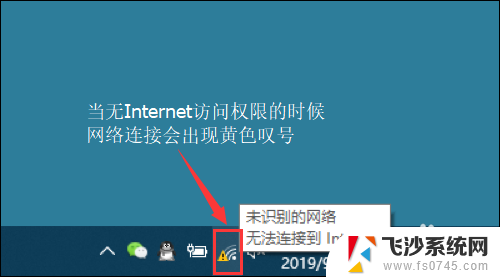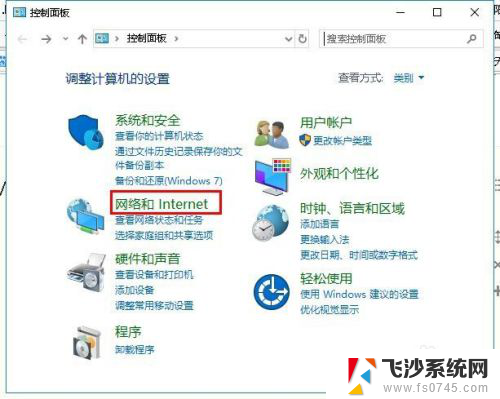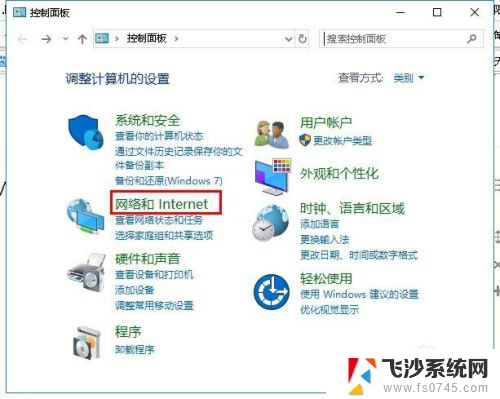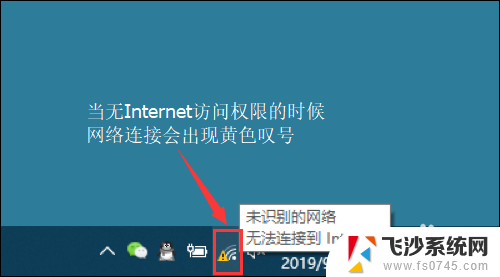电脑无线网连上不能用怎么回事 电脑无法连接到无线网络怎么办
电脑无线网连上不能用怎么回事,随着科技的不断发展,电脑已经成为我们日常生活中不可或缺的工具之一,当我们遇到电脑无线网连上不能用的问题时,我们常常感到困惑和苦恼。究竟是什么原因导致电脑无法连接到无线网络呢?在这篇文章中我们将探讨这个问题,并提供一些解决方法,帮助大家解决这一困扰。无论是出现了网络连接不稳定、密码错误还是无法找到网络等问题,我们都将一一解答,让您的电脑无线网恢复正常运行。
步骤如下:
1.首先检查无线网卡是打开状态。如果关闭请打开。
打开无线网卡方法,首先打开“控制面板”>“网络和Internet”
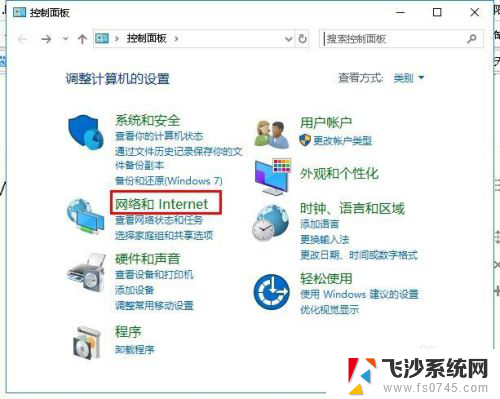
2.然后点击打开“网络和共享中心”然后点击“更改适配器设置”
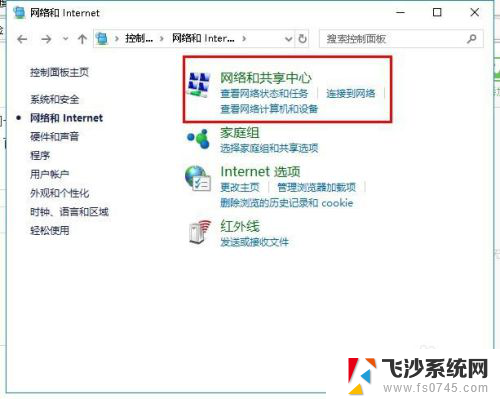
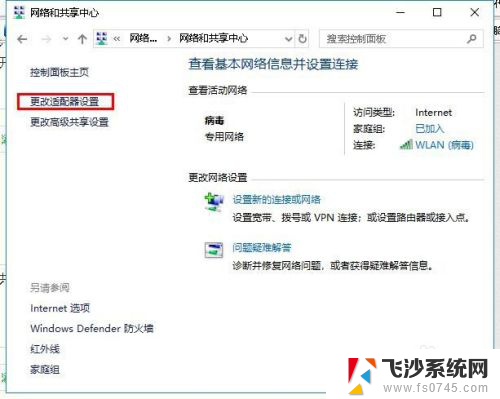
3.在打开“网络连接”界面,右击“WLAN”点击“启用”,如图所示
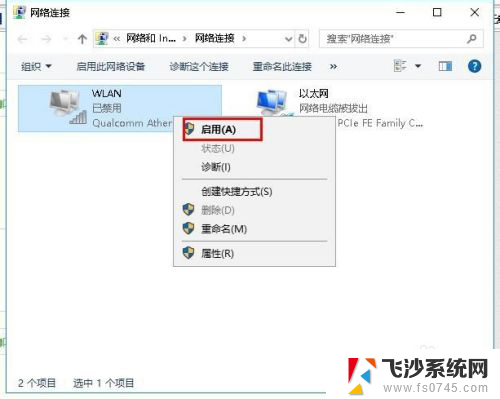
4.检查电脑能不能连接到无线网,如果不能,请继续阅读。
回到桌面,右击“此电脑”点击“管理”,如图所示
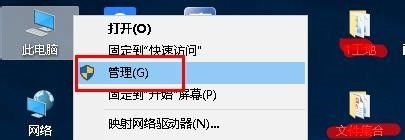
5.在打开界面找到“服务和应用程序”并展开,选择“服务”。
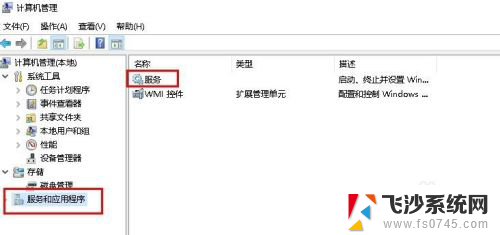
6.在服务右侧页面中,找到“WLAN AutoConfig”并点击“重新启动”
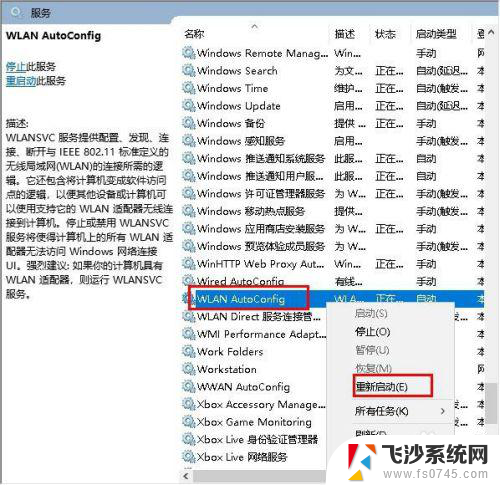
7.这样电脑是不是可以连接无线网了呢?如果还是不行,则需要更新网卡驱动。
打开“计算机管理”打开“设备管理器”,然后点击“网络适配器”对里面的网卡驱动检查并更新。
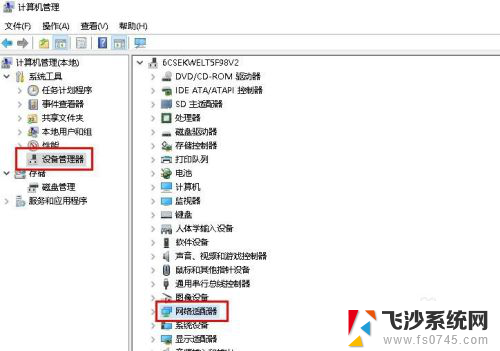
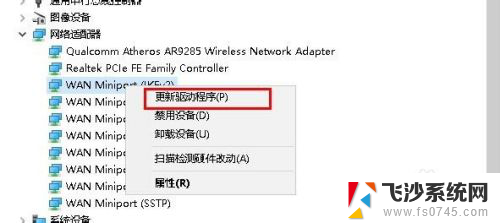
8.在打开更新驱动程序界面点击“自动搜索更新的驱动程序软件”进行更新。
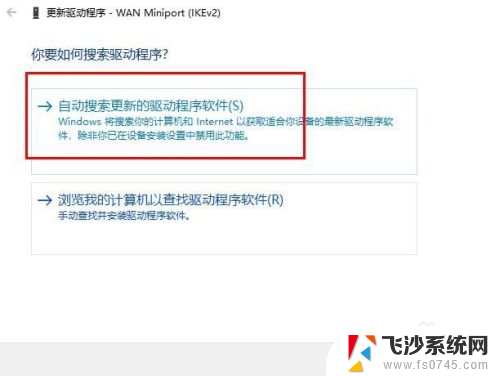
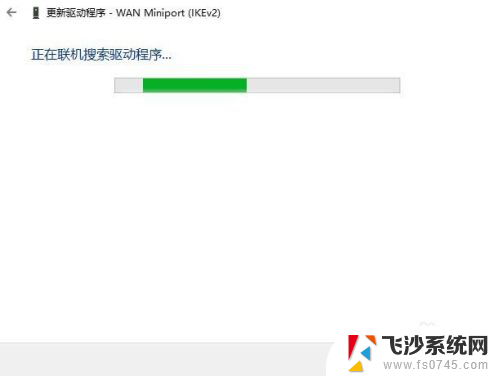
9.也可以下载驱动更新软件,进行网卡更新检测。
以上就是电脑无线网连上不能用怎么回事,希望能给帮大家。
以上就是电脑无线网络连接无法使用的全部内容,如果你遇到这种情况,可以尝试根据小编提供的方法来解决,希望对大家有所帮助。