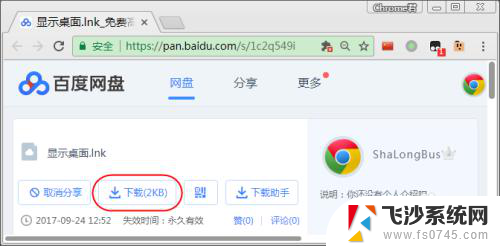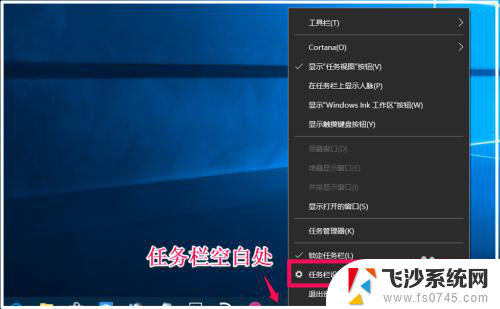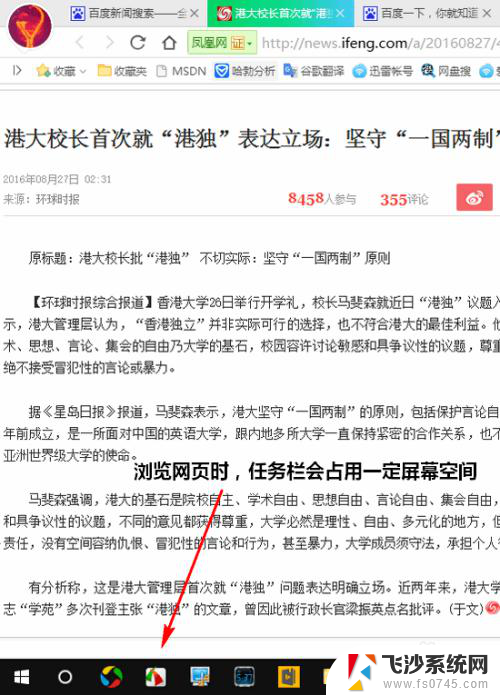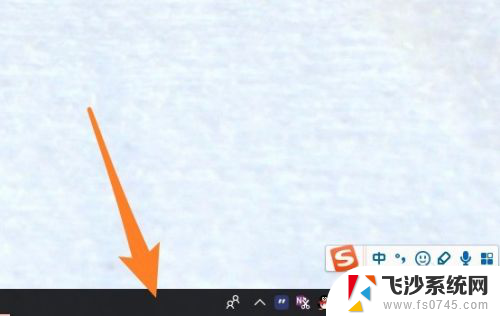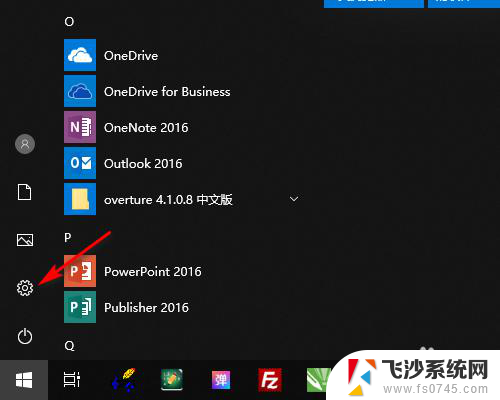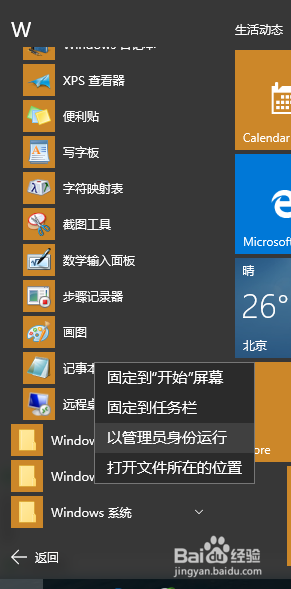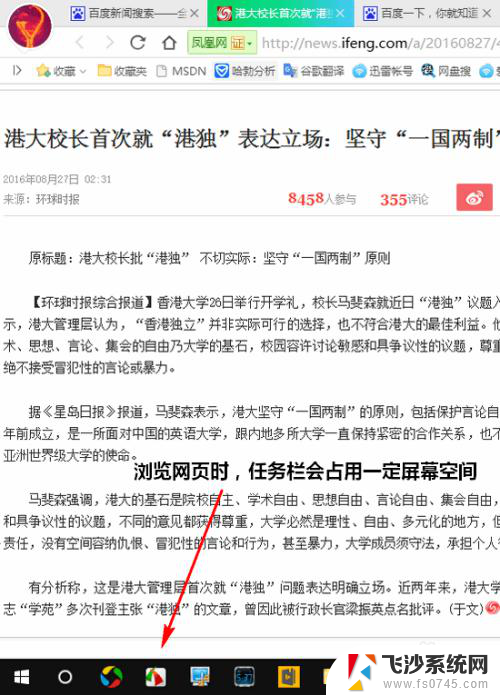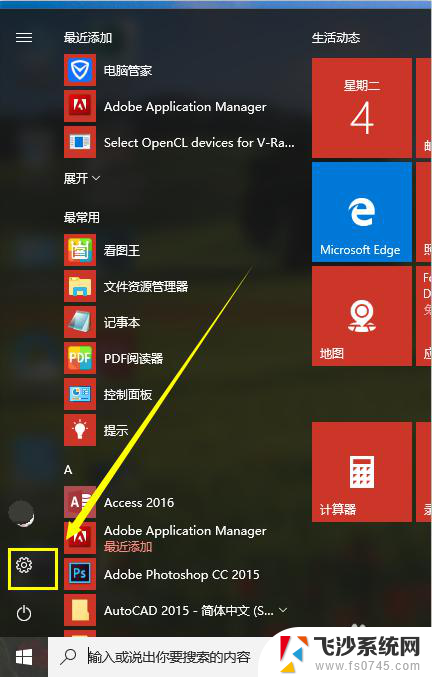怎么在任务栏设置显示桌面 Windows10系统任务栏如何添加桌面快捷方式
更新时间:2024-06-02 08:51:35作者:xtliu
在Windows10系统中,任务栏是我们经常使用的工具栏之一,如何在任务栏设置显示桌面呢?其实很简单,只需右键点击任务栏上的空白区域,然后选择工具栏中的桌面选项即可。而要在任务栏添加桌面快捷方式也很方便,只需将桌面上的图标拖拽到任务栏上即可。这样我们就可以轻松快速地访问桌面,提高工作效率。
具体方法:
1.在电脑桌面上找到任务栏,在空白位置点击右键。

2.在弹出的菜单中,找到工具栏的选项,点击一下。
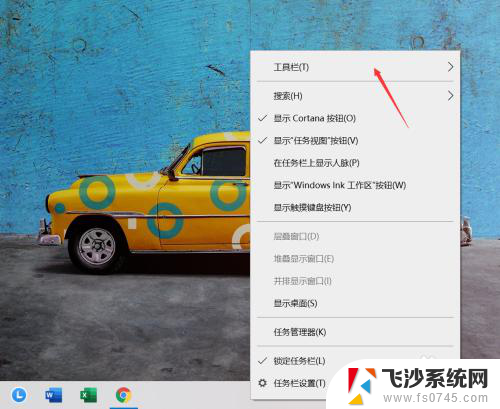
3.在工具栏的右侧会出现一个子菜单,找到桌面的选项,点击一下。
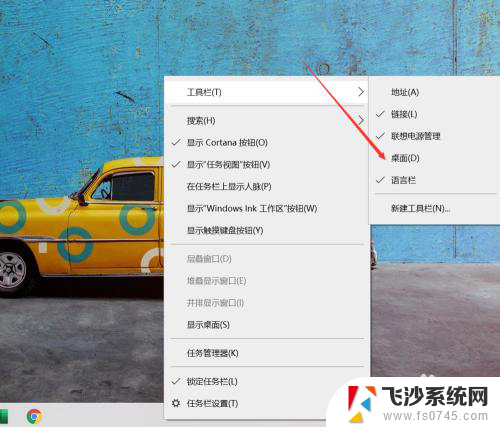
4.这个时候子菜单中的【桌面】前面会出现一个对勾。
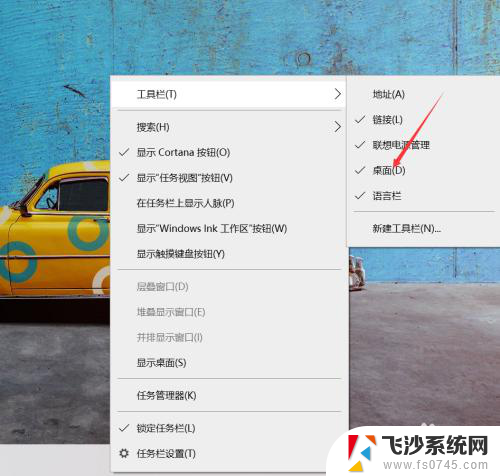
5.我们可以看到,任务栏中已经出现了桌面。

6.点击一下就可以看到桌面的所有项目了,大家也可以根据自己的情况来设置一下。

以上就是如何在任务栏设置显示桌面的全部内容,如果遇到这种情况,可以按照以上操作解决问题,非常简单和快速。