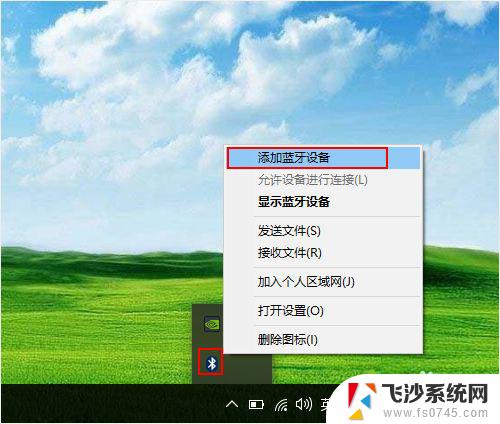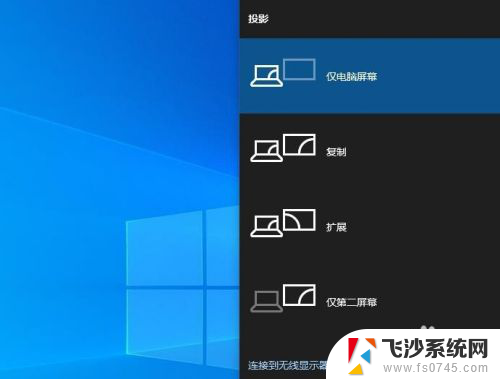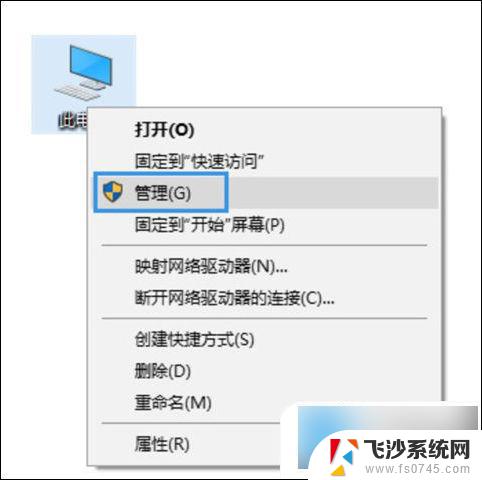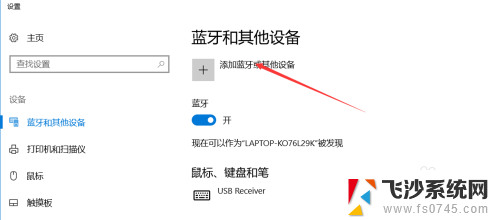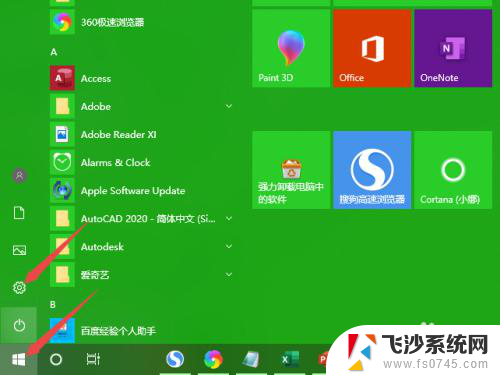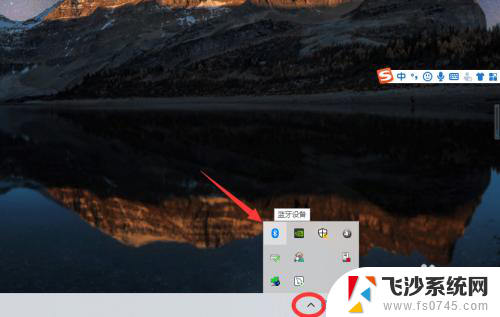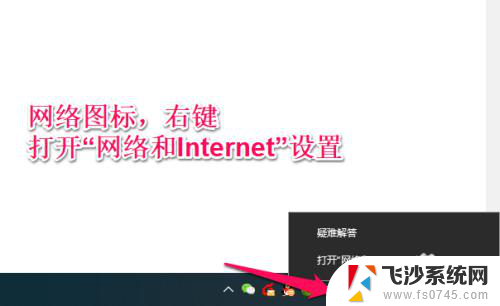电脑怎么连接airpodspro Windows10系统电脑连接AirPods的设置方法
在如今数字化的时代,无线耳机已经成为人们生活中不可或缺的一部分,而AirPods Pro作为苹果公司推出的一款高品质无线耳机,备受消费者的喜爱。对于Windows10系统电脑用户来说,连接AirPods Pro可能会有些困扰。不必担心本文将详细介绍Windows10系统电脑连接AirPods Pro的设置方法,让你轻松享受无线音乐的乐趣。无论是在工作中还是娱乐休闲时,AirPods Pro都能为你带来无与伦比的音质体验。接下来让我们一起来了解一下吧!
方法:将 AirPods 与 Mac 配对
1、如果 AirPods 在耳机盒中,请打开盒盖。
2、按住耳机盒背面的设置按钮直到状态指示灯闪烁白色。
3、在Mac上,选取苹果菜单 >“系统偏好设置”,然后点按“蓝牙”。
4、选择“设备”列表中的 AirPods,然后点按“配对”。
5、选择蓝牙音频设备( AirPods)作为电脑的输出或输入设备。
(1)选取苹果菜单 >“系统偏好设置”,然后点按“声音”。
(2)如果您的设备要用作声音输出(例如蓝牙音频设备),点按“输出”。如果您的设备要用作声音输入,点按“输入”。
(3)在设备列表中选择您要使用的设备。
方法2:将 AirPods 与Windows 10配对
1、如果 AirPods 在耳机盒中,请打开盒盖。
2、按住耳机盒背面的设置按钮直到状态指示灯闪烁白色。
3、在Windows 10上,打开“蓝牙和其他设备”设置窗口。这有两种快速和容易的方法可以选择。
(1)在任务栏的通知区域找到蓝牙图标,右键单击蓝牙图标。选择添加蓝牙设备,将弹出蓝牙和其他设备的设置窗口。
(2)单击开始-设置-设备-蓝牙和其他设备,将弹出“蓝牙和其他设备”设置窗口。
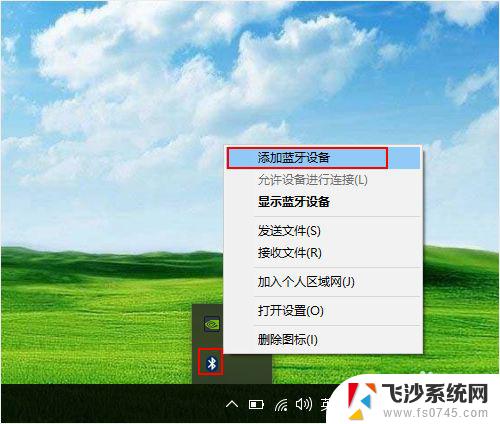
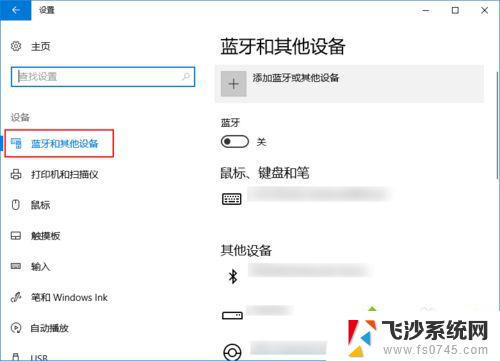
4、添加蓝牙设备。在“蓝牙和其他设备”设置窗口中,打开蓝牙开关,然后单击“添加蓝牙或其他设备”。
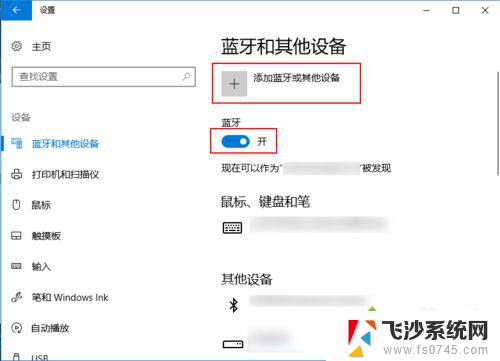
5、将电脑与AirPods连接。在添加设备窗口,选择“蓝牙”。在下一个窗口中选择您的AirPods设备,最后点击连接按钮进行配对。
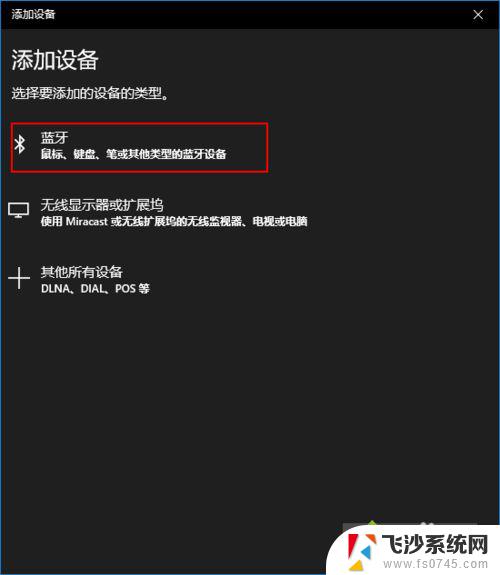
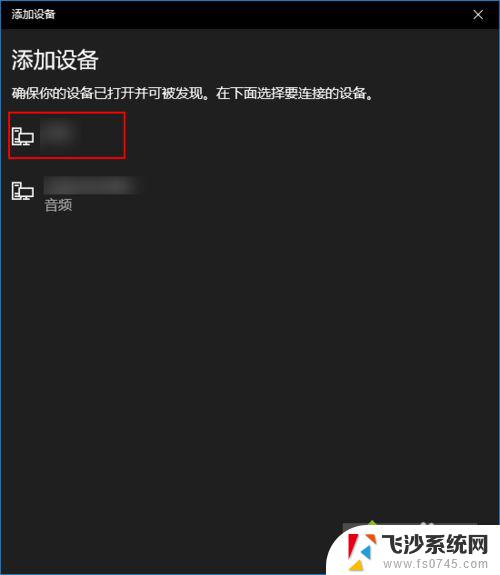
6、将AirPods作为您输出设备。在“蓝牙和其他设备”设置窗口的相关设置中,选择声音设置。在声音对话框中将蓝牙设备作为输出设备。
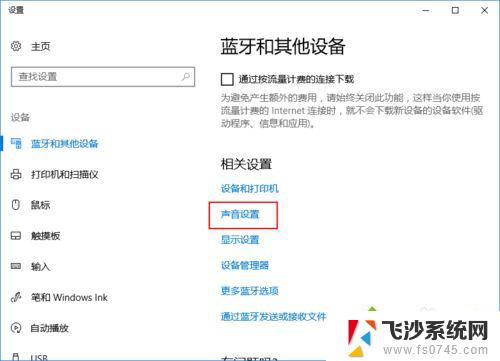
7、更多蓝牙选项。如果还是不能连接,请转到“更多蓝牙选项”,选中“允许蓝牙设备查找这台电脑”,单击确定按钮。
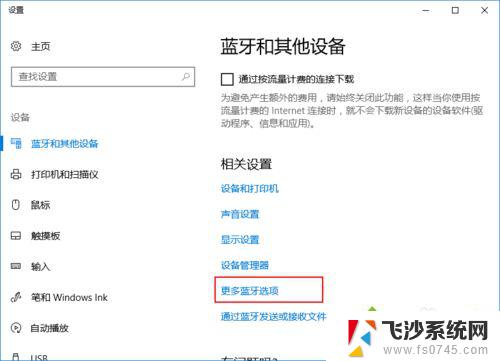
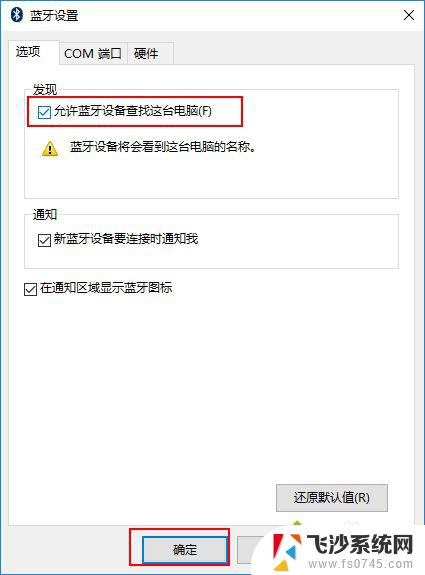
以上就是电脑连接AirPods Pro的全部内容,对于那些不清楚的用户,可以参考以上小编提供的步骤进行操作,希望对大家有所帮助。