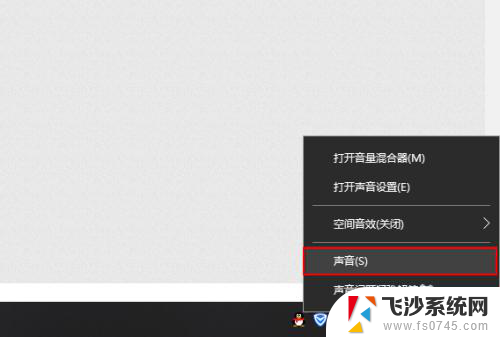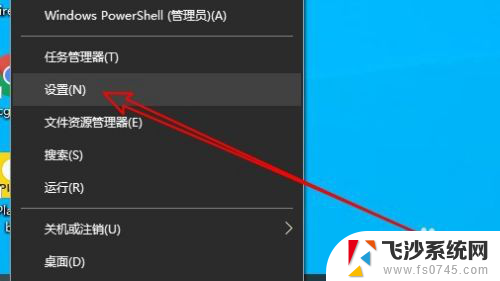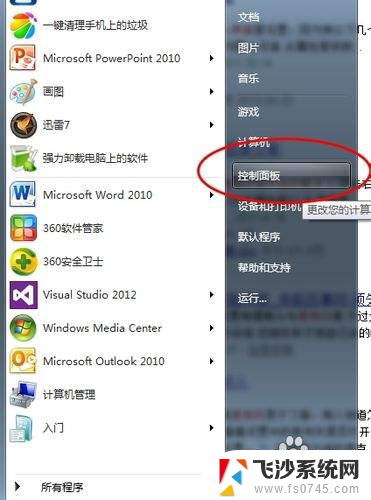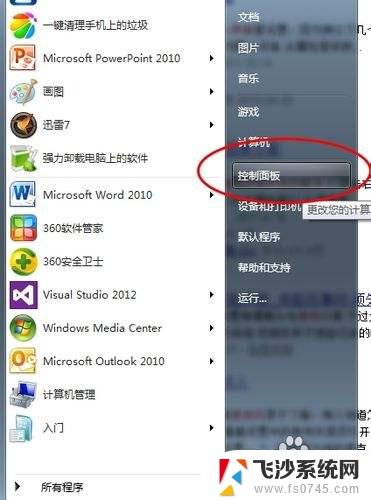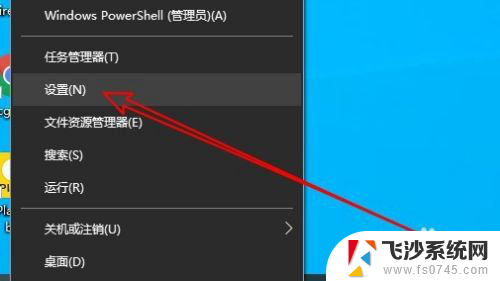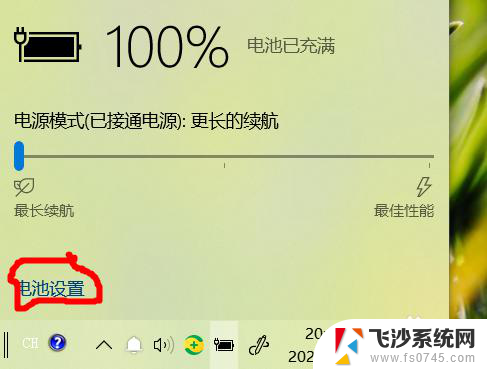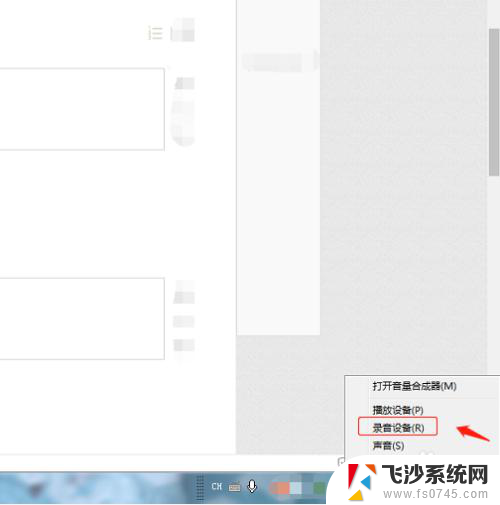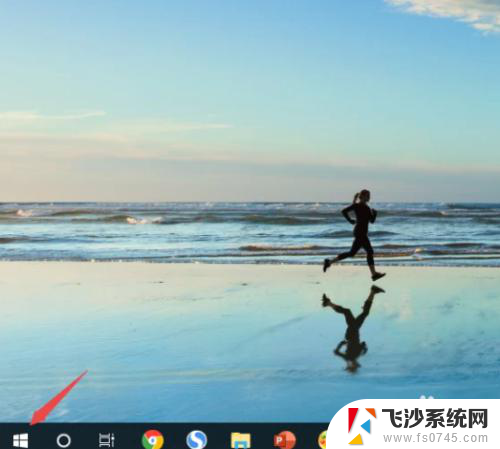电脑调麦克风声音在哪里调 电脑麦克风声音调节方法
电脑调麦克风声音在哪里调,在使用电脑进行语音通话或录音时,我们经常会遇到麦克风声音过小或过大的问题,这不仅会影响我们正常的沟通和录音体验,还可能导致对方无法听清我们的声音或者出现噪音干扰。电脑调麦克风声音应该在哪里进行调节呢?其调节方法又有哪些?在本文中我们将为您详细介绍电脑麦克风声音的调节位置以及一些常用的调节方法,帮助您解决麦克风声音调节的困扰。
步骤如下:
1.首先在windows10桌面上右键,点击屏幕左下角的windows徽标键。在弹出的右键菜单中选择设置的菜单项。
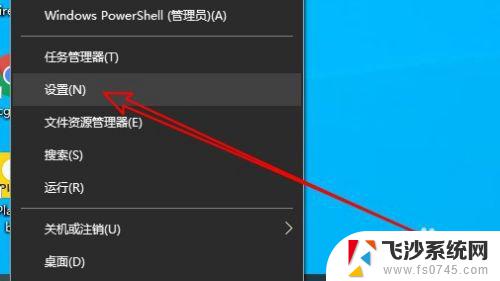
2.然后再打开到windows设置窗口中,点击系统图标。
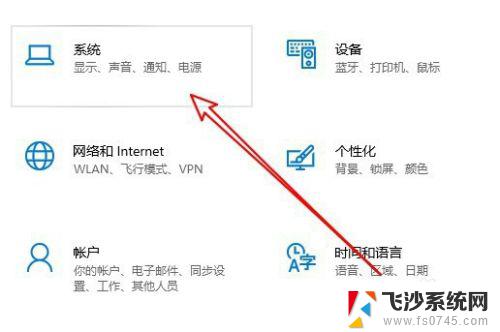
3.接下来在打开的系统窗口中,点击左侧边栏的声音菜单项。
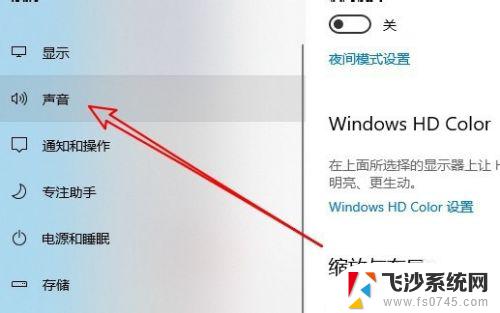
4.然后在右侧的相关设置中找到并点击声音控制面板的快捷链接。
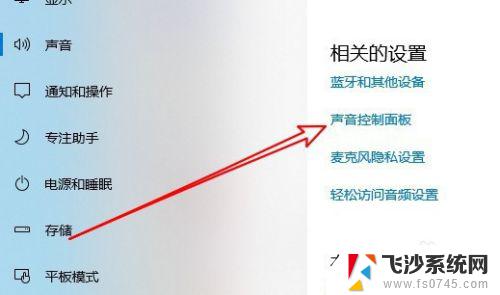
5.这时就会打开声音的设置窗口,我们点击录制的选项卡。
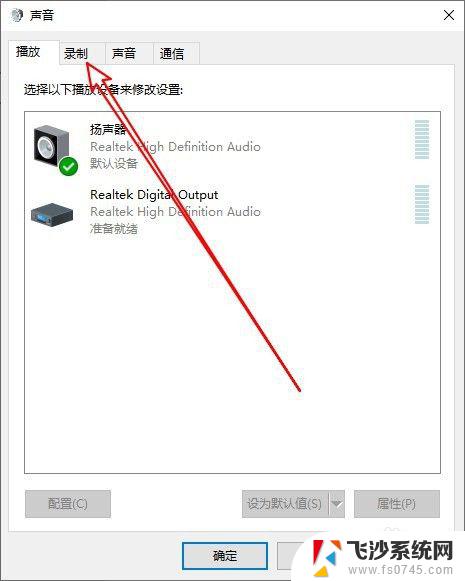
6.然后在打开的录制窗口中点击麦克风选项,然后点击右下角的属性按钮。
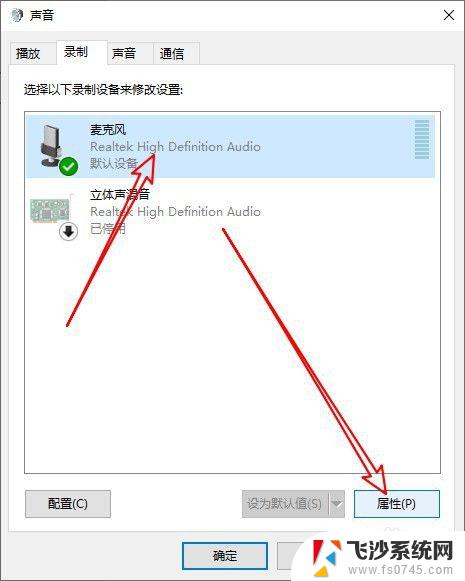
7.这时就会打开麦克风属性窗口,点击窗口中的级别选项卡。
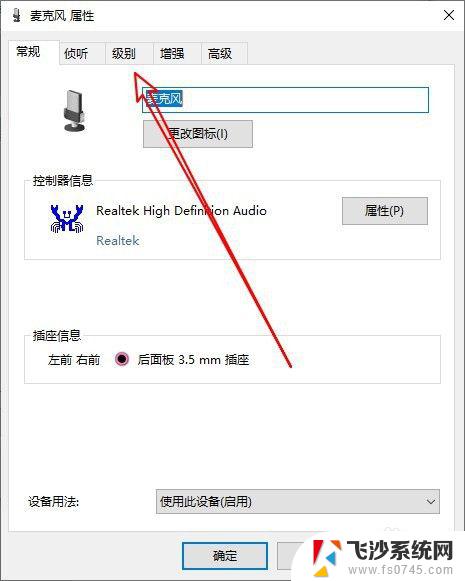
8.在打开到麦克风级别窗口中,我们可以通过拖动麦克风的音量大小滑块来调整音量的大小。同时还可以调整麦克风加强的滑块来加大麦克风的音量。
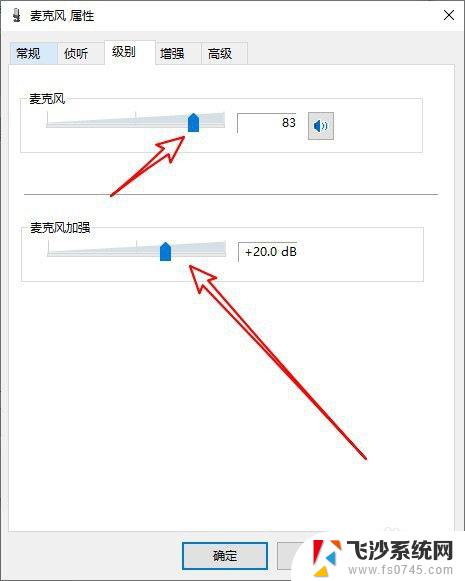
9.总结:
1、首先打开Windows10设置窗口
2、然后在系统设置窗口点声音菜单
3、接着点击声音控制面板打开声音窗口
4、在录制窗口中打开麦克风的属性窗口
5、在属性窗口中可以调整麦克风音量
以上就是如何调整电脑麦克风音量的全部内容,如果你遇到了这种问题,可以根据本文提供的方法来解决,希望这篇文章能够对你有所帮助。