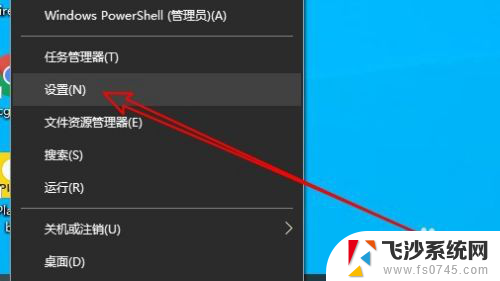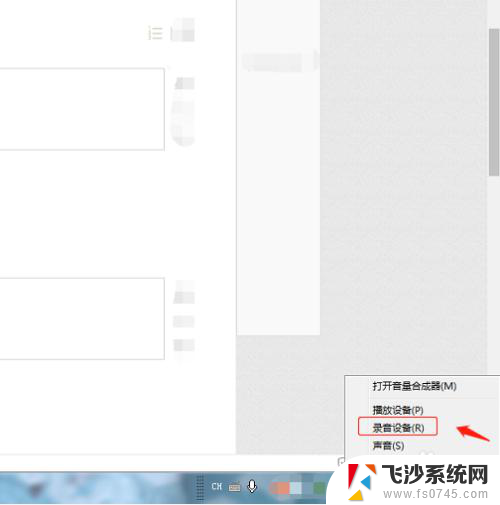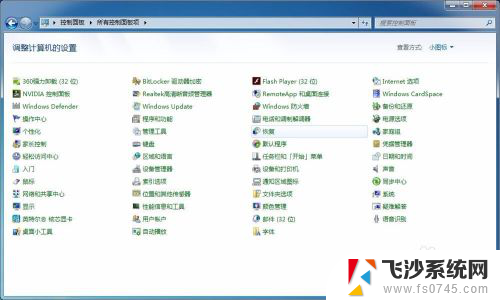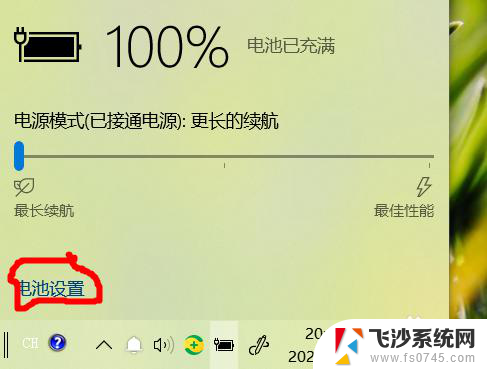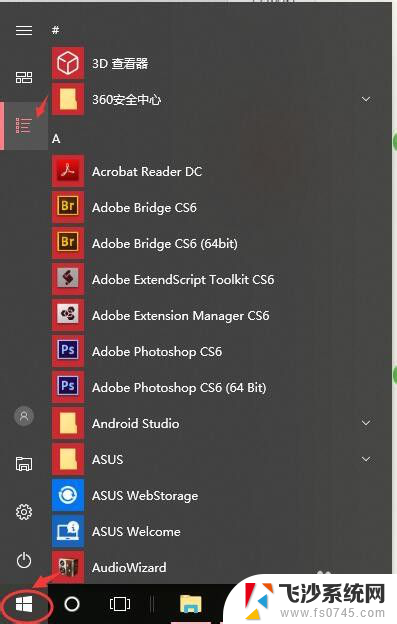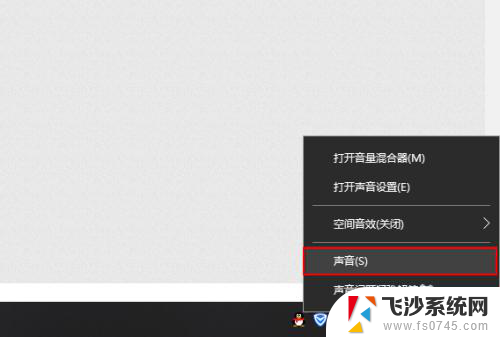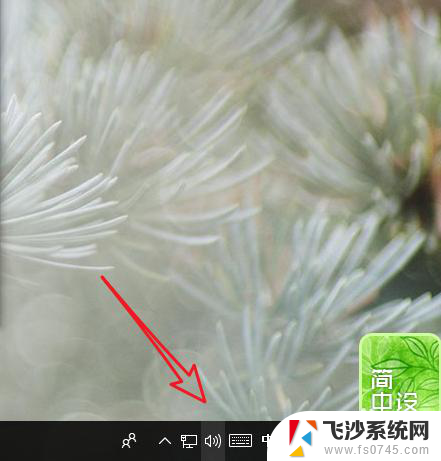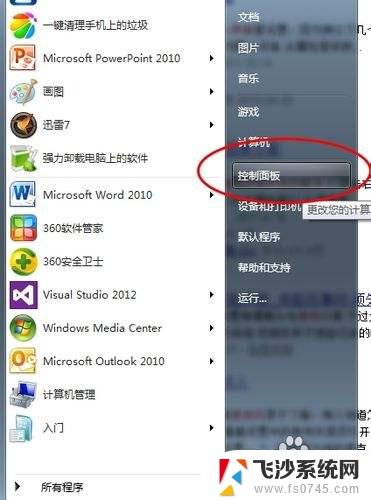怎么设置声音麦克风 电脑麦克风声音大小设置
在使用电脑时,我们常常需要设置声音和麦克风,以确保音频输入和输出的质量,设置电脑麦克风的声音大小是非常重要的一步,它可以影响到我们在语音通话、录音或视频会议中的表现。通过简单的调节,我们可以轻松地控制麦克风的音量,确保我们的声音清晰可听。接下来让我们一起来了解一下如何设置电脑麦克风的声音大小。
具体步骤:
1.首先在windows10桌面上右键,点击屏幕左下角的windows徽标键。在弹出的右键菜单中选择设置的菜单项。
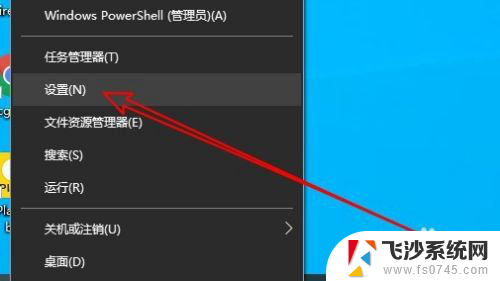
2.然后再打开到windows设置窗口中,点击系统图标。
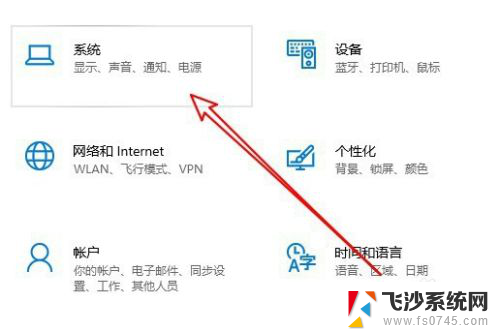
3.接下来在打开的系统窗口中,点击左侧边栏的声音菜单项。
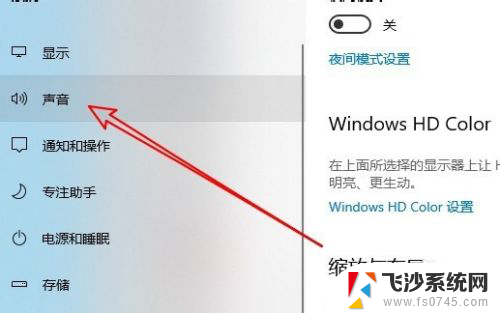
4.然后在右侧的相关设置中找到并点击声音控制面板的快捷链接。
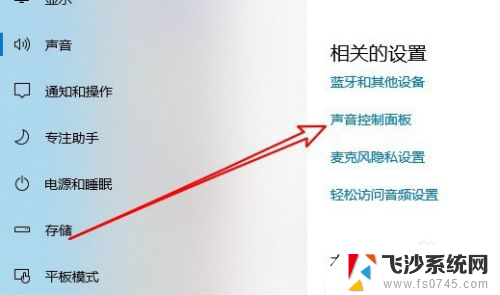
5.这时就会打开声音的设置窗口,我们点击录制的选项卡。
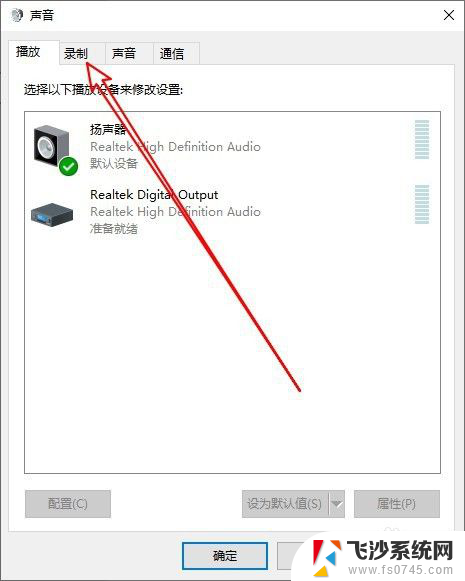
6.然后在打开的录制窗口中点击麦克风选项,然后点击右下角的属性按钮。
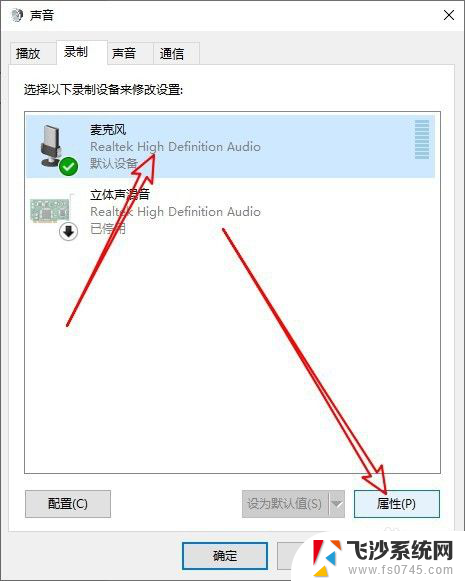
7.这时就会打开麦克风属性窗口,点击窗口中的级别选项卡。
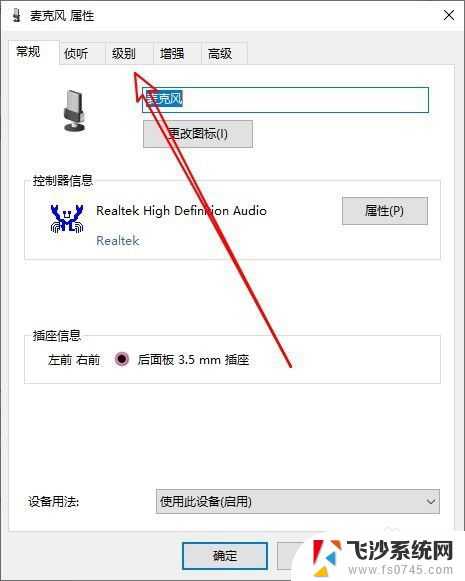
8.在打开到麦克风级别窗口中,我们可以通过拖动麦克风的音量大小滑块来调整音量的大小。同时还可以调整麦克风加强的滑块来加大麦克风的音量。
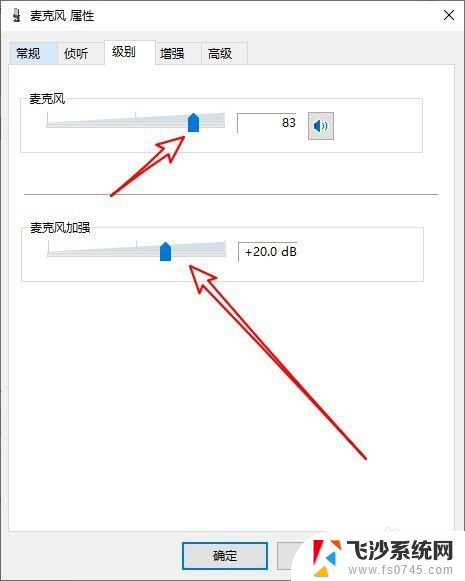
9.总结:
1、首先打开Windows10设置窗口
2、然后在系统设置窗口点声音菜单
3、接着点击声音控制面板打开声音窗口
4、在录制窗口中打开麦克风的属性窗口
5、在属性窗口中可以调整麦克风音量
以上就是设置声音麦克风的全部内容,有需要的用户可以按照以上步骤进行操作,希望对大家有所帮助。