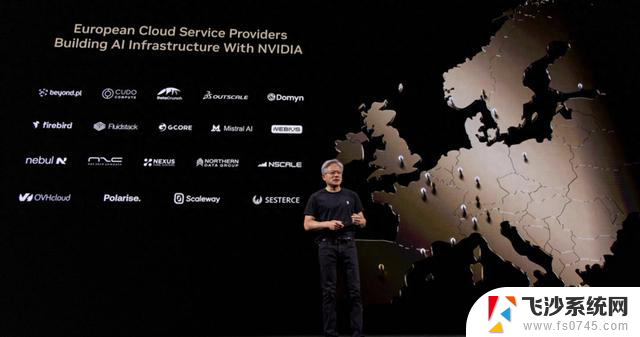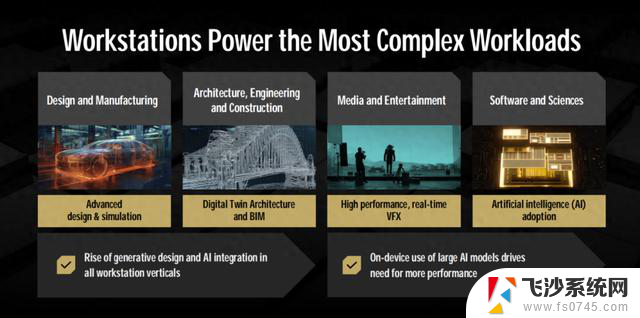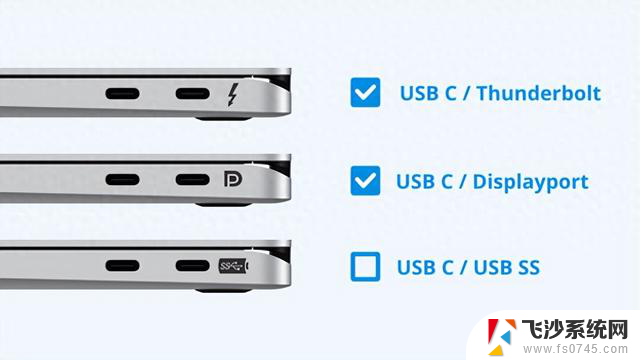Win7怎么把WiFi调出来 Win7连接WiFi功能的简单方式
更新时间:2024-01-24 10:36:13作者:fs0745
win7怎么把wifi调出来?为方便网络连接,许多Win7用户会选择在有无线网络覆盖的环境下连接无线WiFi上网。这样就无需有线连接了。不过有些用户在win7系统环境下,不知道怎么把wifi调出来?其实,win7连接wifi功能的方式非常的简单。不清楚的小伙伴,不妨来看看小编整理的这篇文章吧。 win7怎么把wifi调出来
win7怎么把wifi调出来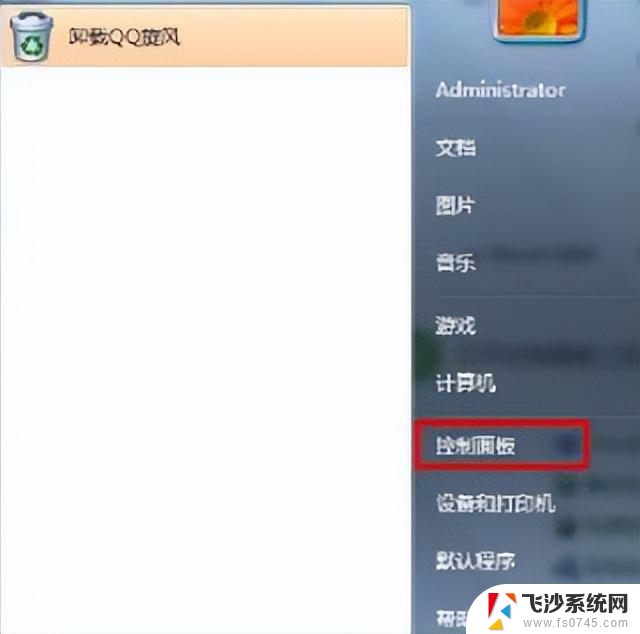
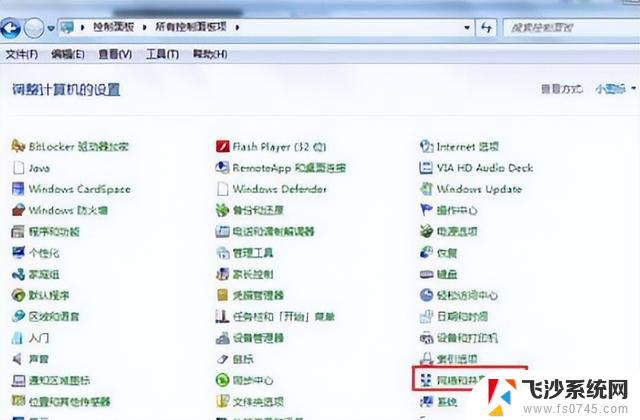
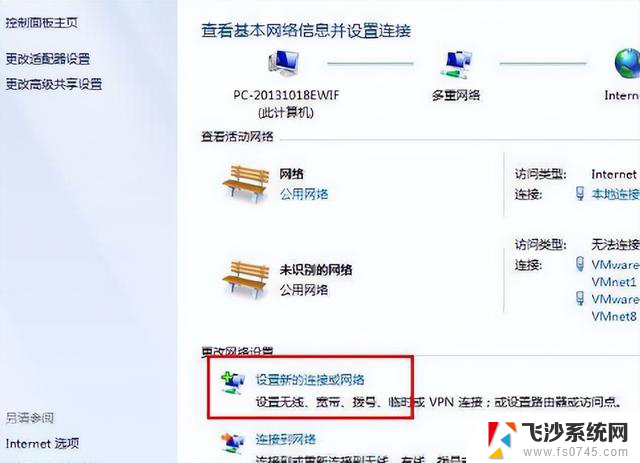
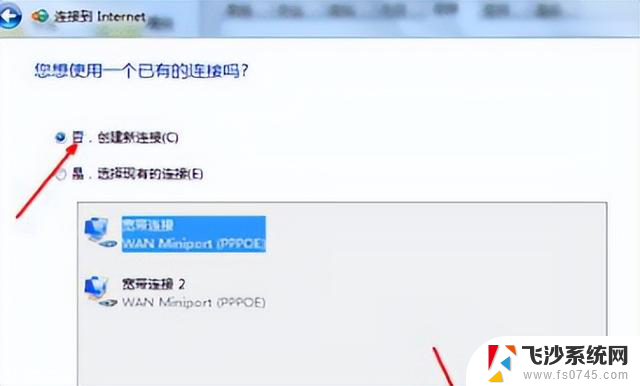
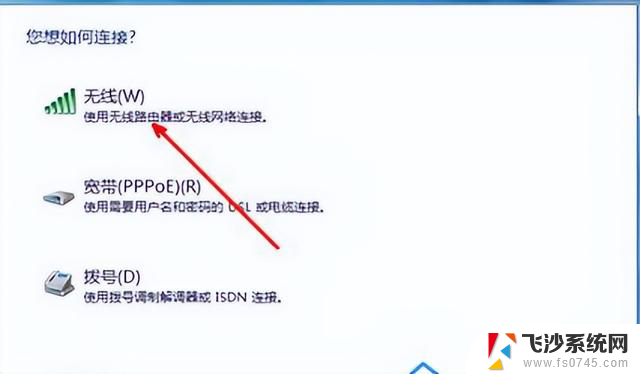
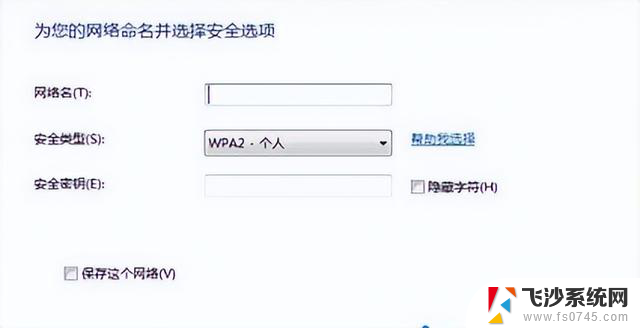

 win7怎么把wifi调出来
win7怎么把wifi调出来1. 打开Win7系统,点击任务栏右下角,并选择“开始”按钮。接着打开控制面板。
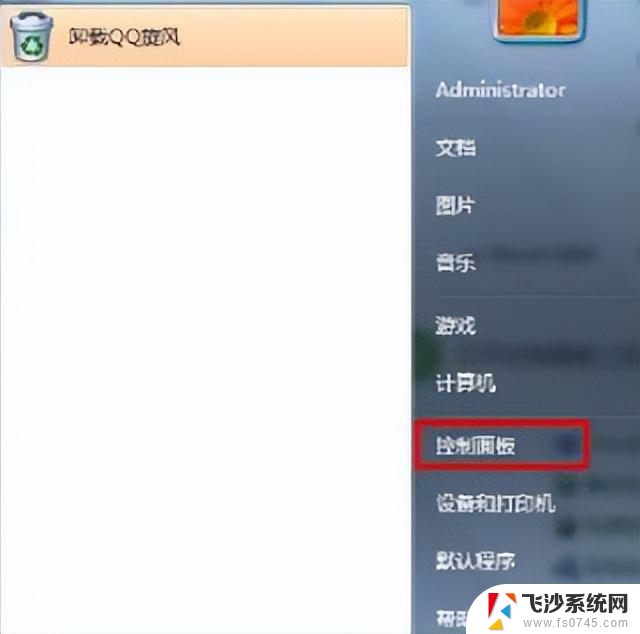
2. 打开控制面板后,寻找“网络共享中心”选项并点击。
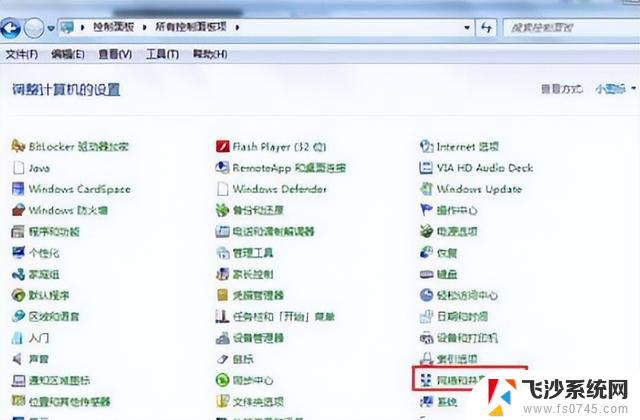
3. 点击“设置新的连接或网络”,出现网络和共享中心窗口。
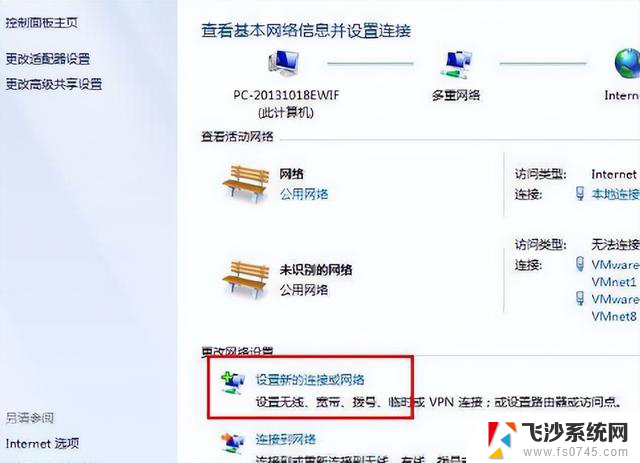
4. 在窗口中选择“否”创建新连接,开始进行Win7系统无线网络连接设置。
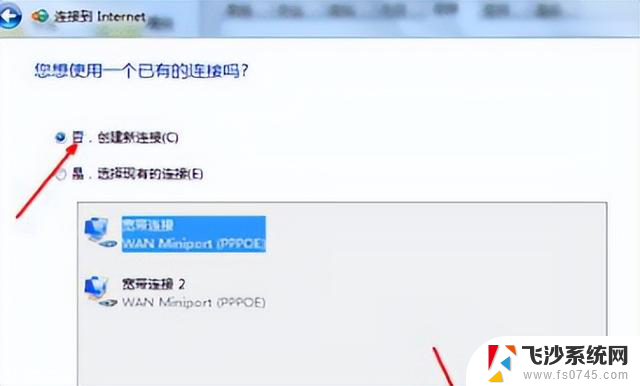
5. 在连接方式窗口中,选择使用无线进行连接,并点击下一步。
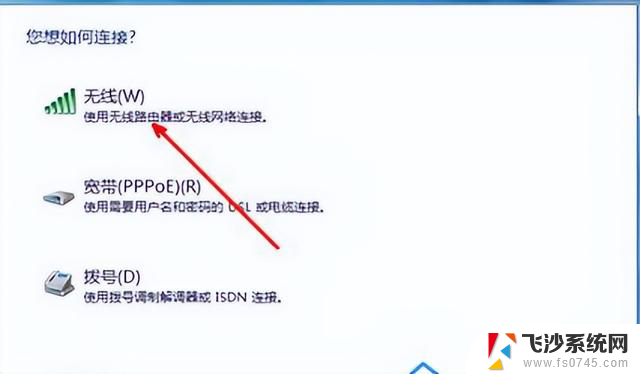
6. 选择要连接的WiFi名称,点击“链接”。
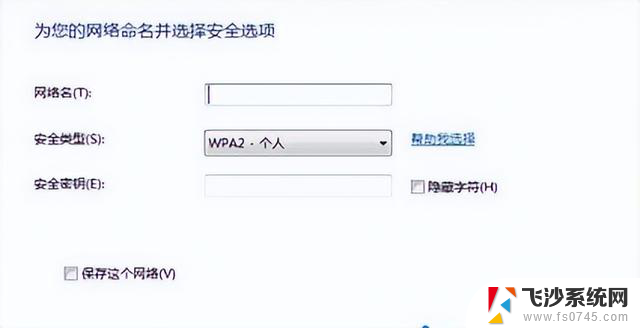
7. 输入密码,即可连接。接下来,就可以使用无线网络上网了。

以上就是小编整理的win7连接wifi功能的简单方式。